-
小编告诉你U盘如何制作windows7系统启动盘
- 2017-05-22 12:01:59 来源:windows10系统之家 作者:爱win10
U盘如何制作深度技术Ghost windows7系统64位纯净版启动盘呢?制作好的启动u盘不仅可以用来重装系统,还可以和平常一样当成存储用的u盘进行使用,所以今天就来为大家详细的U盘如何制作深度技术Ghost windows7系统64位纯净版启动盘的方法吧。
制作U盘启动盘经常被用于在电脑启动时发生不正常时解决的问题,很多的用户由于电脑会经常出现问题,那U盘如何制作系统之家Ghost windows7系统64位旗舰版启动盘呢?接着就为大家介绍U盘如何制作系统之家Ghost windows7系统旗舰版64位启动盘的解决方法吧。
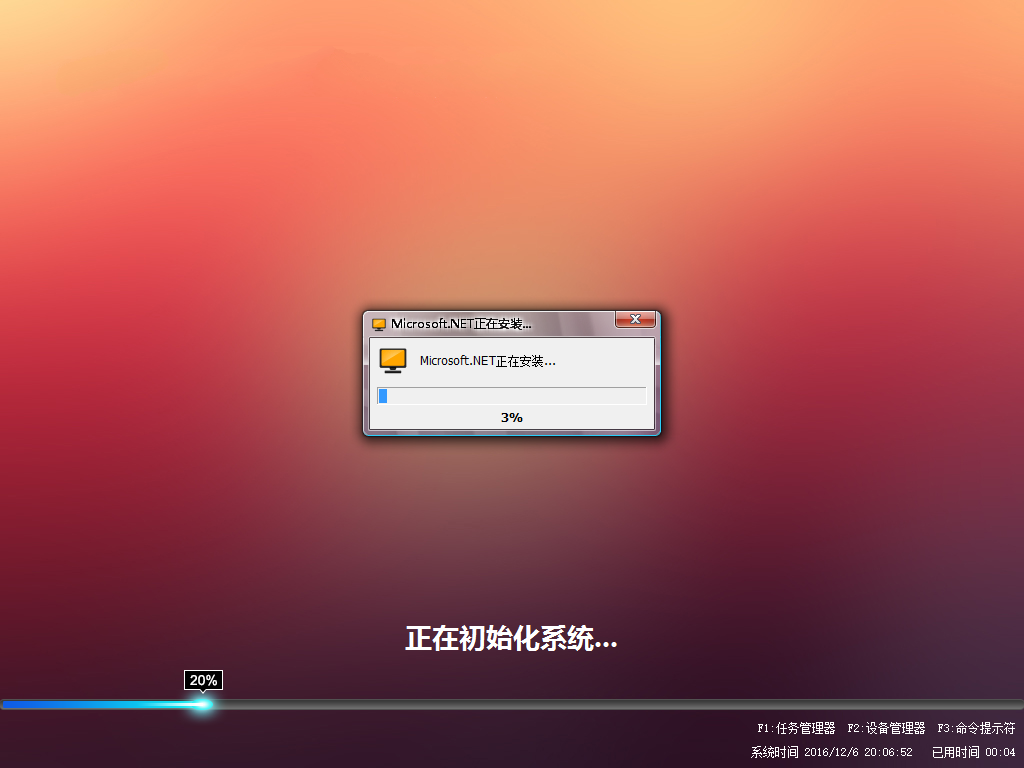
U盘制作win7启动盘界面1
U盘如何制作windows7系统启动盘准备工作
① 下载u盘启动盘制作工具
② 一个能够正常使用的u盘
U盘如何制作windows7系统启动盘步骤:
第一步:双击打开安装系统之家u盘工具的安装包,点击立即安装即可:
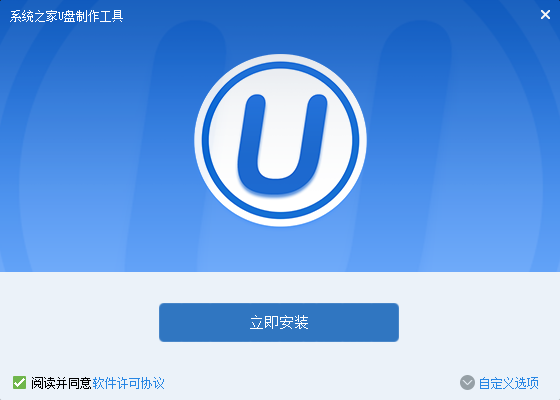
U盘制作win7启动盘界面2
等待安装后,点击"立即体验"打开启动盘制作工具,如图所示:
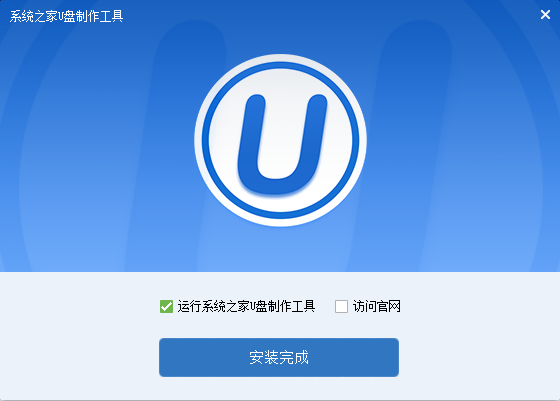
U盘制作win7启动盘界面3
第二步:运用启动盘工具,将u盘插入电脑中,等待自动识别的u盘,无需修改界面中任何选项,点击“开始制作”即可:
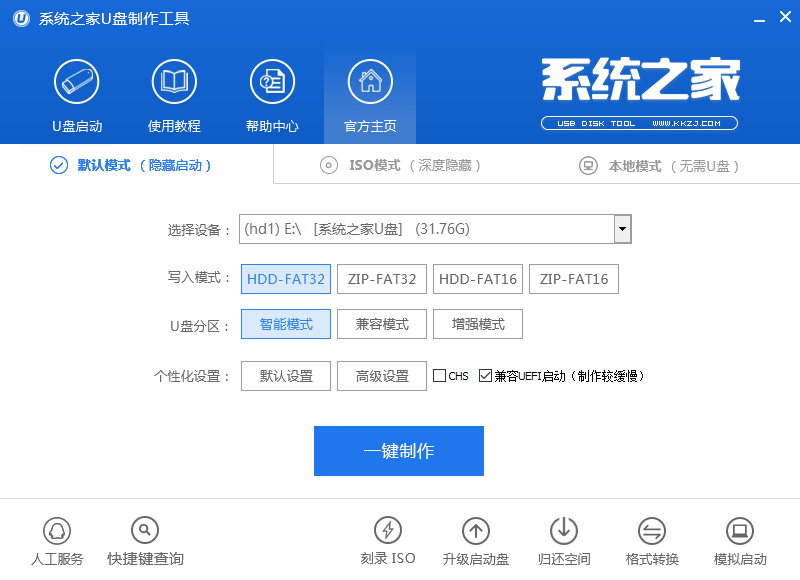
U盘制作win7启动盘界面4
这时出现弹窗警告,如下图所示,u盘存有资料,可备份,接着点击“确定”,如图所示:
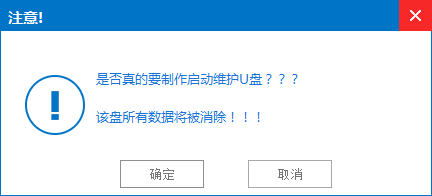
U盘制作win7启动盘界面5
制作启动盘大约要3分钟,请耐心等待,以保证制作过程顺利完成:

U盘制作win7启动盘界面6
u盘启动盘制作后,弹出提示窗口,点击“是”进行测试,测试u盘启动盘是否可用,如图所示:
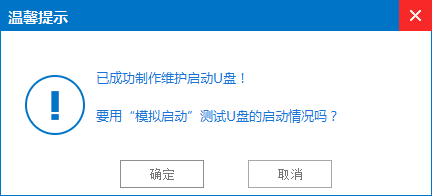
U盘制作win7启动盘界面7
看到如下界面,说明启动盘已制作成功,按组合键“Ctrl+Alt”,点击关闭图标退出界面:
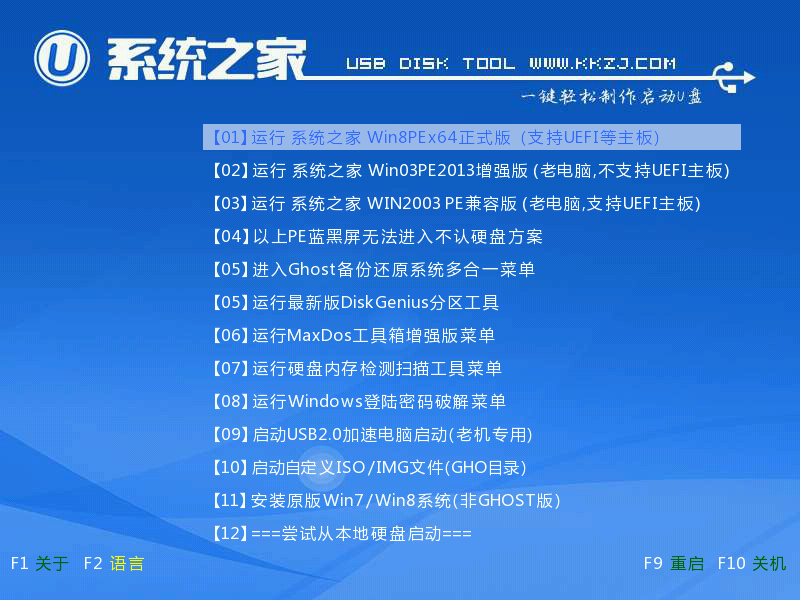
U盘制作win7启动盘界面8
好了,关于在U盘如何制作windows7系统启动盘的方法到这里就结束了,如果你想要关注其他的,如:重装操作系统,系统激活码大全,激活系统工具使用或是介绍,都可以到系统之家官网中了解。
猜您喜欢
- 怎么查看隐藏文件,小编告诉你怎么查看..2018-05-31
- 全自动一键重装系统旗舰版教程..2017-03-25
- win7 64位纯净版系统如何自动变换默认..2015-03-18
- Windows7操作系统电源计划常见问题及..2013-05-13
- 小编教您压缩文件损坏怎么办..2016-08-20
- 系统之家一键重装4.1图文教程..2016-10-02
相关推荐
- 电脑网速慢怎么解决 2020-07-05
- windows延缓写入失败,小编告诉你Windo.. 2018-06-09
- 一键重装系统后网卡没有了怎么办.. 2017-04-10
- 百度手机助手电脑版,小编告诉你百度手.. 2018-04-23
- U盘无法停止通用卷怎么办?.. 2015-11-25
- win 8.1 64位系统安装教程 2016-10-28





 系统之家一键重装
系统之家一键重装
 小白重装win10
小白重装win10
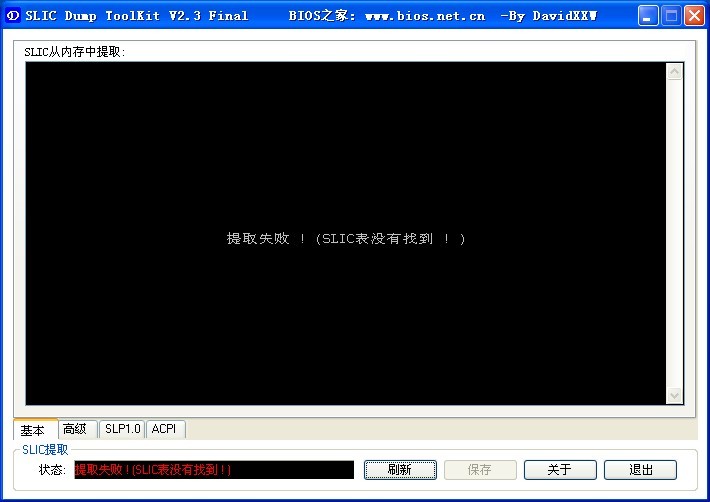 SLIC DUMP ToolKit v2.3f 绿色中文版 (通用SLIC直接备份工具)
SLIC DUMP ToolKit v2.3f 绿色中文版 (通用SLIC直接备份工具) TO极速浏览器 v2.45官方版
TO极速浏览器 v2.45官方版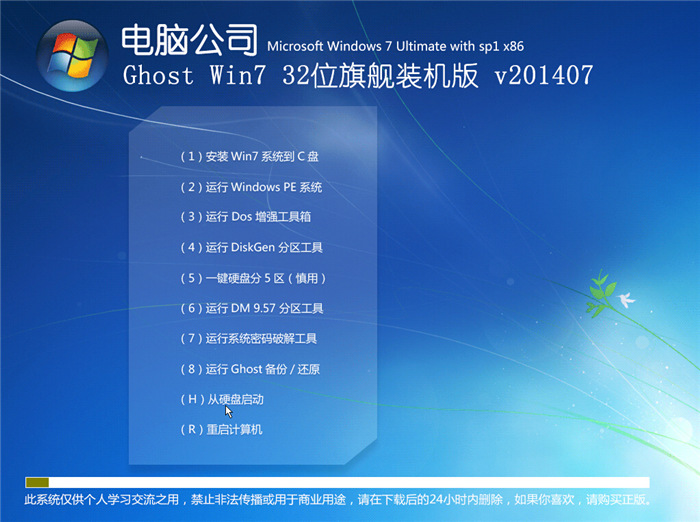 电脑公司_Ghost_Win7 32位7月自动激活2014旗舰装机版
电脑公司_Ghost_Win7 32位7月自动激活2014旗舰装机版 萝卜家园 Ghost xp sp3 专业装机版 2018.07
萝卜家园 Ghost xp sp3 专业装机版 2018.07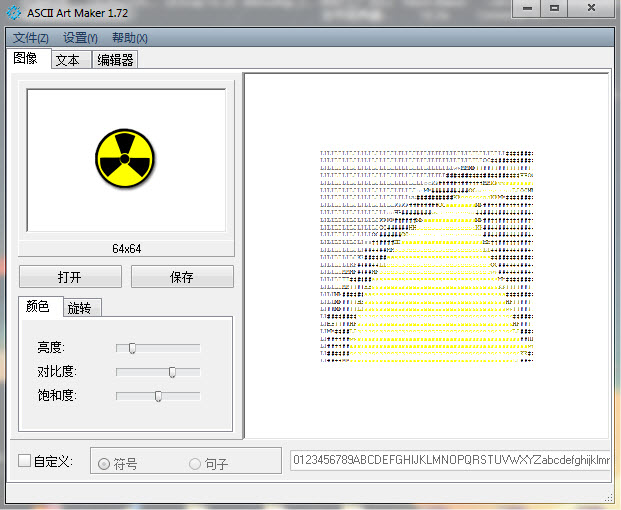 Ascii Art Maker V1.72 汉化绿色版 (ASCII码图形制作工具)
Ascii Art Maker V1.72 汉化绿色版 (ASCII码图形制作工具) CRadio v4.1(龙卷风网络收音机)
CRadio v4.1(龙卷风网络收音机) 深度技术 Gho
深度技术 Gho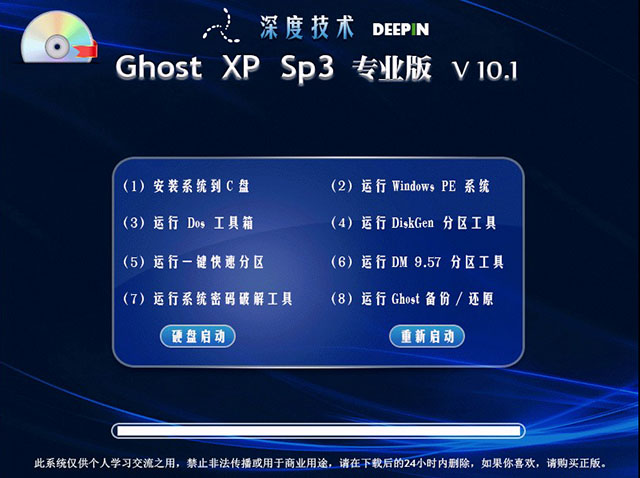 深度技术 Gho
深度技术 Gho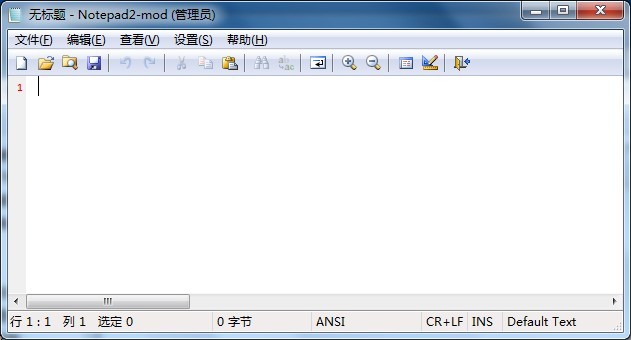 Notepad2 V4.
Notepad2 V4. 深度技术Ghos
深度技术Ghos BatteryInfoV
BatteryInfoV m3u8文件下载
m3u8文件下载 电脑公司 Gho
电脑公司 Gho 最新360保险
最新360保险 Opera GX v71
Opera GX v71 闺蜜女性浏览
闺蜜女性浏览 雨林木风ghos
雨林木风ghos 粤公网安备 44130202001061号
粤公网安备 44130202001061号