-
电脑公司 ghost xp sp3 通用版怎么安装最简单?
- 2017-05-22 13:00:56 来源:windows10系统之家 作者:爱win10
有网友问系统之家小编电脑公司 ghost xp sp3 通用版怎么安装最简单的方法?电脑公司ghostxp sp3一款具有独特个性的软件,电脑公司 ghost xp sp3还具有更安全,更稳定,更人性化等特点。所以受到大家的欢迎,下面就让小编先给大家介绍关于电脑公司 ghost xp sp3 通用版怎么安装最简单的方法吧。
1.将下载来的xp系统iso镜像文件解压,选中—鼠标右键—在右键菜单栏中选择“解压到DNGS_XP_V13.0",如图1所示:
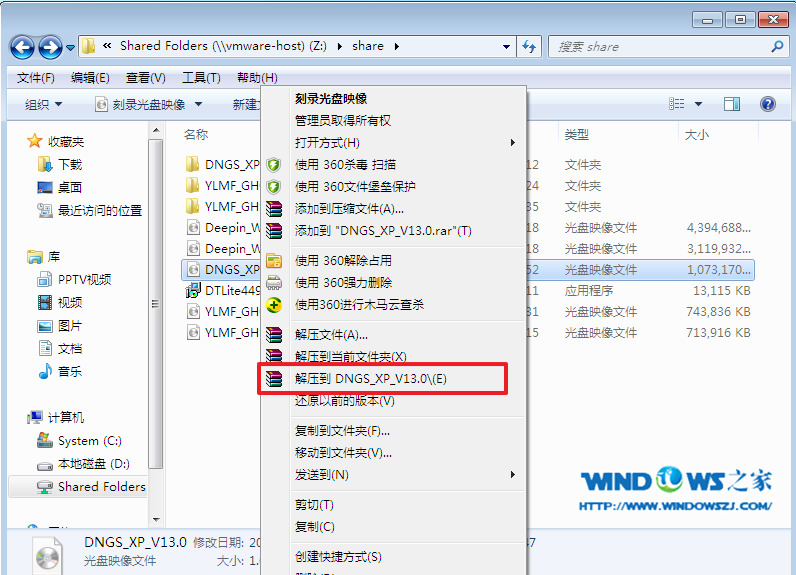
电脑公司 ghost xp sp3 通用版怎么安装最简单图1
2.打开解压好的文件,选中里面的AUTORUN.EXE程序文件,双击打开,如图2所示:
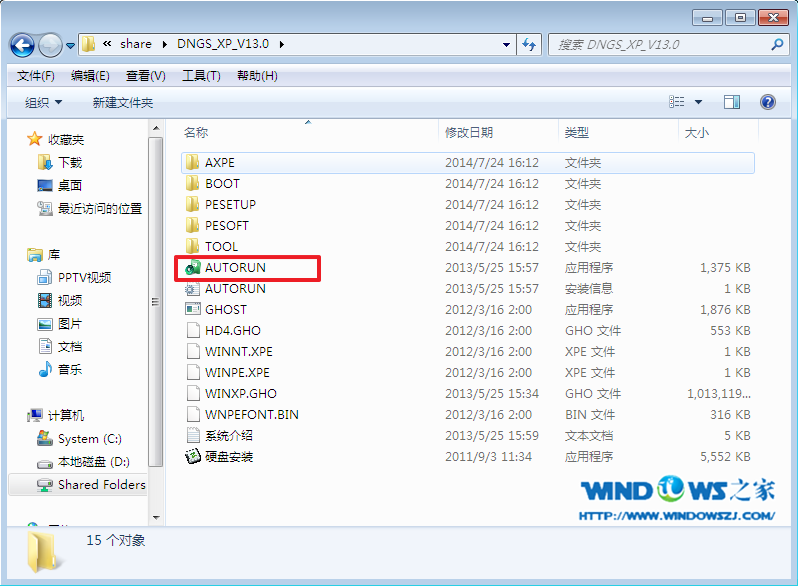
电脑公司 ghost xp sp3 通用版怎么安装最简单图2
3.在电脑公司界面中,选择“安装系统到C盘”,如图3所示:
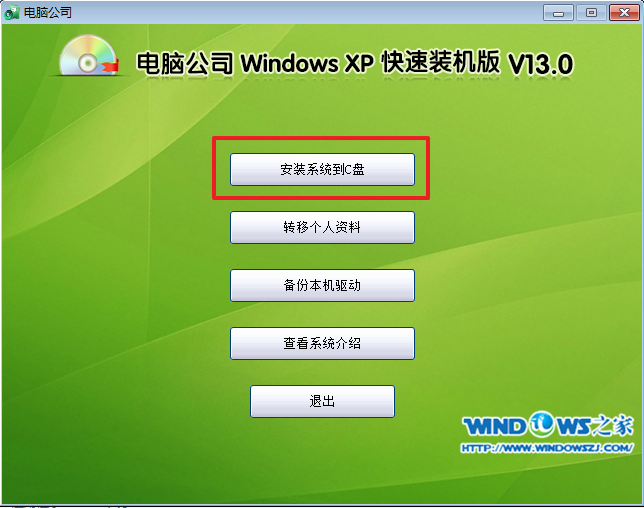
电脑公司 ghost xp sp3 通用版怎么安装最简单图3
4.在出现的Ghost安装器界面中,选择映像文件的路径,并点击“执行”,如图4所示:
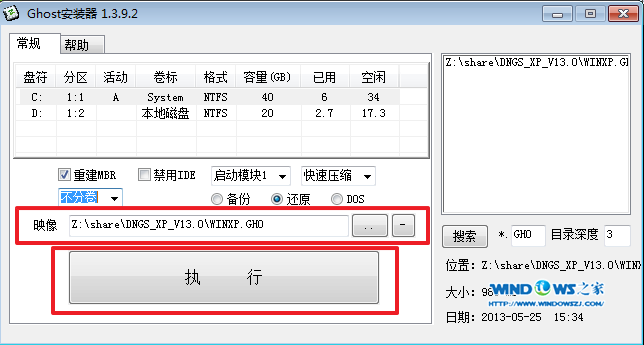
电脑公司 ghost xp sp3 通用版怎么安装最简单图4
5.执行后就开始了电脑公司 ghost xp sp3 系统的自动安装。小编截了相关截图,如图5、图6所示:
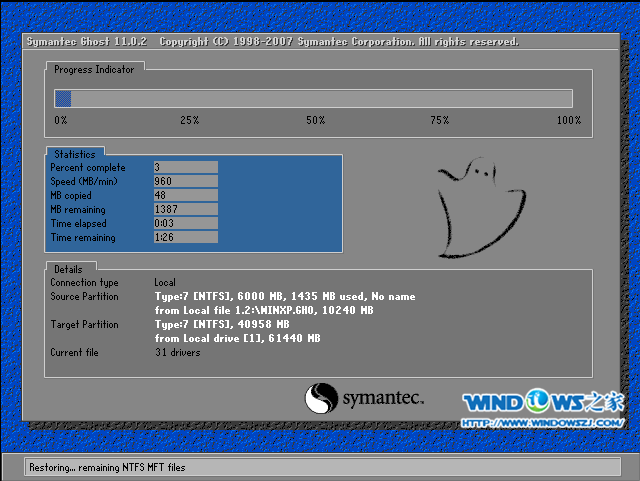
电脑公司 ghost xp sp3 通用版怎么安装最简单图5

电脑公司 ghost xp sp3 通用版怎么安装最简单图6
6.启动重启后,出现如图7所示界面时,电脑公司Windows xp sp3 快速装机版系统就安装好了。
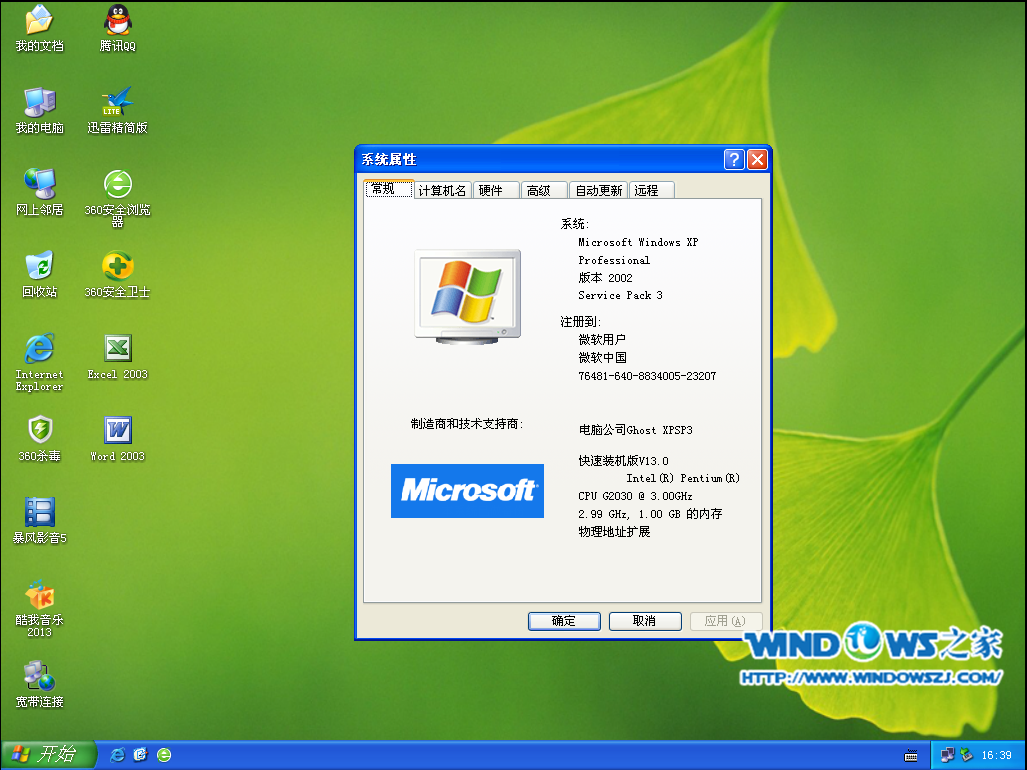
电脑公司 ghost xp sp3 通用版怎么安装最简单图7
关于电脑公司 ghost xp sp3 通用版怎么安装最简单的方法到这里就全部结束了,关于电脑公司 ghost xp sp3 通用版怎么安装最简单的方法其实是非常简单的,有哪些多的安装方法小编建议大家可以使用硬盘安装的方法,因为硬盘安装的方法是其中最简单的,如果想了解更多的资讯敬请关注系统官网吧。
猜您喜欢
- 系统之家ghost win7 32位旗舰版硬盘安..2016-08-31
- mac安装xp双系统方法2017-04-11
- 一键清理c盘垃圾方法2017-02-08
- 电脑公司ghost winxp专业装机版使用方..2017-06-02
- win7鼠标连接不上解决方法2016-08-08
- 应用程序无法启动并行配置不正确,小编..2018-08-08
相关推荐
- 最全面的雨林木风win7旗舰版64安装教.. 2016-10-24
- 小编告诉你如何把mbr转换成gpt.. 2017-08-23
- 小编告诉你两台电脑如何共享文件.. 2017-10-24
- 十个Win7中最常用的快捷键 大家都在用.. 2015-01-20
- 小编告诉你怎么用Ghost windows7系统.. 2017-05-21
- 小编告诉你如何修改电脑机器码.. 2018-10-24





 系统之家一键重装
系统之家一键重装
 小白重装win10
小白重装win10
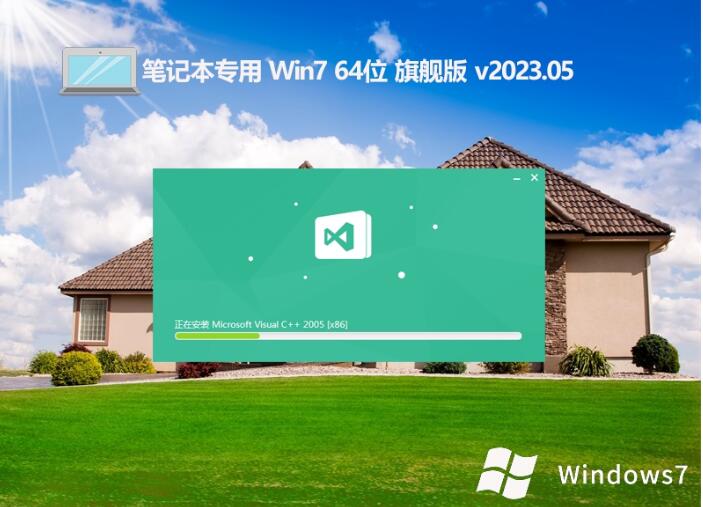 笔记本专用win7共享旗舰版64位v2023.05
笔记本专用win7共享旗舰版64位v2023.05 易点网页按键精灵 v1.0
易点网页按键精灵 v1.0 系统之家win10系统下载32位专业版v201806
系统之家win10系统下载32位专业版v201806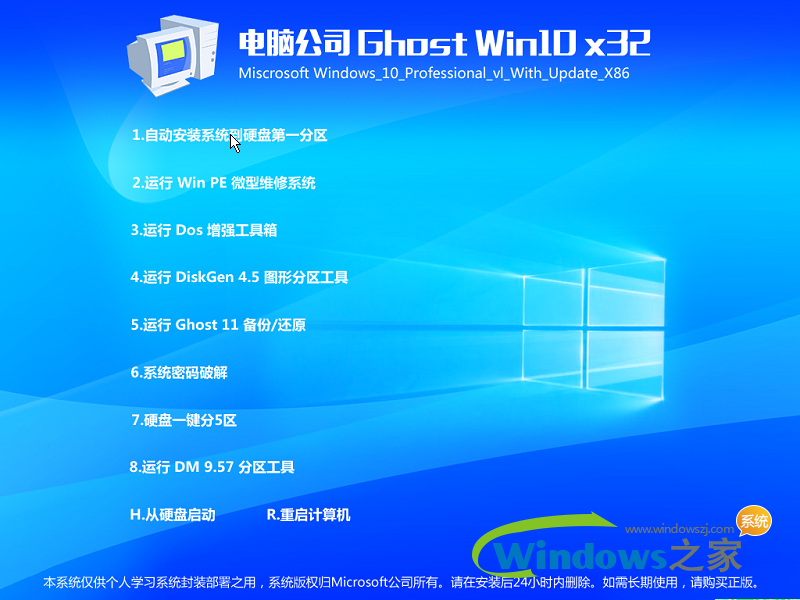 电脑公司ghost win10 x86 纯净版201605
电脑公司ghost win10 x86 纯净版201605 萝卜家园ghost win10 x64 专业版201605
萝卜家园ghost win10 x64 专业版201605 雨林木风win10 64位专业版系统下载 v1904
雨林木风win10 64位专业版系统下载 v1904 windows7硬盘
windows7硬盘 新萝卜家园Wi
新萝卜家园Wi 技术员联盟最
技术员联盟最 ie10 win7 64
ie10 win7 64 Rapid SEO To
Rapid SEO To CocCoc浏览器
CocCoc浏览器 系统之家Win8
系统之家Win8 Win10 1511 3
Win10 1511 3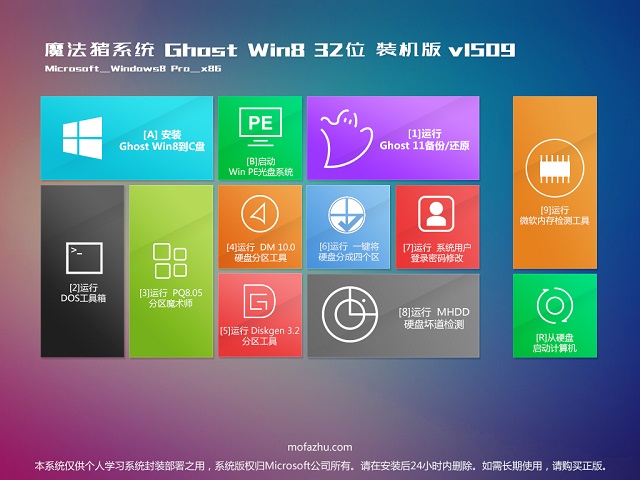 魔法猪 ghost
魔法猪 ghost 360浏览器5.0
360浏览器5.0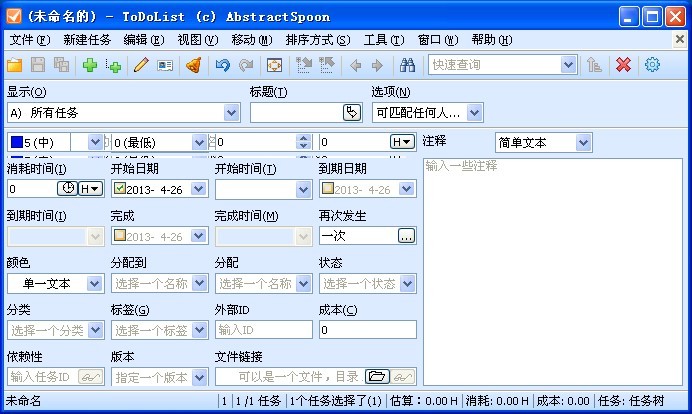 ToDoList V6.
ToDoList V6. 小白系统Ghos
小白系统Ghos 粤公网安备 44130202001061号
粤公网安备 44130202001061号