-
电脑公司ghost winxp专业装机版使用方法
- 2017-06-02 12:02:28 来源:windows10系统之家 作者:爱win10
最近有网友问小编有没有电脑公司ghost winxp系统的安装方法。作为系统之家小编怎么可能会没有电脑公司ghostxp系统的安装方法呢,太小瞧小编了吧。为了证明我的实力,我就特地写了电脑公司ghost winxp的安装方法。下面就是电脑公司ghost winxp专业装机版使用方法。
1、解压之后得到如图的文件,然后运行“硬盘安装”(豆豆系统的技术员人很好,在这电脑公司系统里面还放了两个硬盘安装工具^_^,两个都可以使用)

电脑公司ghost winxp专业装机版使用方法图一
2、运行“硬盘安装”就会出现下面的界面,一般就是默认就可以了,然后点“执行/确定”
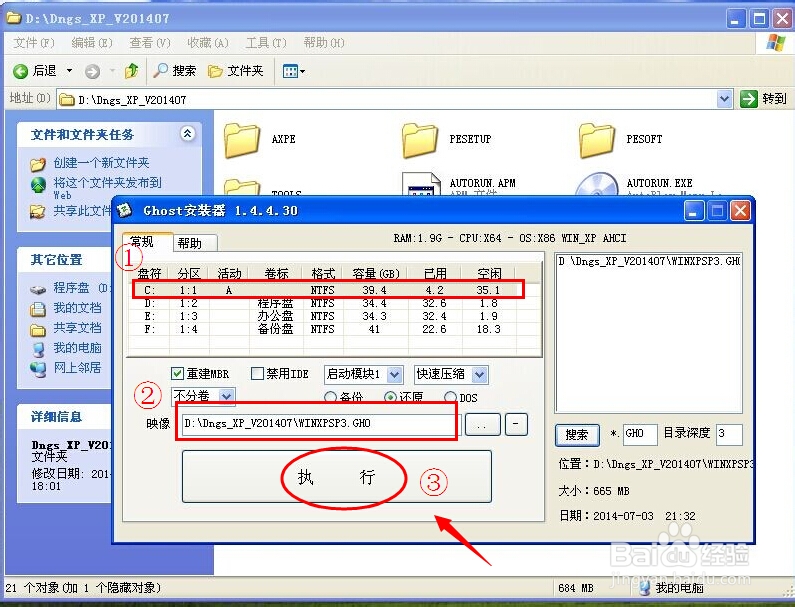
电脑公司ghost winxp专业装机版使用方法图二
3、按上面的操作后就会出现以下的界面,当然我们要点“是”(有些电脑是不会出现这个提示就会自动关重新启动,这是正常现象)

电脑公司ghost winxp专业装机版使用方法图三
4、按操作点“是”以后,马上会自动重启计算机,等重启以后WindowsXp基本算是安装完成了,后面我们就不用管了。因为我们的系统都是全自动安装。不用我们任何操作!(有些电脑是不会出现这个提示就会自动关重新启动,这是正常现象)
系统会重启,进入如下画面,不用管它。为方便大家可以把安装截图给大家看一下!

电脑公司ghost winxp专业装机版使用方法图四
几秒后进入安装系统状态。。。

电脑公司ghost winxp专业装机版使用方法图五
百分百后电脑会重启,系统重装完成,出现熟悉的画面后。。。

电脑公司ghost winxp专业装机版使用方法图六

电脑公司ghost winxp专业装机版使用方法图七
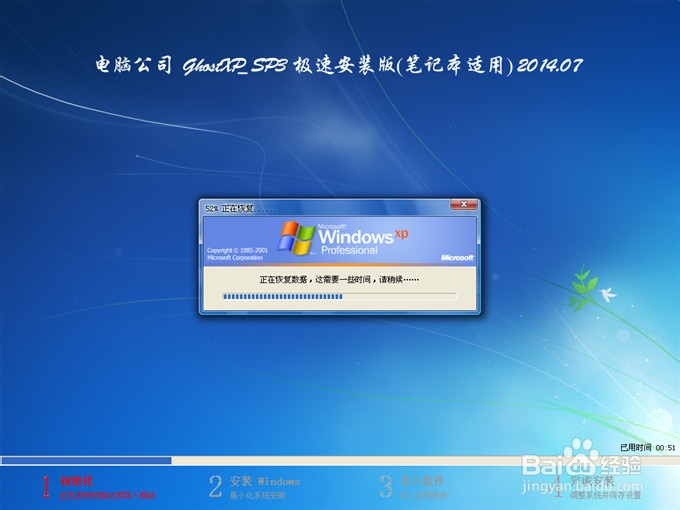
电脑公司ghost winxp专业装机版使用方法图八

电脑公司ghost winxp专业装机版使用方法图九
上面所描述的全部内容就是系统之家小编为了证明自己实力特意写的电脑公司ghost winxp专业装机版使用方法,相信网友们看完上面的教程以后,都不敢怀疑小编的实力了吧。小编特意的把电脑公司官网给小伙伴带来了,对电脑公司感兴趣的小伙伴可以去访问下哦。
猜您喜欢
- win10激活密钥方法2017-04-21
- win7系统下ipv4 ipv6 ipv9的区别是什..2015-01-07
- win8.1专业版激活密钥方法2017-04-21
- 电脑显卡在哪,小编告诉你查看电脑显卡..2018-08-07
- 腾讯电脑管家如何拦截广告弹窗..2020-11-13
- 无线网卡怎么安装,小编告诉你怎么安装..2018-07-21
相关推荐
- 装机,小编告诉你组装电脑注意事项.. 2018-04-08
- win8装机大师软件下载 2017-02-11
- 磁盘空间不足,小编告诉你电脑磁盘空间.. 2018-06-12
- 应用程序初始化失败,小编告诉你怎么解.. 2018-06-27
- 简述win7怎么激活 2023-01-01
- 一键装机win10退win7图解教程.. 2017-02-11





 系统之家一键重装
系统之家一键重装
 小白重装win10
小白重装win10
 翰华多功能浏览器 v1.0.0.191117绿色版
翰华多功能浏览器 v1.0.0.191117绿色版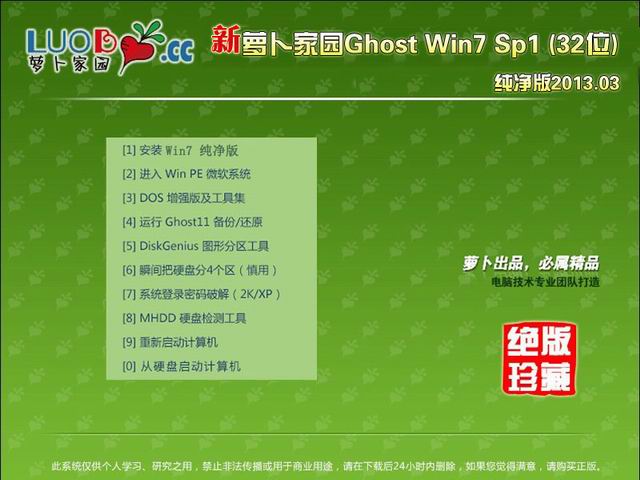 新萝卜家园 win7 32位 纯净版 32位V2013.03
新萝卜家园 win7 32位 纯净版 32位V2013.03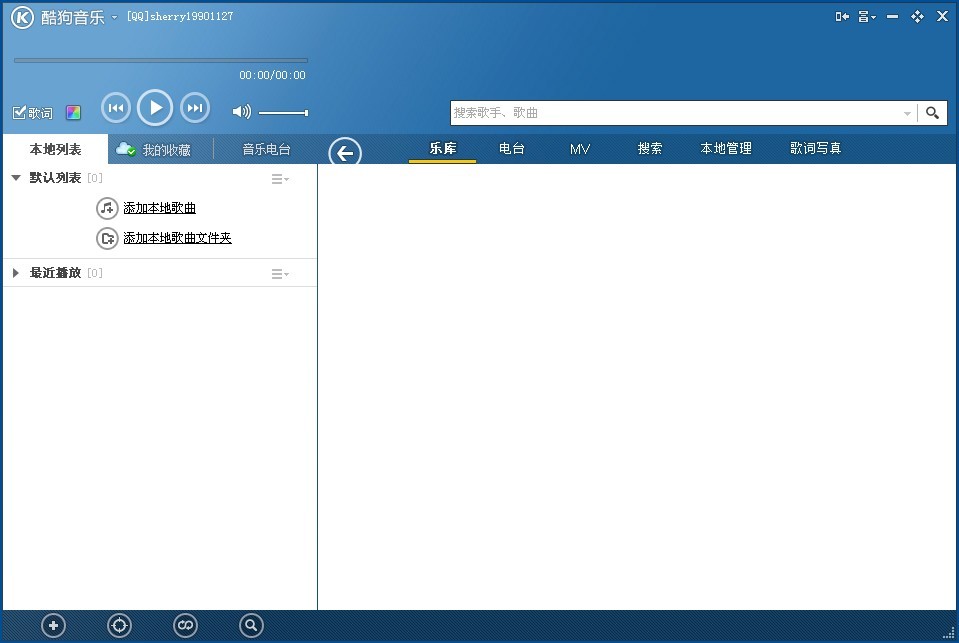 酷狗音乐盒 v2013 7.5.0.6 去广告破解版 (酷狗音乐盒)
酷狗音乐盒 v2013 7.5.0.6 去广告破解版 (酷狗音乐盒) 雨林木风win10系统下载32位专业版v201802
雨林木风win10系统下载32位专业版v201802 RocketDock v1.3.5 简体中文版 (仿MAC停靠栏)
RocketDock v1.3.5 简体中文版 (仿MAC停靠栏) 雨林木风ghost win7 x64 旗舰版201608
雨林木风ghost win7 x64 旗舰版201608 新萝卜家园Wi
新萝卜家园Wi Magic Music
Magic Music  小白系统win1
小白系统win1 深度技术ghos
深度技术ghos 深度技术 gho
深度技术 gho 雨林木风ghos
雨林木风ghos 极速云浏览器
极速云浏览器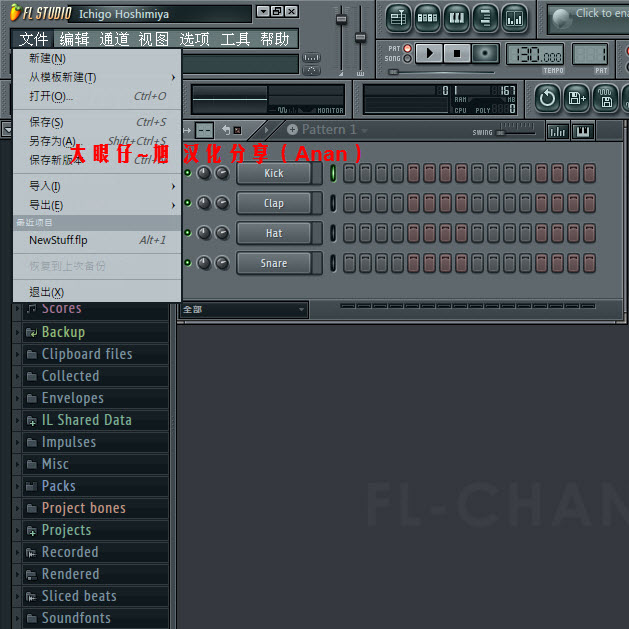 FL Studio Pr
FL Studio Pr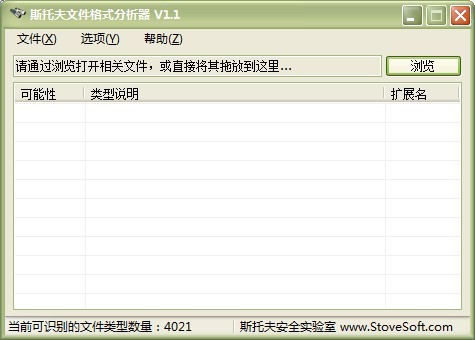 斯托夫文件格
斯托夫文件格 小白系统Ghos
小白系统Ghos 系统之家Ghos
系统之家Ghos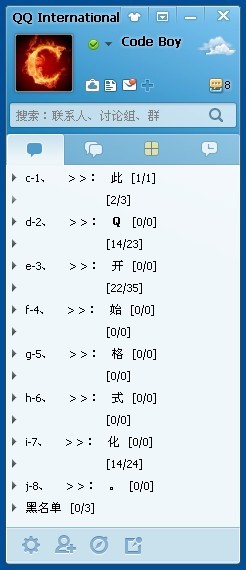 QQ国际版 v1.
QQ国际版 v1. 粤公网安备 44130202001061号
粤公网安备 44130202001061号