-
安装电脑公司 ghostxp sp3 2011系统图文教程
- 2017-05-22 21:00:04 来源:windows10系统之家 作者:爱win10
虽然微软公司宣布对windows xp停止更新,但是使用windows xp系统的网友还是非常多的。所以windows之家小编今天就带来了安装电脑公司 ghostxp sp3 2011系统图文教程。想要使用电脑公司 ghostxp sp3 2011系统的网友一定要认真看教程哦。这样才能学会安装电脑公司 ghostxp系统。
1.将下载来的xp系统iso镜像文件解压,选中—鼠标右键—在右键菜单栏中选择“解压到DNGS_XP_V13.0",如图1所示:
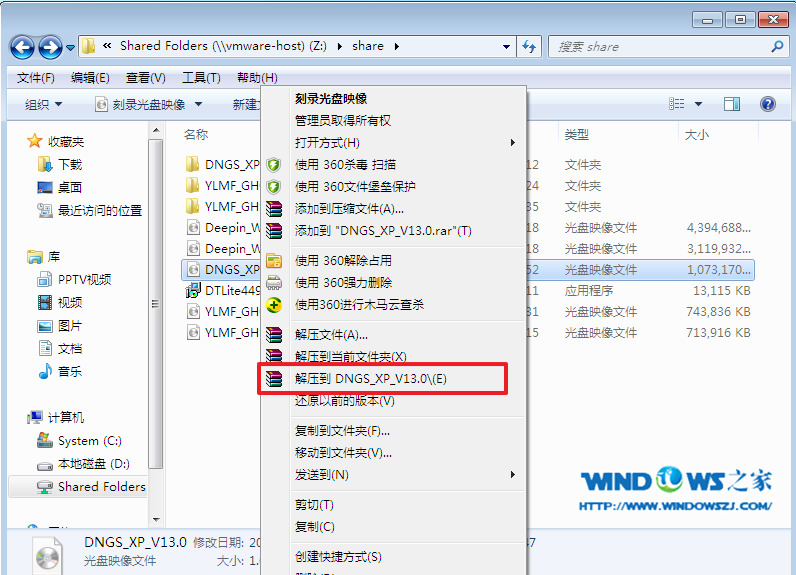
安装电脑公司 ghostxp sp3 2011系统图文教程图一
2.打开解压好的文件,选中里面的AUTORUN.EXE程序文件,双击打开,如图2所示:
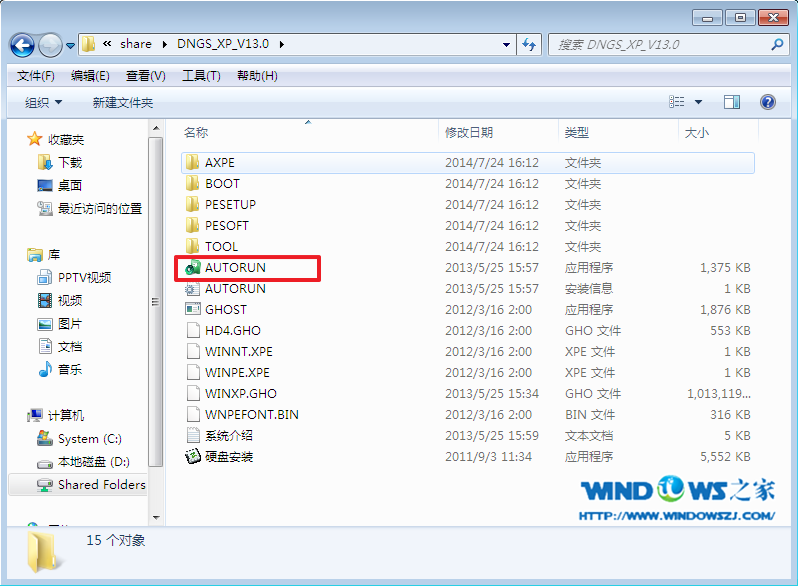
安装电脑公司 ghostxp sp3 2011系统图文教程图二
3.在电脑公司界面中,选择“安装系统到C盘”,如图3所示:
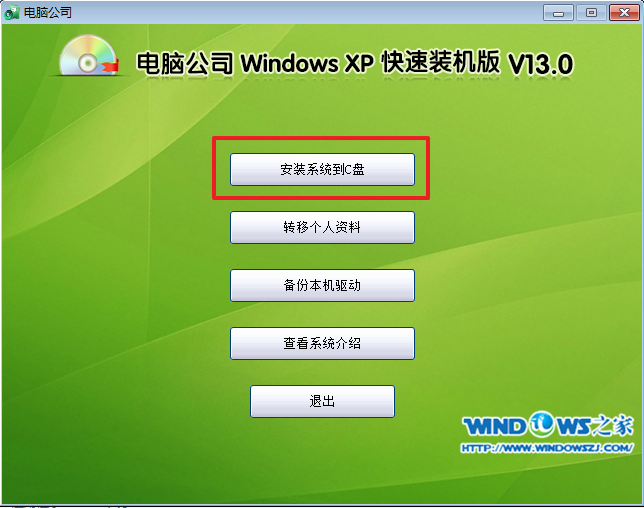
安装电脑公司 ghostxp sp3 2011系统图文教程图三
如图4所示:
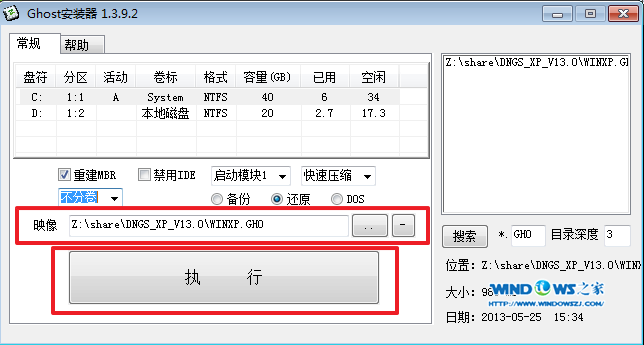
安装电脑公司 ghostxp sp3 2011系统图文教程图四
5.执行后就开始了电脑公司 ghost xp sp3 系统的自动安装。小编截了相关截图,如图5、图6所示:
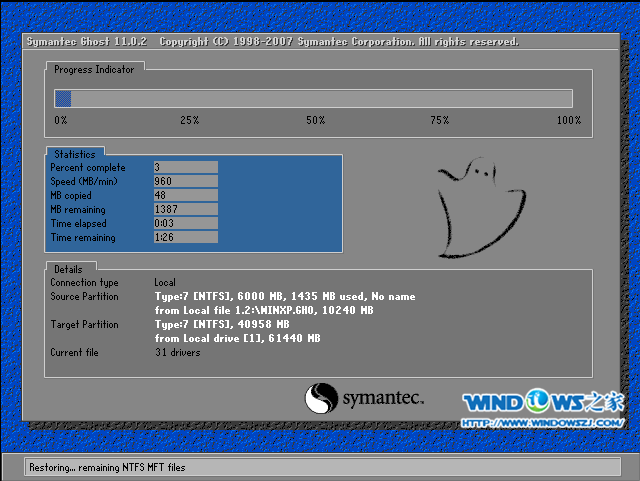
安装电脑公司 ghostxp sp3 2011系统图文教程图五

安装电脑公司 ghostxp sp3 2011系统图文教程图六
6.启动重启后,出现如图7所示界面时,电脑公司Windows xp sp3 快速装机版系统就安装好了。
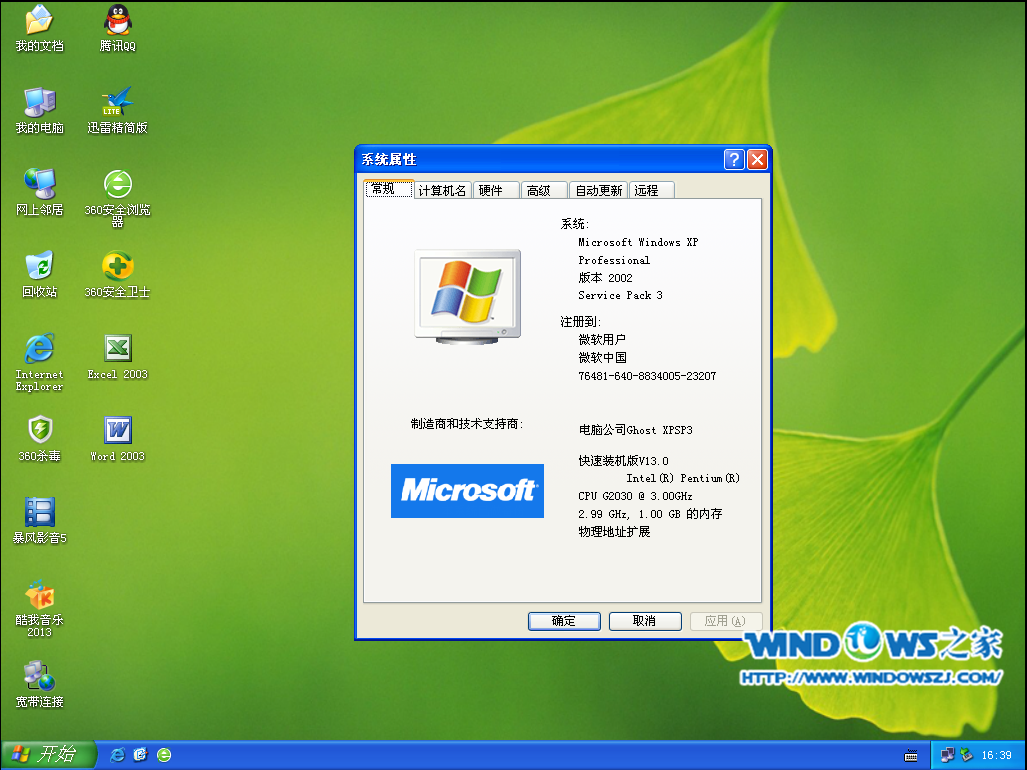
安装电脑公司 ghostxp sp3 2011系统图文教程图七
以上的全部内容就是windows之家小编为网友们带来的安装电脑公司 ghostxp sp3 2011系统图文教程。喜欢使用windows xp系统网友一定要仔细看教程哦。电脑公司windows xp系统非常值得大家的使用。小编还推荐大家阅读windows7官方旗舰版教程。
猜您喜欢
- u盘启动win7没反应怎么办2017-02-20
- windows7 iso雨林木风怎么用?..2016-09-08
- 最简单安装w7系统方法2017-05-11
- win7取消自动关机2016-08-13
- 为你解答台式机主机组装步骤..2018-12-06
- Adobe Photoshop Lightroom 5正式版发..2013-06-11
相关推荐
- 最好用硬盘安装雨林木风win10系统教程.. 2016-11-10
- thinkpad重装系统win7方法 2017-01-12
- instagram怎么保存图片,小编告诉你ins.. 2018-06-16
- win10专业版64位最新下载 2017-01-05
- 手把手教你怎么样重装WIN8系统.. 2016-08-24
- dnf怎么解除安全模式,小编告诉你怎么.. 2018-01-17





 系统之家一键重装
系统之家一键重装
 小白重装win10
小白重装win10
 雨林木风ghost win7系统下载32位旗舰版1706
雨林木风ghost win7系统下载32位旗舰版1706 深度技术ghost win7 x86 纯净版201602
深度技术ghost win7 x86 纯净版201602 系统之家ghost win10 x64 专业版201605
系统之家ghost win10 x64 专业版201605 电脑公司 ghost xp_sp3 稳定装机版 2017.05
电脑公司 ghost xp_sp3 稳定装机版 2017.05 系统之家ghost xp sp3装机版v201807
系统之家ghost xp sp3装机版v201807 小白系统 ghost windows7 32位旗舰版
小白系统 ghost windows7 32位旗舰版 大智慧金融浏
大智慧金融浏 雨林木风Ghos
雨林木风Ghos qword浏览器
qword浏览器  网站资源采集
网站资源采集 懒人开网页小
懒人开网页小 音速浏览器 v
音速浏览器 v 小白系统 gho
小白系统 gho 小白系统Ghos
小白系统Ghos MaxDOS 9.3
MaxDOS 9.3  小白系统Win8
小白系统Win8 粤公网安备 44130202001061号
粤公网安备 44130202001061号