-
电脑公司特别版xp系统图文安装教程
- 2017-06-05 14:01:14 来源:windows10系统之家 作者:爱win10
XP系统是很多用户都喜爱的系统之一,很多人都想学习电脑公司特别版xp系统安装教程。电脑公司xp系统安装方法有好几种,windows之家小编就把最简单好用的方法介绍给大家。那么接下来,大家就好好看看电脑公司特别版xp系统图文安装教程。
准备工作:一个XP系统的镜像文件
1.将下载来的xp系统iso镜像文件解压,选中—鼠标右键—在右键菜单栏中选择“解压到DNGS_XP_V13.0",如图1所示:
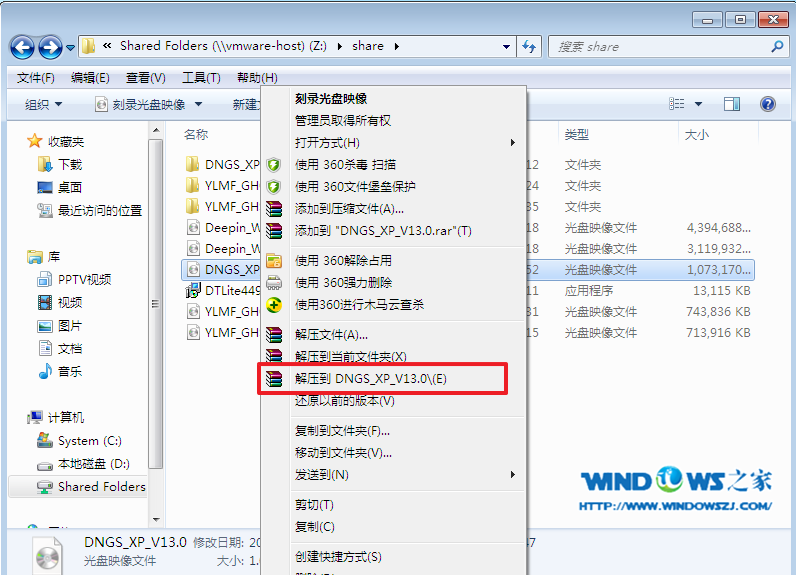
电脑公司特别版xp系统图文安装教程图1
2.打开解压好的文件,选中里面的AUTORUN.EXE程序文件,双击打开,如图2所示:
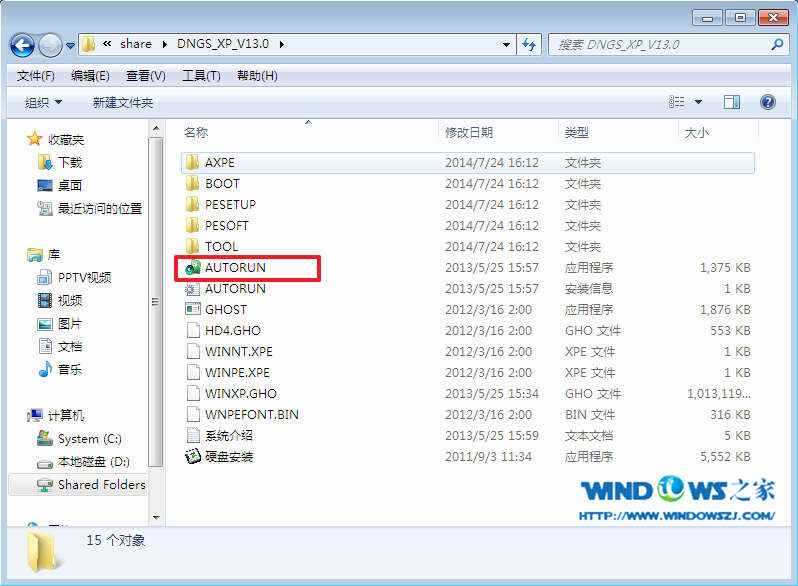
电脑公司特别版xp系统图文安装教程图2
3.在电脑公司界面中,选择“安装系统到C盘”,如图3所示:
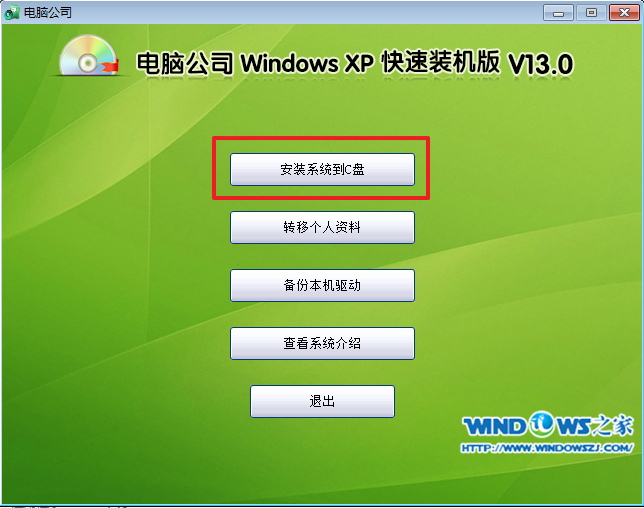
电脑公司特别版xp系统图文安装教程图3
4.在出现的Ghost安装器界面中,选择映像文件的路径,并点击“执行”,如图4所示:
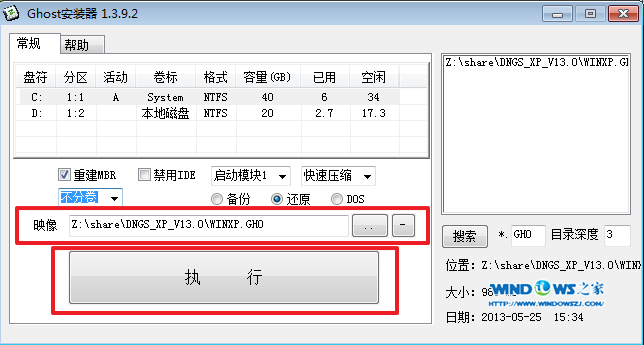
电脑公司特别版xp系统图文安装教程图4
5.执行后就开始了电脑公司 ghost xp sp3 系统的自动安装。小编截了相关截图,如图5、图6所示:
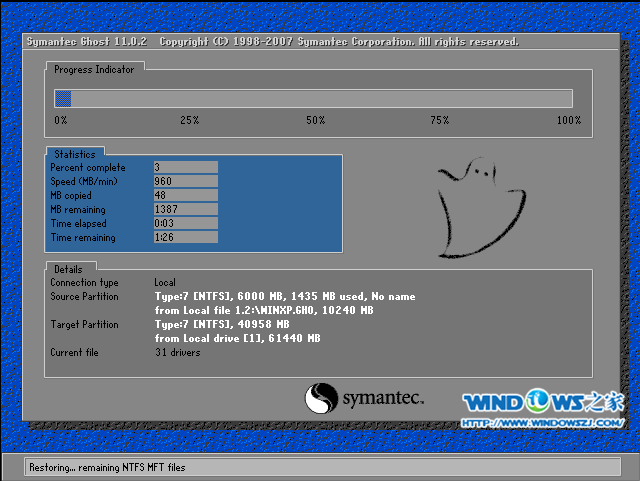
电脑公司特别版xp系统图文安装教程图5

电脑公司特别版xp系统图文安装教程图6
6.启动重启后,出现如图7所示界面时,电脑公司Windows xp sp3 快速装机版系统就安装好了。
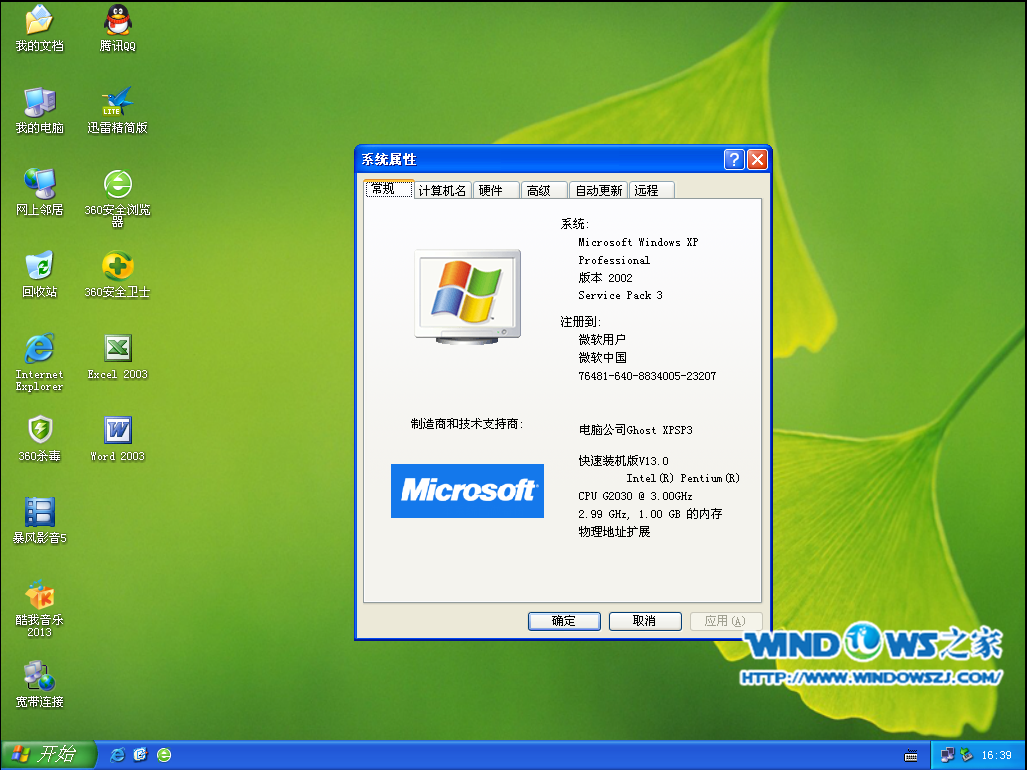
电脑公司特别版xp系统图文安装教程图7
电脑公司特别版xp系统图文安装教程的全部内容就是这样子的了。当然,小编为大家推荐的是最简单好用的硬盘安装电脑公司特别版xp系统。如果大家手上有光盘或者是U盘等工具的话,就可以到电脑公司xp系统下载相关教程,参照着教程进行安装系统。
猜您喜欢
- 电脑系统萝卜家园安装方法..2017-05-16
- 戴尔官方win7旗舰版最新下载..2017-04-07
- 小编告诉你Ghost win732位系统旗舰版..2017-05-18
- 电脑自动重启是什么原因2020-06-13
- c盘哪些文件可以删除你知道吗..2020-10-30
- 华硕xp系统重装详细步骤2016-11-03
相关推荐
- 详解雨林木风win7系统32位旗舰版安装.. 2017-06-24
- mswrd632,小编告诉你解决word无法启动.. 2018-09-06
- 萝卜家园ghostxp安装xp系统步骤图解.. 2016-10-12
- windows10系统之家周年更新iso镜像下.. 2016-11-13
- WinXP系统有多少关键进程 2014-10-16
- win7系统一键还原方法 2017-01-07





 系统之家一键重装
系统之家一键重装
 小白重装win10
小白重装win10
 深度技术Ghost xp sp3 专业装机版 v1904
深度技术Ghost xp sp3 专业装机版 v1904 幻影游戏浏览器 v1.0官方版
幻影游戏浏览器 v1.0官方版 萝卜家园win10系统下载32位专业版v201802
萝卜家园win10系统下载32位专业版v201802 技术员联盟 ghost win10 64位稳定兼容版 v2023.04
技术员联盟 ghost win10 64位稳定兼容版 v2023.04 雨林木风ghost xp sp3旗舰版系统下载1808
雨林木风ghost xp sp3旗舰版系统下载1808 天空浏览器 v
天空浏览器 v windows xp纯
windows xp纯 系统之家ghos
系统之家ghos 系统之家Ghos
系统之家Ghos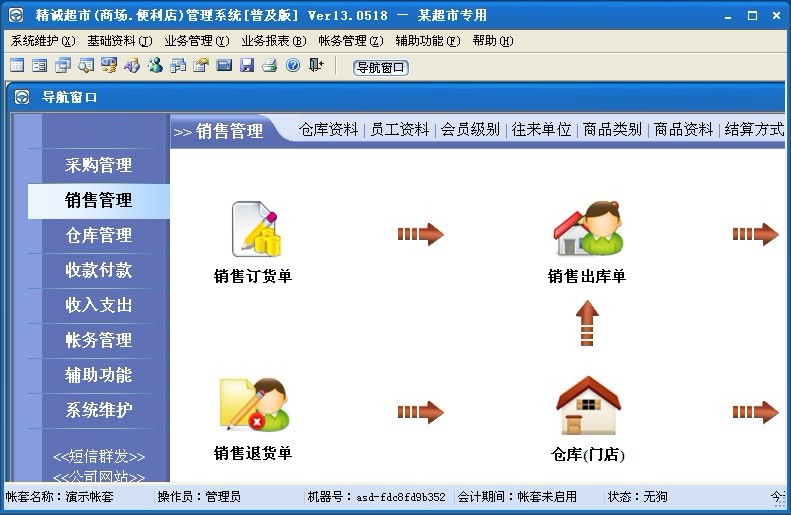 超市管理系统
超市管理系统 opera浏览器
opera浏览器  萝卜家园ghos
萝卜家园ghos 萝卜家园win1
萝卜家园win1 QupZilla浏览
QupZilla浏览 雨林木风win1
雨林木风win1 珠宝设计浏览
珠宝设计浏览 魔法猪 ghost
魔法猪 ghost 粤公网安备 44130202001061号
粤公网安备 44130202001061号