-
下载好雨林木风之后怎么装系统步骤
- 2017-06-10 10:01:45 来源:windows10系统之家 作者:爱win10
一些电脑小白不知道下载好雨林木风之后怎么装系统,于是千里迢迢跑过来问系统之家小编怎么装雨林木风系统,关于雨林木风装系统的问题小编刚好研究过。今天比较有空,索性整理了一篇雨林木风装系统的教程来,一起来看看下载好雨林木风之后怎么装系统步骤吧!
1、打开下载的雨林木风gho镜像文件,右击选择“解压到YLMF_Win7_Ultimate_X64_2014047.iso”。如图1所示

下载好雨林木风之后怎么装系统步骤图1
2、双击setup.exe,如图1所示

下载好雨林木风之后怎么装系统步骤图2
3、选择“安装WIN7X64系统第一硬盘分区”。如图3所示
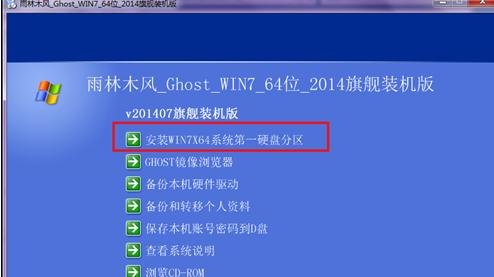
下载好雨林木风之后怎么装系统步骤图3
4、点击“安装”,选择映像路径,选择C盘,最后按“确定”。如图4所示

下载好雨林木风之后怎么装系统步骤图4
5、选择“是”,立即重启。如图5所示

下载好雨林木风之后怎么装系统步骤图5
6、之后不需要自己再动手了,它会自动安装。以下是关键的截图,参考一下,如图6、图7、图8所示
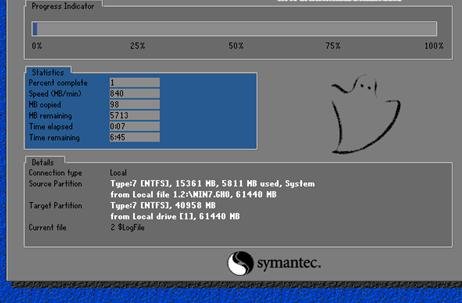
下载好雨林木风之后怎么装系统步骤图6

下载好雨林木风之后怎么装系统步骤图7
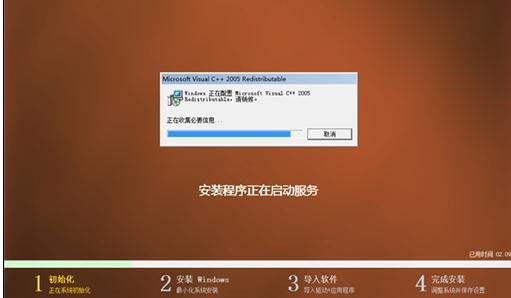
下载好雨林木风之后怎么装系统步骤图8
7、重启后系统就安装好了,如图9所示

下载好雨林木风之后怎么装系统步骤图9
关于下载好雨林木风之后怎么装系统的步骤小编就给大家介绍到这里了,相信大家操作到这一步的时候已经明白怎么装雨林木风系统了,自己的电脑也已经装上这个操作系统了,小编在这里要恭喜大家。看过这篇教程的朋友还看了:win7旗舰版32位下载。
猜您喜欢
- win1064位纯净版雨林木风最新下载..2016-12-09
- 小编告诉你光盘怎么安装Ghost windows..2017-05-13
- win8.1仿win10界面方法2016-09-26
- 一起来了解win7系统映像和win7系统镜..2016-08-26
- 安装w7旗舰版64系统之家教程..2016-11-03
- win732位系统安装版最新下载..2017-01-06
相关推荐
- 最详细的virtualbox安装教程 2016-07-29
- 实用U盘重装系统图文教程 2017-04-21
- 深度win7纯净版系统图文教程.. 2017-04-01
- 如何建立局域网 2020-06-15
- 深度Win7旗舰版的64位简体中文版.. 2016-10-29
- win7旗舰版激活码最新分享 2022-12-31





 系统之家一键重装
系统之家一键重装
 小白重装win10
小白重装win10
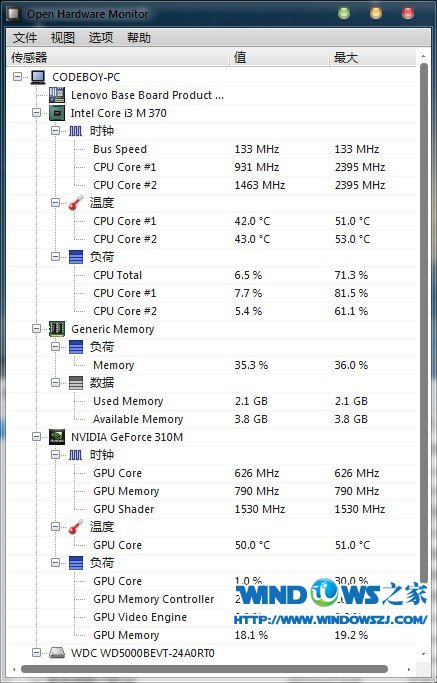 Open Hardware Monitor v0.6.0 Beta 绿色汉化版(硬件监控软件)
Open Hardware Monitor v0.6.0 Beta 绿色汉化版(硬件监控软件) 雨林木风ghost win10 x64专业版v201604
雨林木风ghost win10 x64专业版v201604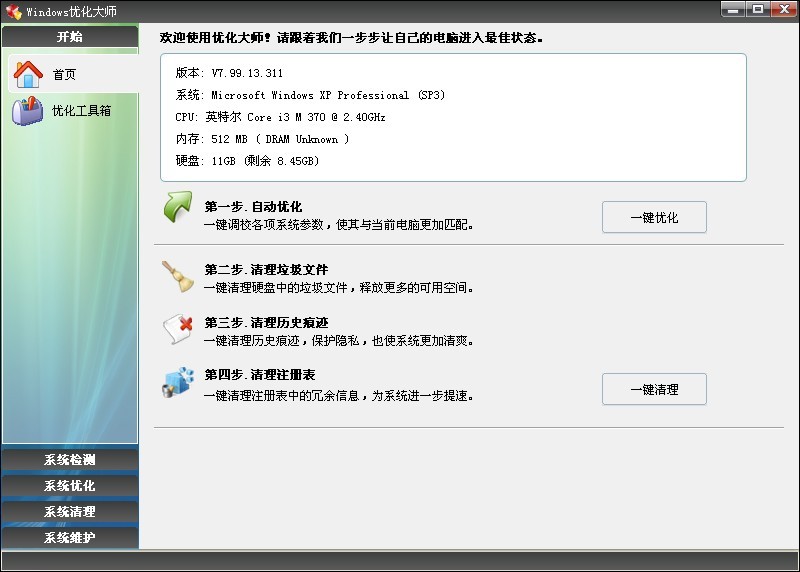 Windows优化大师 v7.9去广告下载(全能系统优化)
Windows优化大师 v7.9去广告下载(全能系统优化) 大兵浏览器 v1.0.0.6
大兵浏览器 v1.0.0.6 UUSee网络电视(UUSee官方下载)
UUSee网络电视(UUSee官方下载) 系统之家ghost xp sp3装机版v201805
系统之家ghost xp sp3装机版v201805 雨林木风 Gho
雨林木风 Gho Desktop Lock
Desktop Lock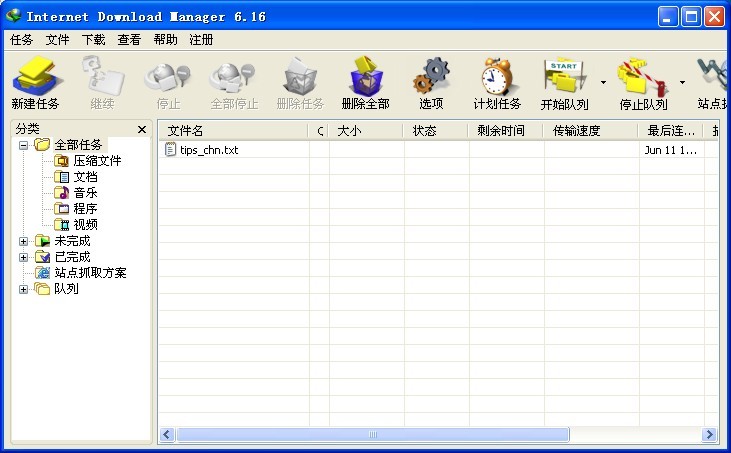 Internet Dow
Internet Dow 萝卜家园ghos
萝卜家园ghos 小白系统ghos
小白系统ghos 小白系统ghos
小白系统ghos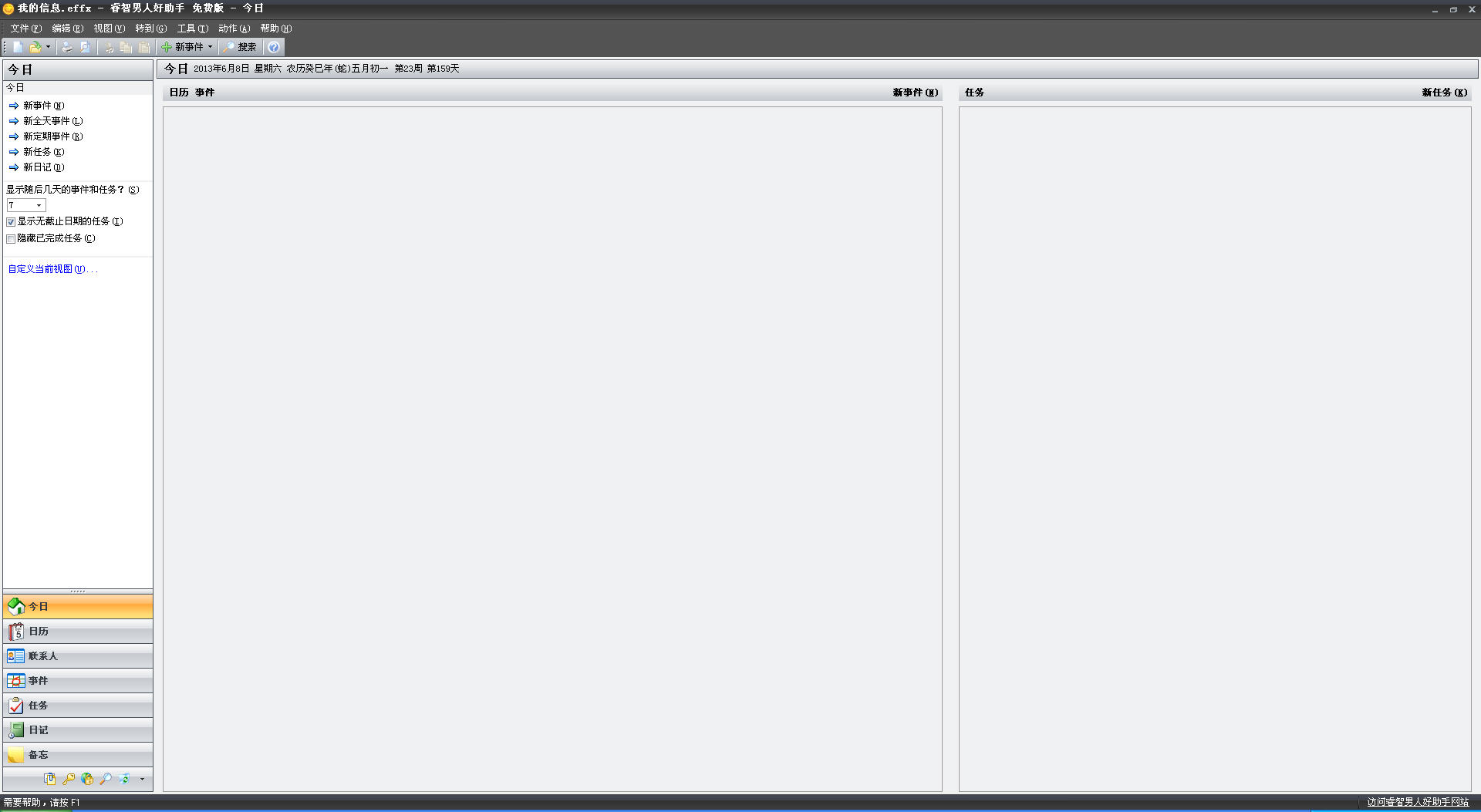 睿智男人好助
睿智男人好助 闪速浏览器 v
闪速浏览器 v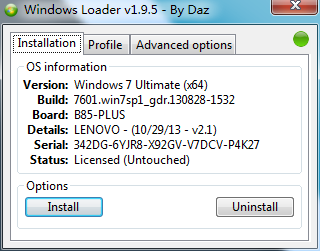 win7 loader
win7 loader 小白系统win1
小白系统win1 雨林木风ghos
雨林木风ghos 粤公网安备 44130202001061号
粤公网安备 44130202001061号