-
深度win764位安装步骤
- 2016-12-02 15:00:12 来源:windows10系统之家 作者:爱win10
今天小编要给大家带来的就是深度win764位安装步骤了,因为最近有很多朋友都问小编深度win764位安装步骤的问题,所以小编特地抽时间给大家整理了深度win7安装的方法,就来看看这篇深度win764位安装系统图文教程吧。
很多人对深度win764位安装并不了解,他们都觉得深度win764位安装步骤应该是比较复杂的,其实常规的重深度win764位安装步骤方式对于普通用户来说,是具有一定的难度。但是今天小编为大家介绍的是深度win764位安装步骤图文教程,非常简单,就让小编为大家介绍深度win764位安装步骤图文教程吧。
1、打开下载的系统镜像文件,右击选择“解压Deepin_Win7 SP1_Ultimate_X86_201407.iso”。如图1所示

深度win764位安装步骤界面1
2、双击“setup.exe”.如图2所示

深度win764位安装步骤界面2
3、点击“安装WIN7 X86系统第一硬盘分区”。如图3所示

深度win764位安装步骤界面3
4、选择“安装”,再按“确定”,如图4所示。安装成功后,按“确定”,如图5所示。点击“打开”之后选择映像文件(扩展名为.iso),最后选择“确定”。如图6所示

深度win764位安装步骤界面4

深度win764位安装步骤界面5

深度win764位安装步骤界面6
5、选择“是”,立即重启。如图7所示
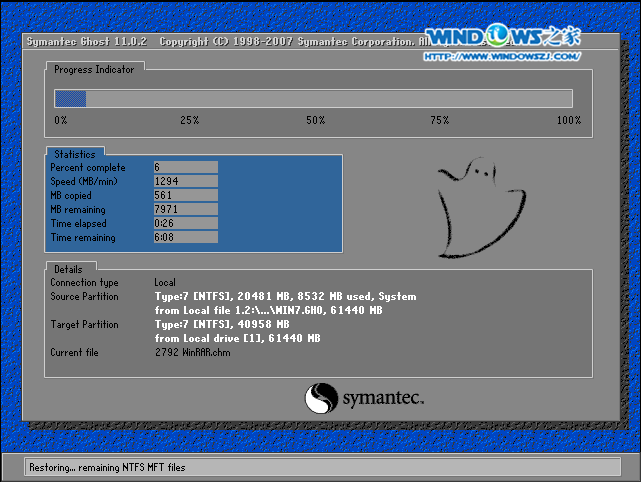
深度win764位安装步骤界面7
6、因为是完全自动进行安装的,所以安装过程相关顺序这里不做一一解释。我们耐心等待硬盘装windows7系统 完成即可。如图8、图9、图10所示:
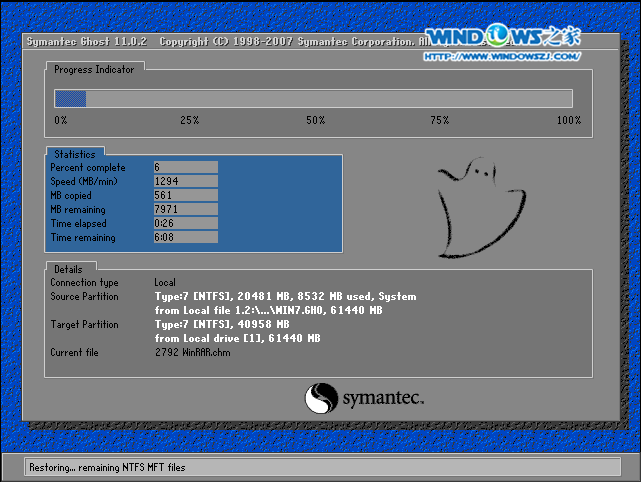
深度win764位安装步骤界面8
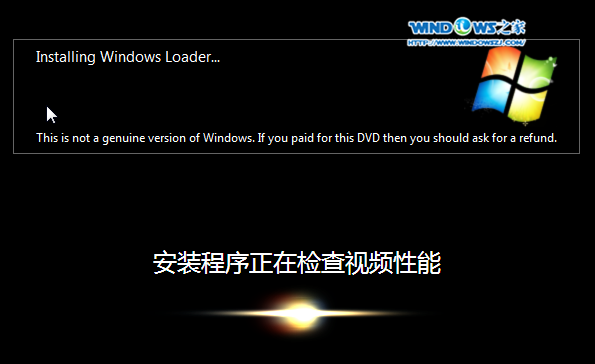
深度win764位安装步骤界面9
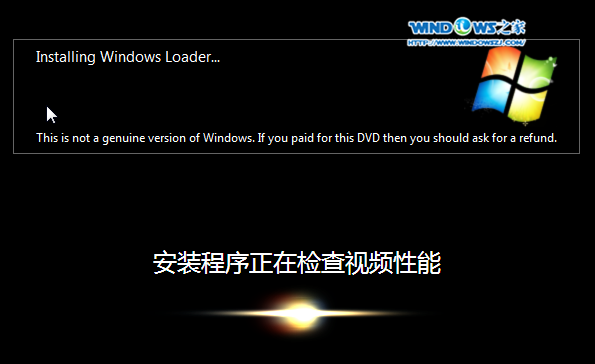
深度win764位安装步骤界面10
7、重启后,系统就安装好了,如图11所示,想要学会使用u盘安装系统的网友可以参考怎样用深度win764位安装方法。
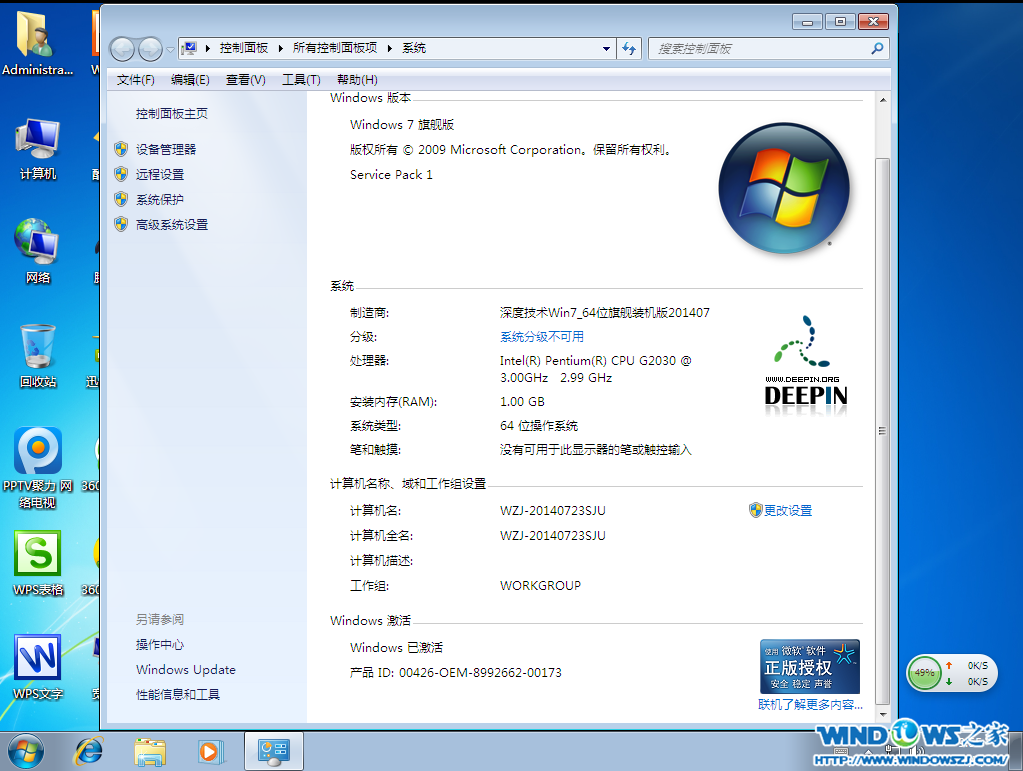
深度win764位安装步骤界面11
以上的全部内容就是小编为网友们带来的深度win764位安装步骤了,深度win764位安装步骤确实非常棒,不仅系统好用,而且使用安装windows764位的方法安装起来一点也不麻烦,相信所有安装过深度windows7系统的网友都深有体会。网友们安安装深度win7步骤的时候一定要认真。
猜您喜欢
- 电脑中了顽固病毒怎么办2014-07-21
- windows7下载方法2020-11-25
- 教你如何用cmd如何查网速2016-08-07
- 一键重装系统win7图文教程2016-08-07
- 苹果公司成EA最大零售合作伙伴..2013-07-25
- 雨林木风系统安装方法2017-04-28
相关推荐
- 深度WIN7怎么直接安装_最简单的深度wi.. 2016-10-16
- 几种有效的Win7内存占用高解决方法分.. 2016-10-12
- windows7旗舰版系统里禁止power键作用.. 2015-03-20
- win10专业版32雨林木风介绍 2016-11-14
- 系统之家win8pe安装教程 2017-05-12
- windows7旗舰版雨木林风64位最新下载.. 2017-01-11





 系统之家一键重装
系统之家一键重装
 小白重装win10
小白重装win10
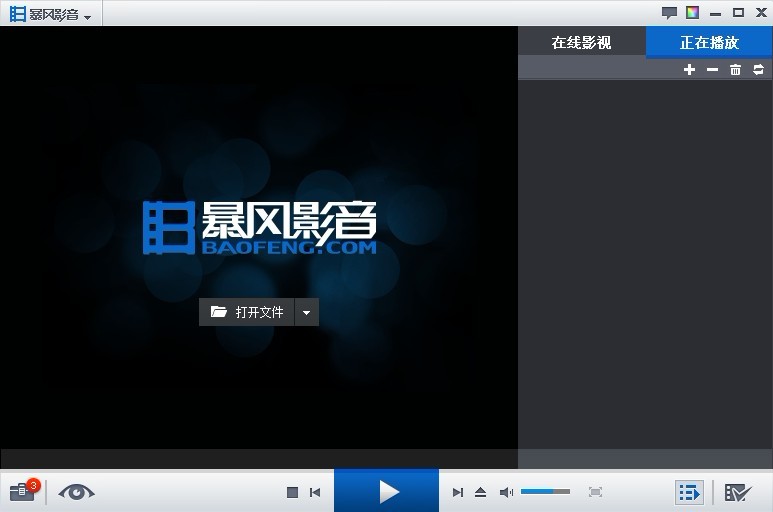 暴风影音 v5.25.0530.1111 去广告版 (暴风播放器)
暴风影音 v5.25.0530.1111 去广告版 (暴风播放器)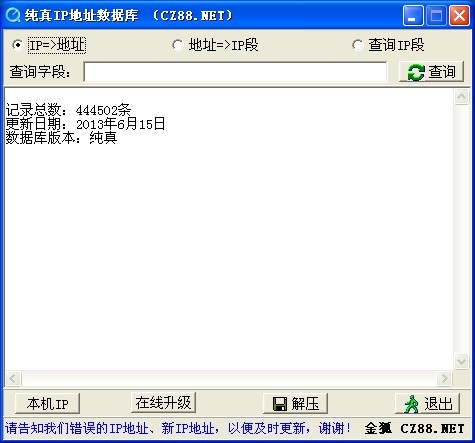 纯真QQIP数据库 2013.06.15 官方最新版 (IP查询数据库)
纯真QQIP数据库 2013.06.15 官方最新版 (IP查询数据库) 小白系统ghost win10 x86 专业版201605
小白系统ghost win10 x86 专业版201605 小白系统Ghost Win10 64位专业版下载 v1906
小白系统Ghost Win10 64位专业版下载 v1906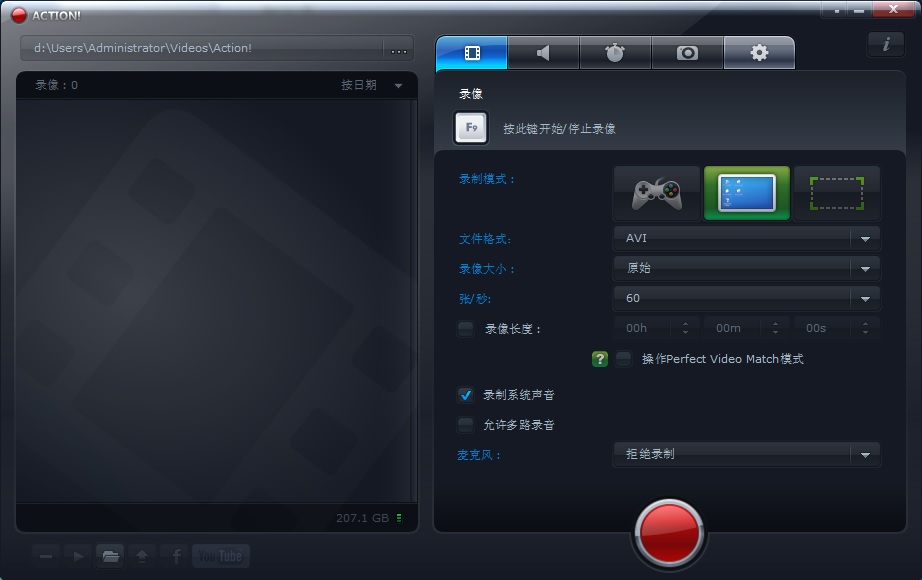 Mirillis Action! v1.14.3.0 完美破解版(游戏高清屏幕录像软件)
Mirillis Action! v1.14.3.0 完美破解版(游戏高清屏幕录像软件) IN浏览器 v2.2.0.5官方版
IN浏览器 v2.2.0.5官方版 酷狗2013 v7.
酷狗2013 v7.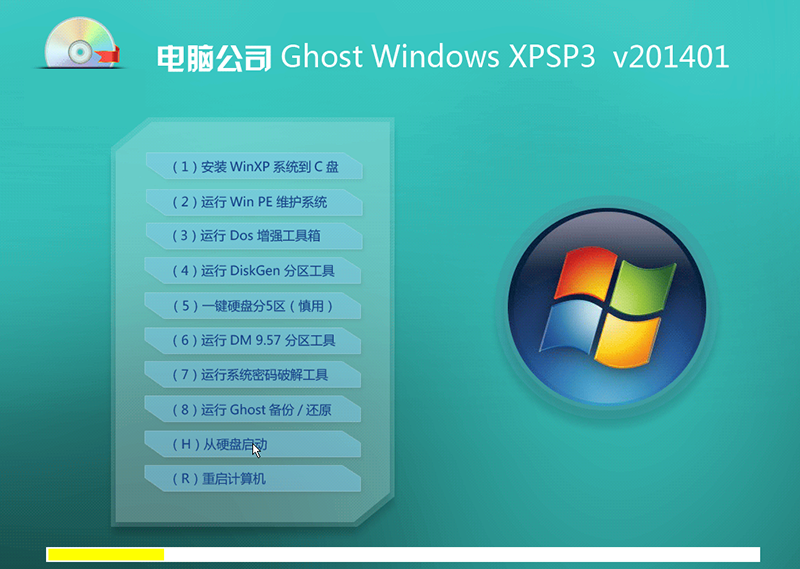 最新Ghost-XP
最新Ghost-XP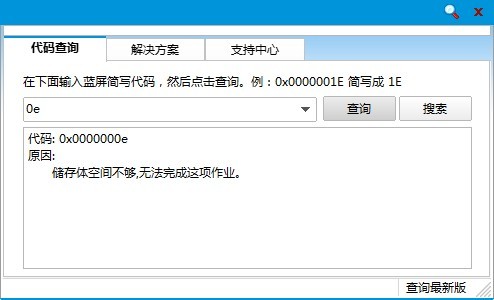 蓝屏代码查询
蓝屏代码查询 系统之家ghos
系统之家ghos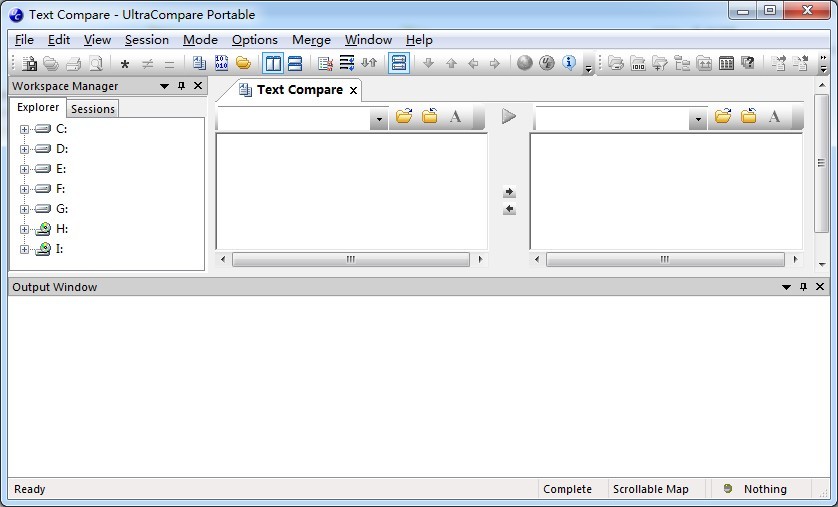 UltraCompare
UltraCompare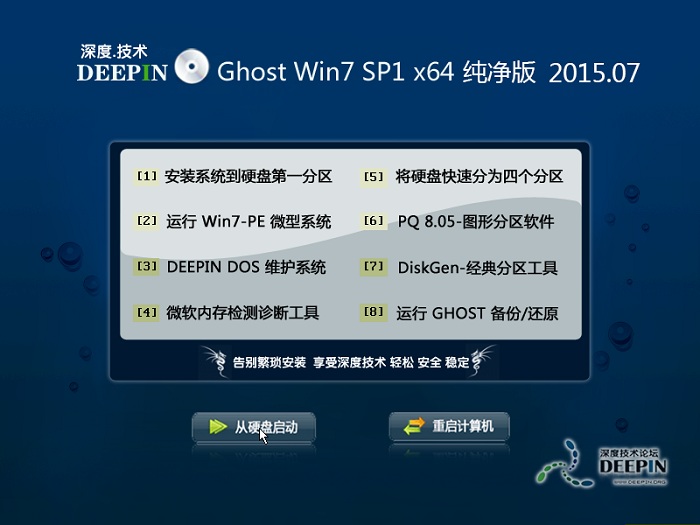 深度技术ghos
深度技术ghos 321数据恢复
321数据恢复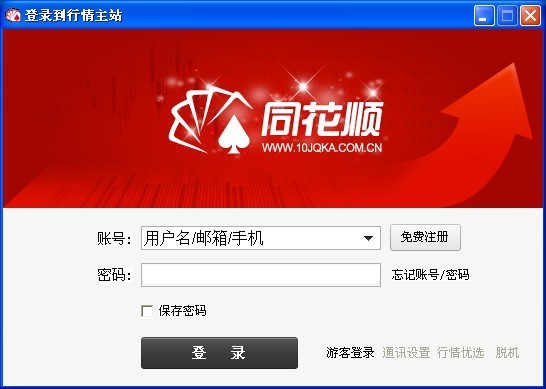 同花顺v8.20
同花顺v8.20 最新微软必应
最新微软必应 天马浏览器 v
天马浏览器 v 深度技术ghos
深度技术ghos 雨林木风win1
雨林木风win1 粤公网安备 44130202001061号
粤公网安备 44130202001061号