-
雨林木风 win7纯净版系统怎么安装
- 2017-06-12 10:59:19 来源:windows10系统之家 作者:爱win10
最近有不少的网友问系统之家小编关于雨林木风 win7纯净版系统怎么安装?集成最常用的装机软件,集成最全面的硬件驱动,精心挑选的系统维护工具,加上雨林木风独有人性化 的设计。是电脑城,个人,公司快速装机之首选!但是我们的硬盘安装却不需要。别急,下面就让小编给大家介绍关于雨林木风 win7纯净版系统安装的方法吧。
一、 虚拟光驱安装雨林木风win7 64位系统准备:
1、虚拟光驱软件。
2、雨林木风win7系统,小编使用的是:雨林木风 GHOST WIN7 SP1 X64 装机版 V2015.04。
二、 虚拟光驱安装雨林木风win7系统操作步骤:
1、 打开下载安装好的虚拟光驱软件。

雨林木风 win7纯净版系统怎么安装图1
2、 接着点击软件左下角的添加按钮,选择刚才从windows7之家下载好的雨林木风 win7 64位系统镜像文件:

雨林木风 win7纯净版系统怎么安装图2
3、此时,添加雨林木风64位win7系统镜像文件之后,则是会在映像目录下显示出来,则是表示我们的雨林木风win7系统镜像文件载入到虚拟光驱是成功的。

雨林木风 win7纯净版系统怎么安装图3
4、接着,选定载入好的64位雨林木风win7系统,然后点击绿色三角形的“载入”按钮。

雨林木风 win7纯净版系统怎么安装图4
5、载入雨林木风镜像文件之后,则是会像播放光盘一样,弹出一个“自动播放”界面。

雨林木风 win7纯净版系统怎么安装图5
6、运行之后是会有雨林木风 x64 win7系统安装的界面出现,此后的安装大家可以参考“光盘安装雨林木风win7系统教程”。

雨林木风 win7纯净版系统怎么安装图6
7、 选择好后,则是会马上进入的是系统还原进度界面,在这里可以看到还原进度。
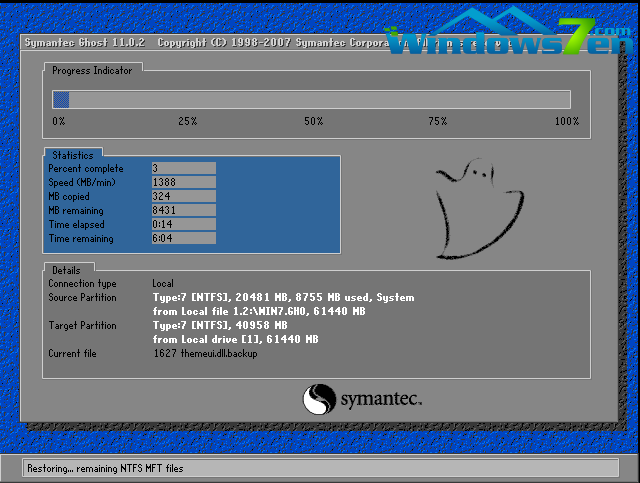
雨林木风 win7纯净版系统怎么安装图7
8、接下来是系统的自动安装过程了,雨林木风ghost系统安装过程会自动识别安装硬件驱动以及激活win7系统。以下为安装界面:

雨林木风 win7纯净版系统怎么安装图8

雨林木风 win7纯净版系统怎么安装图9
好了,关于雨林木风 win7纯净版系统怎么安装的教程到这里就全部结束了,其实关于雨林木风 win7纯净版系统怎么安装的教程是非常简单的,相信大家通过上面的描述对雨林木风 win7纯净版系统怎么安装有一定的了解吧,大家从上面看可能觉得图文教程有点多,但是实际操作起来没有几步的,如果想了解更多的咨询敬请关注系统之家官网吧。
猜您喜欢
- Win10系统文件后缀名(扩展名)怎么修改..2015-06-10
- 小编告诉你电脑主板电池没电了怎么办..2017-10-25
- 萝卜家园重装黑屏怎么解决..2017-05-23
- silverlight是什么,小编告诉你电脑里..2018-07-14
- 电脑公司xp sp3 纯净版安装教程..2017-05-21
- 联想y40升级win10系统教程2017-02-18
相关推荐
- 深度技术ghost win10 x64专业版虚拟光.. 2016-09-10
- 小编告诉你xp如何删除输入法.. 2018-10-15
- 手把手教你怎么设置局域网共享.. 2018-11-06
- 最简单的萝卜家园一键安装系统教程.. 2016-10-01
- 如何把ie设置为默认浏览器,小编告诉你.. 2018-09-15
- 魔方还原法,小编告诉你怎么将魔方还原.. 2017-12-19





 系统之家一键重装
系统之家一键重装
 小白重装win10
小白重装win10
 风林火山最新win10 64位精简专用版v2023.04
风林火山最新win10 64位精简专用版v2023.04 系统之家Win10专业版免激活64位系统下载v1905
系统之家Win10专业版免激活64位系统下载v1905 小白系统ghost win7 32位纯净版201509
小白系统ghost win7 32位纯净版201509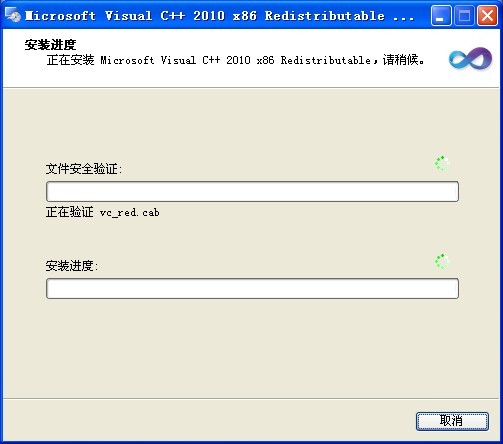 VC2010运行库(VC2010简体中文版下载)官方版
VC2010运行库(VC2010简体中文版下载)官方版 深度技术Ghost win7 sp1 64位旗舰版V11.8
深度技术Ghost win7 sp1 64位旗舰版V11.8 深度技术Ghost win8 32位纯净版下载v201709
深度技术Ghost win8 32位纯净版下载v201709 小白系统ghos
小白系统ghos 萝卜家园32位
萝卜家园32位 360浏览器5.0
360浏览器5.0 深度技术Win1
深度技术Win1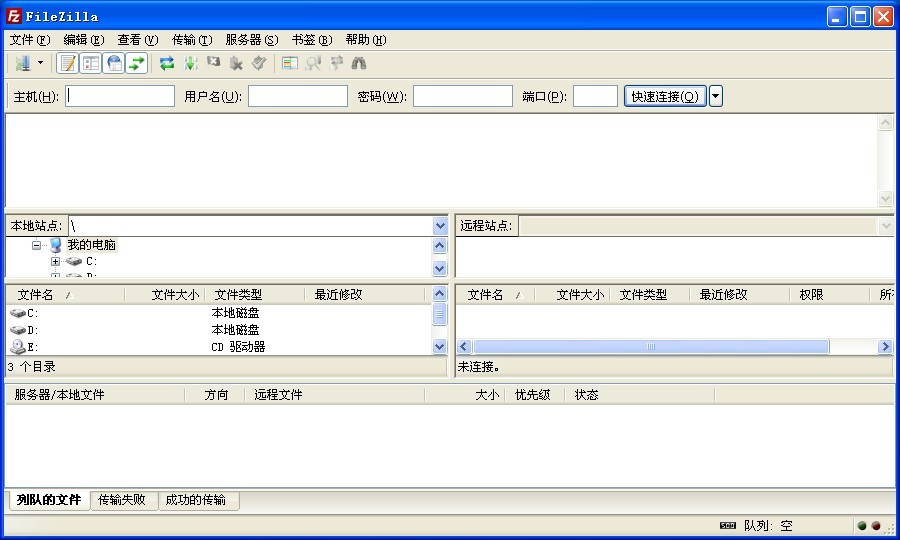 FileZilla官
FileZilla官 系统之家ghos
系统之家ghos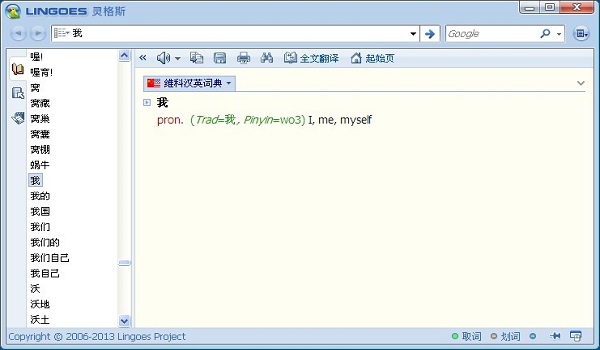 灵格斯词霸v2
灵格斯词霸v2 萝卜家园Ghos
萝卜家园Ghos 萝卜家园ghos
萝卜家园ghos 系统之家ghos
系统之家ghos 萝卜家园 Win
萝卜家园 Win 大白菜 Ghost
大白菜 Ghost 粤公网安备 44130202001061号
粤公网安备 44130202001061号