-
手把手教你怎么用C盘清理工具清理c盘
- 2018-12-04 10:44:06 来源:windows10系统之家 作者:爱win10
C盘是指电脑硬盘主分区之一,一般用于储存或安装系统使用,也是软件安装的默认地址。软件安装多了,c盘空间越来越少,电脑的运行速度也越来越慢。这时候我们就需要清理C盘了。下面,我们就看看如何清理c盘
随着电脑的普及,电脑已成为我们必不可少的学习娱乐工具。但是有时候我们用纸用着就提示磁盘空间不足。查看一下发现C盘已经飘红了。那么我们该怎么清理C盘呢?针对这一问题,小编整理了使用c盘清理工具清理c盘的方法。
一、360安全卫士
1、首先我们打开360安全卫士,然后点击电脑清理,然后选择一键清理进行垃圾文件的清理!
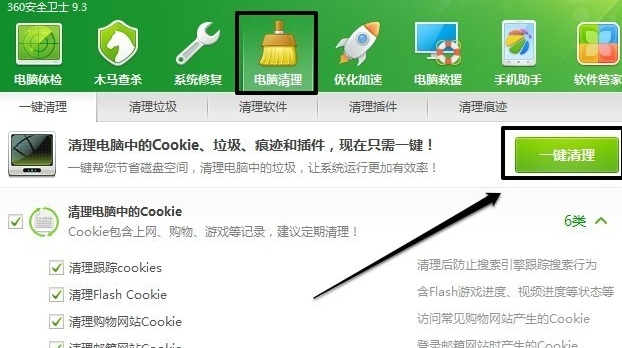
清理C盘系统软件图解1
2、当然也可以点击清理垃圾,然后开始扫描进行清理。
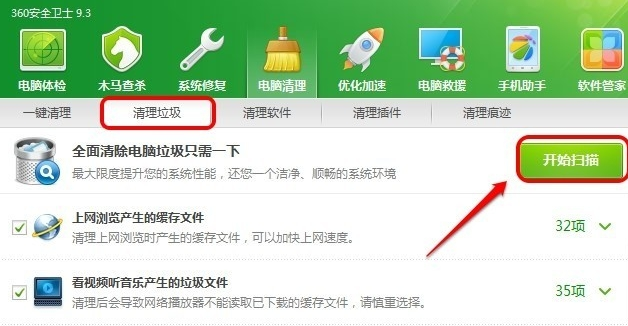
清理C盘系统软件图解2
二、系统磁盘清理
1、开始菜单中的搜索框中输入磁盘清理,然后运行磁盘清理程序!
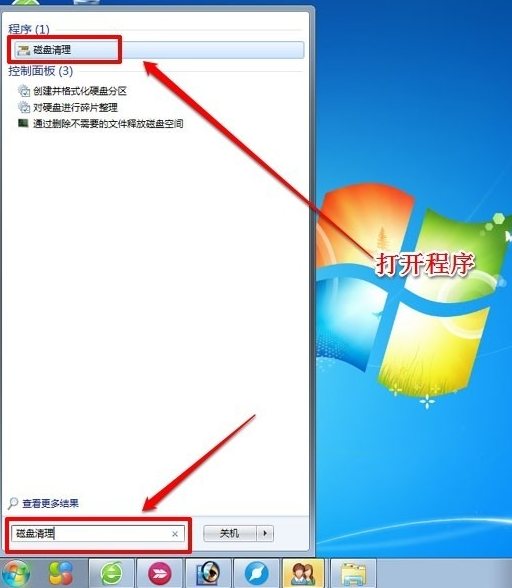
C盘系统软件图解3
2、然后我们选择要清理的驱动器,确定即可!
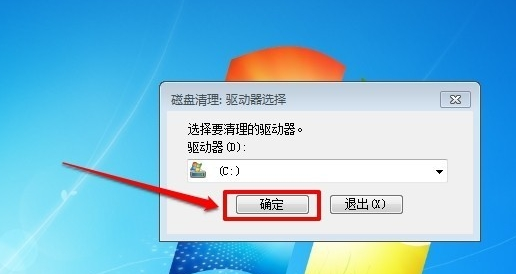
如何清理C盘系统软件图解4
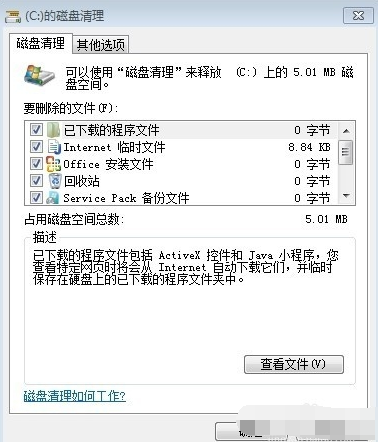
如何清理C盘系统软件图解5
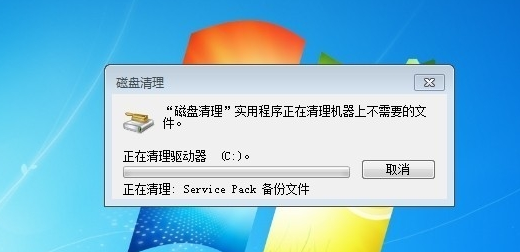
清理C盘系统软件图解6
上一篇:小编告诉你硬盘坏道怎么修复
下一篇:小编告诉你msi笔记本怎么样
猜您喜欢
- 运行快捷键,小编告诉你win10打开运行..2018-03-08
- win7系统中32位和64位的区别是什么..2017-06-21
- word表格制作,小编告诉你word如何制作..2018-04-27
- win8.1系统下如何使用远程桌面..2015-05-09
- 小编教你们如何一键装win8系统..2017-01-24
- 萝卜家园win1032标准版系统下载..2016-12-01
相关推荐
- win10怎么样?亲测win10与win7系统哪个.. 2016-07-11
- 索尼系统Win10 TH2 64位专业版最新下.. 2017-01-14
- 联想win7专业版64位安装教程.. 2016-11-01
- emmc,小编告诉你eMMC和UFS闪存有什么.. 2018-03-22
- 萝卜家园Ghost win1064位精致纯净版下.. 2017-02-01
- 如何使用WPS office办公软件绘制金字.. 2013-04-23





 系统之家一键重装
系统之家一键重装
 小白重装win10
小白重装win10
 系统之家ghost xp sp3装机版v201612
系统之家ghost xp sp3装机版v201612 美明画图v3.25(流行的图片编辑软件)
美明画图v3.25(流行的图片编辑软件) 新萝卜家园Win7系统下载64位纯净版1810
新萝卜家园Win7系统下载64位纯净版1810 深度技术win8.1 64位专业版系统下载 v1908
深度技术win8.1 64位专业版系统下载 v1908 ProfiCAD v7.5.2中文破解版(CAD电气原理图形编辑器)
ProfiCAD v7.5.2中文破解版(CAD电气原理图形编辑器) 兄弟联盟互刷助手1.7.2绿色版(淘宝全自动刷收藏软件)
兄弟联盟互刷助手1.7.2绿色版(淘宝全自动刷收藏软件) Registry Pur
Registry Pur 魔法猪 ghost
魔法猪 ghost Auto cad 200
Auto cad 200 小白系统ghos
小白系统ghos 小黑马 Ghost
小黑马 Ghost 深度技术 Gho
深度技术 Gho A-PDF Waterm
A-PDF Waterm 小白系统Ghos
小白系统Ghos 千千静听v7.0
千千静听v7.0 Inpaint v5.3
Inpaint v5.3 系统之家win1
系统之家win1 粤公网安备 44130202001061号
粤公网安备 44130202001061号