-
制作雨林启动盘安装教程
- 2017-06-24 16:58:48 来源:windows10系统之家 作者:爱win10
听说过u盘启动制作?U盘启动制作工具很多,各有特色,例如雨林木风启动盘,最近网友们在找雨林启动盘安装教程,想用u盘启动安装系统,但是不知道雨林木风启动盘的操作方法,在网上找了很多遍都没有找到,现在就让系统之家小编告诉大家制作雨林启动盘安装教程。
1、将U盘插入电脑,确认U盘能被正确识别。百度搜索并下载:雨林木枫U盘制作工具,安装(或解压),然后运行工具。工具默认界面如图所示。
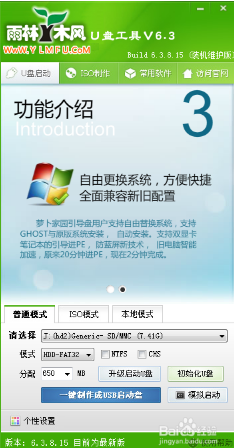
雨林启动盘安装教程图1
2、我们制作U盘启动盘,主要涉及到的就是“U盘启动”选项卡内红框内的项目,下面来了解下其主要功能。(ISO镜像更适合量产启动盘的制作,在这里不做说明)
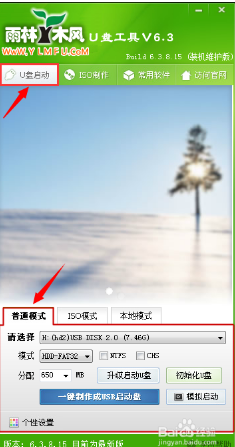
雨林启动盘安装教程图2
3、这里是需要制作启动盘的U盘,此项是工具自动识别,但也需要注意查看,确定是否为需要制作的U盘。尤其是当有多个移动存储设备同时插在电脑上的时候,千万不要选错。
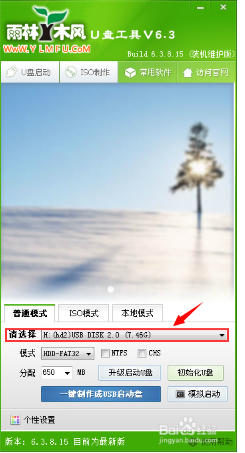
雨林启动盘安装教程图3
4、默认制作模式为“HDD-FAT32”,此模式具有最大的兼容性,若无必要无须更改,只有特殊情况下可选择其它模式。
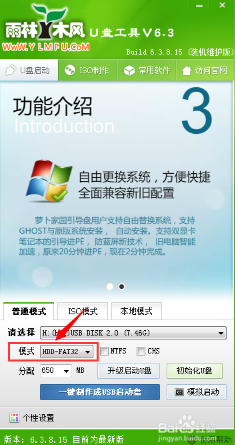
雨林启动盘安装教程图4
5、默认的启动分区大小为650M,此处也无须改动。请注意,工具制作的启动分区为隐藏式的,制作完成后启动分区数据不可见。
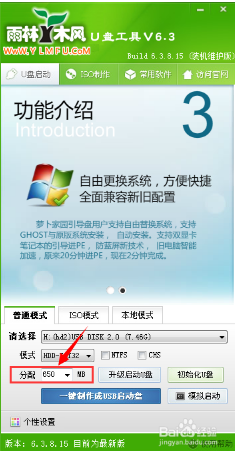
雨林启动盘安装教程图5
6、制作完成的U盘启动盘,可以通“初始化U盘”操作来删除启动区,还原为一个普通U盘。由于此类启动盘制作工具核心相同,初始化U盘也可以用于其它制作工具(如大白菜)制作的启动盘的恢复。
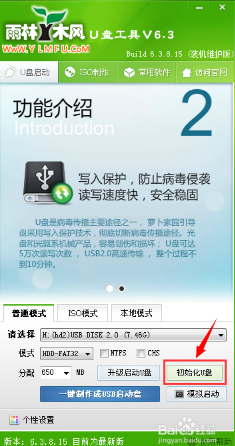
雨林启动盘安装教程图6
7、此项用于制作启动盘完成后查看效果,不要执行模拟启动里的菜单项,只是查看下即可,若要测试启动盘,还是需要用电脑来测试的。
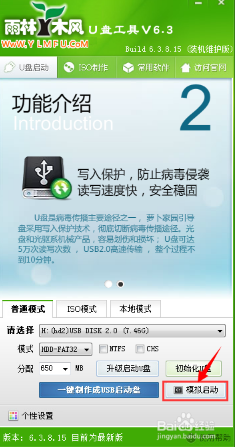
雨林启动盘安装教程图7
8、在制作启动盘之前,可以点击“个性设置”来对启动的背景、字体、启动时间等项目做下个性设置,这个做出效果将会在制作完成的启动盘内显示。
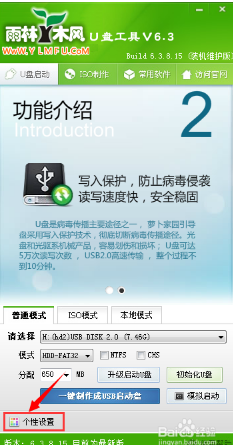
雨林启动盘安装教程图8
9、通过以上的说明,我们已经对此工具有了一定的了解,下面点击“一键制作USB启动盘”,开始制作,然后等待完成,这个我们就有一个可用于系统维护和安装的U盘启动盘。
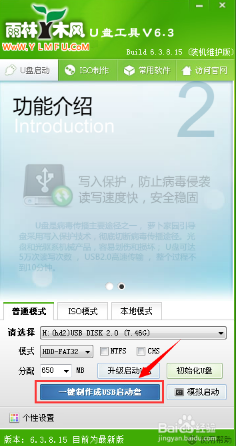
雨林启动盘安装教程图9
根据系统之家小编多年的经验,现在根据网友的问题,整理了这篇制作雨林启动盘安装教程的文章,帮助大家解决雨林木风启动盘安装系统的问题,其实雨林木风的系统安装起来很简单,只要认真看看系统之家小编的这篇文章,掌握技巧,很容易就安装好了,希望能帮到大家。
猜您喜欢
- windows7 64位系统安装方法2017-04-14
- 笔记本的显卡能换吗,小编告诉你笔记本..2018-01-19
- 怎么修改txt的扩展名 win10系统的..2016-10-25
- 详解怎么把hao123设置为主页..2018-11-08
- Windows无法加入家庭组解决方法..2016-08-16
- win8系统怎么关机四种方法2015-05-20
相关推荐
- win7系统64位安装版光盘教程.. 2016-11-07
- 萝卜家园ghost xp电脑城快速装机版u盘.. 2017-05-18
- w7激活工具_小编告诉你win7旗舰版永久.. 2017-12-16
- 最简单的雨林木风系统安装步骤.. 2016-11-04
- 不用u盘重装系统win7旗舰版图文教程.. 2016-08-31
- Win10斯巴达浏览器开启方法介绍和相关.. 2015-04-06





 系统之家一键重装
系统之家一键重装
 小白重装win10
小白重装win10
 小白win7系统|小白系统ghost win7 32位纯净装机版2015.02
小白win7系统|小白系统ghost win7 32位纯净装机版2015.02 360极速浏览器 v21.0.1167.0官方版
360极速浏览器 v21.0.1167.0官方版 PotPla<x>yer v1.5.38513 汉化绿色版 32/64位 (全能视频播放器)
PotPla<x>yer v1.5.38513 汉化绿色版 32/64位 (全能视频播放器) 电脑公司Ghost Win7 32位纯净版系统下载 v1903
电脑公司Ghost Win7 32位纯净版系统下载 v1903 深度技术Ghost win8 32位专业版下载v201805
深度技术Ghost win8 32位专业版下载v201805 博览浏览器 v1.85官方版
博览浏览器 v1.85官方版 游戏通用多开
游戏通用多开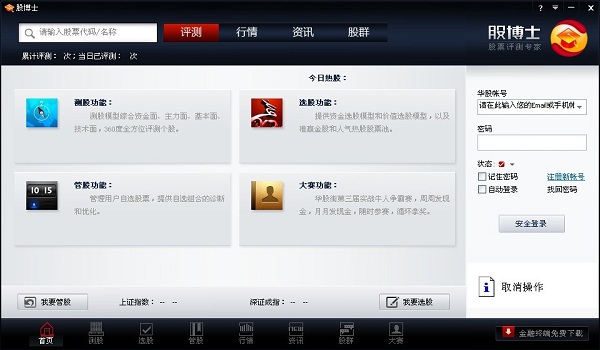 股博士v3.9(
股博士v3.9( 小白系统win1
小白系统win1 小白系统Ghos
小白系统Ghos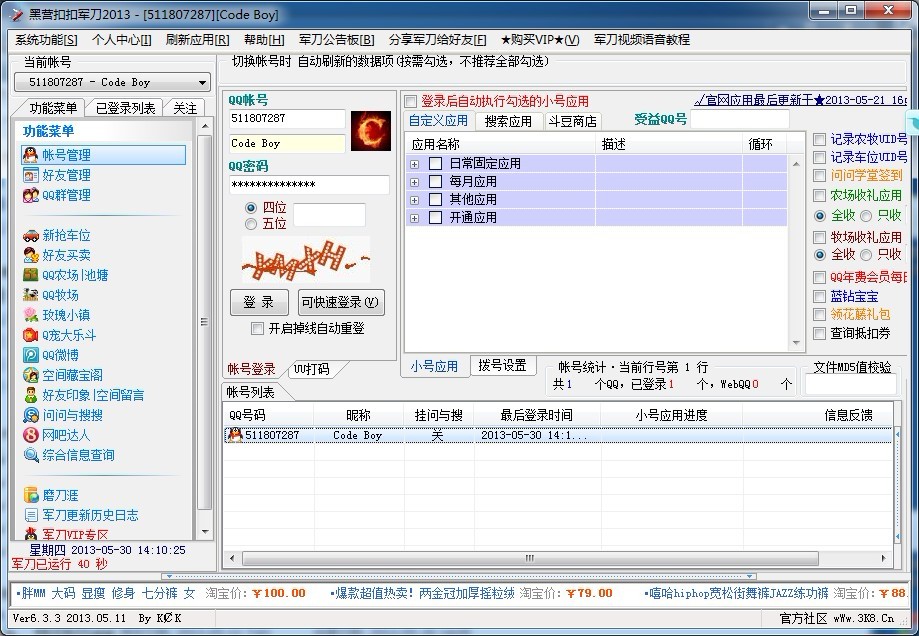 黑营扣扣军刀
黑营扣扣军刀 深度技术Ghos
深度技术Ghos 雨林木风64位
雨林木风64位 火狐浏览器测
火狐浏览器测 阿里旺旺卖家
阿里旺旺卖家 番茄花园32位
番茄花园32位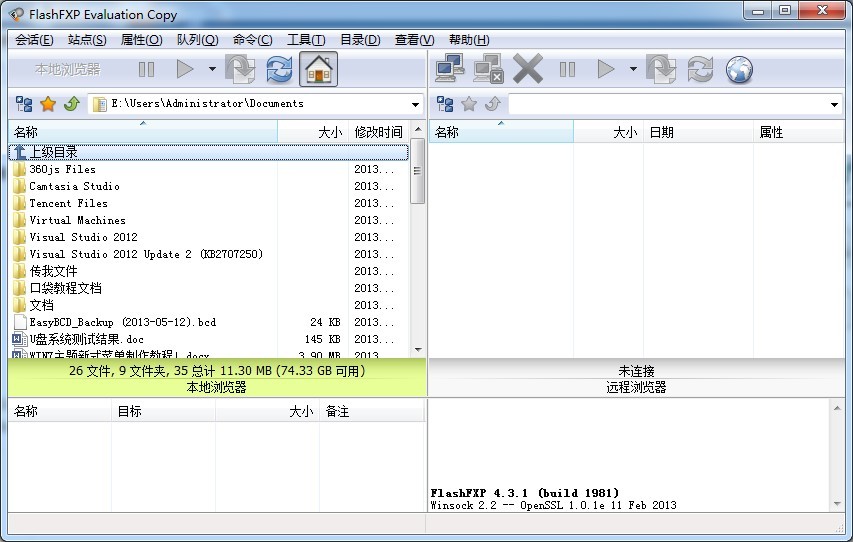 FlashFXP 4.3
FlashFXP 4.3 Geek Uninsta
Geek Uninsta 粤公网安备 44130202001061号
粤公网安备 44130202001061号