-
win7系统64位安装版光盘教程
- 2016-11-07 10:30:31 来源:windows10系统之家 作者:爱win10
近日有不少的盆友在圈子里问系统之家小编win7系统64位安装版如何用光盘安装!虽然学习了U盘装系统,但是作为最原始有效的光盘装win764,还是有必要学习一下win7系统64位安装版步骤。那么接着就不多说了,我们直接植入主题,下面就是光盘装win764位系统的教程了。
1、按下电脑的启动键,把光盘插入电脑的光驱中,如图1所示:

win7系统64位安装版光盘教程图1
PS:电脑不启动,按下光驱弹出按钮是无法打开电脑上的光驱的。需要找一枚针,插一下开启光驱按钮旁边的小洞,光驱就会弹出来了。
2、一般的电脑在插CD/DVD后,电脑会自动进入CD/DVD启动界面,无须设置BIOS。(因为本身就设置了光盘为第一启动项)
PS:当然有些老旧的电脑开机并不会自动运行光盘,需要设置BIOS。此时,我们的做法是插入光盘后→按下Del键或者是F12(不同的主板BIOS启动键不太相同)→进入BIOS界面→选中BOOT(一般都是在BOOT中设置)→选择CD/DVD为电脑第一启动项→按照界面提示→按下enter键,如图2所示:
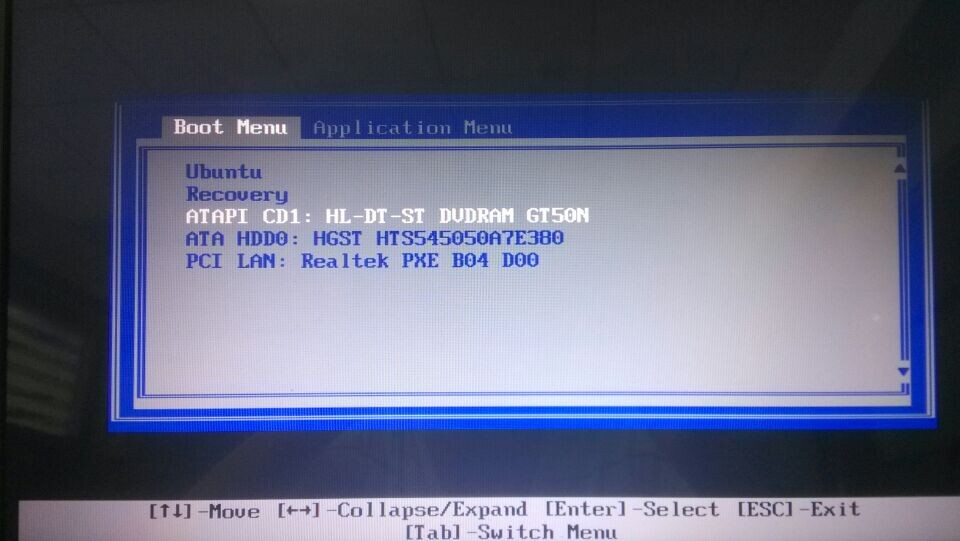
win7系统64位安装版光盘教程图2
3.接着电脑重新启动,出现带有"press any key to boot from CD..."字样的界面,随便按下键盘上的某个键即可。如图3所示:(长时间不按系统会自动开机)
PS:有些电脑会直接进入第4步。
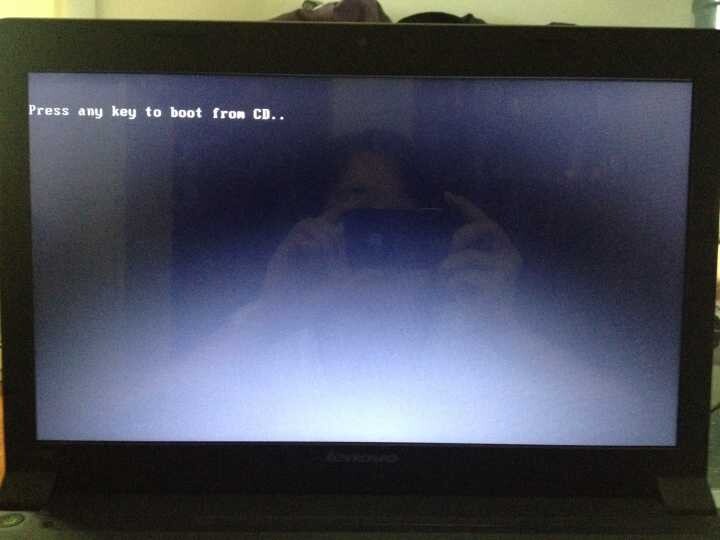
win7系统64位安装版光盘教程图3
4.接着在出现的电脑公司功能选择项中,选择安装win7系统到C盘(此处是适用于重装的用户,若首次安装的用户就需要先对硬盘进行分区,可以选择功能4运行DiskGen分区工具),如图4所示:
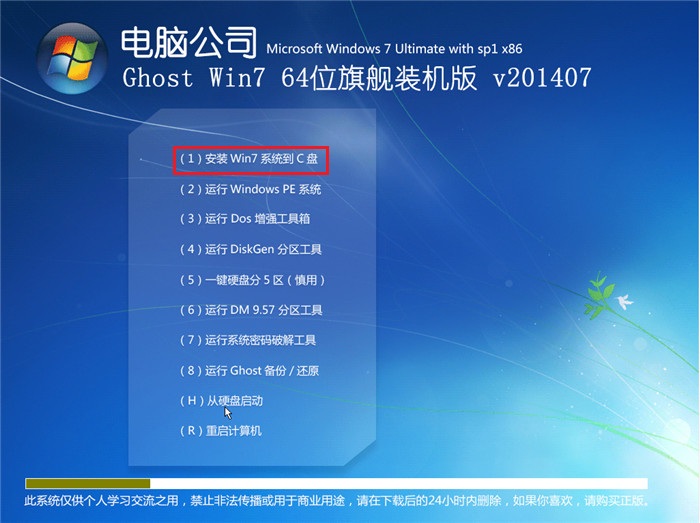
win7系统64位安装版光盘教程图3
5.自动进行系统还原操作,如图5所示,可以看到系统还原进度界面,查看还原进度。你或许对这个感兴趣:w7系统怎么一键还原
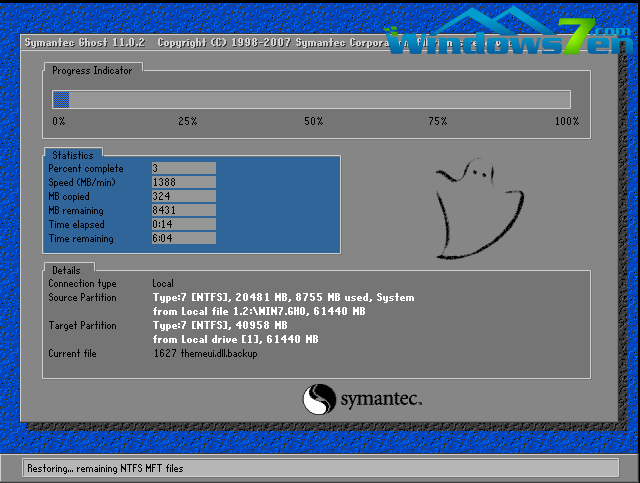
win7系统64位安装版光盘教程图5
6.由于是全自动的系统安装过程,截取代表图片,如图6所示:
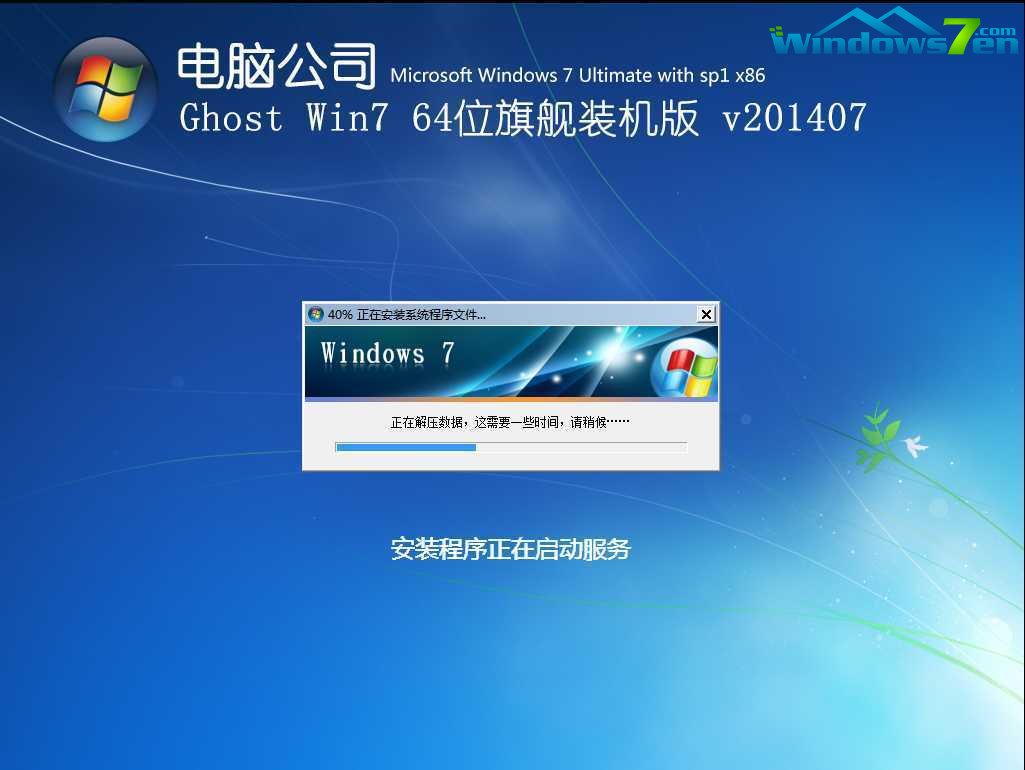
win7系统64位安装版光盘教程图6
7.当出现如下界面时,就说明win7 64位操作系统安装并激活完成了。如图7所示:
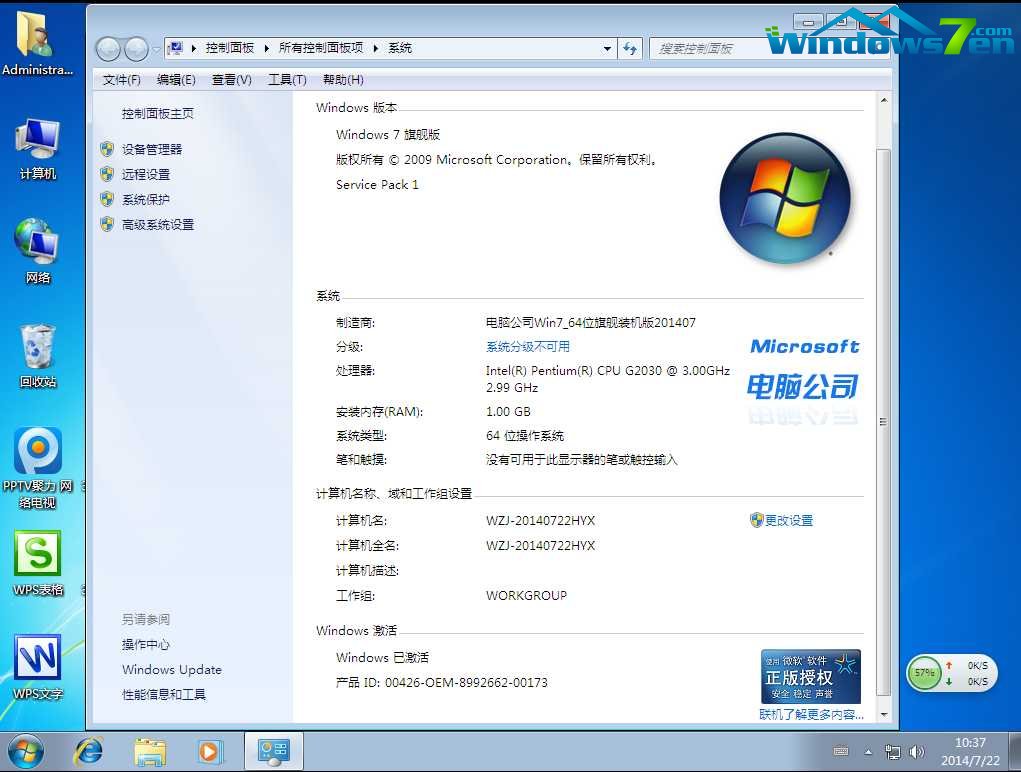
win7系统64位安装版光盘教程图7
win7系统64位安装版光盘教程的全部内容就是这样地简单,你学会了光盘装win764位系统教程了吗?小编是真心希望你们能通过上述的教程学会用光盘装win764位系统,那么所有的安装方式都学会了,你就能在系统安装中穿梭自如,或许还能当活雷锋呢。
猜您喜欢
- 强制开启Win8分屏显示功能的方法..2014-10-15
- Win7安装字体快捷方式实例2015-04-03
- 打印机后台程序服务没有运行,小编告诉..2018-09-17
- 2020更新office2016激活密钥汇总..2020-10-14
- Win7系统如何屏蔽U盘禁用USB设备..2015-05-13
- 电脑蓝屏代码0x0000007e,小编告诉你怎..2017-11-02
相关推荐
- win10禁用集成显卡方法 2017-03-13
- 电脑开不了机,小编告诉你怎么解决电脑.. 2018-06-21
- win8.1ghost纯净版64位下载 2017-01-23
- Window10全新体验里面不只是开始菜单.. 2015-04-03
- windos10一键重装系统图文教程.. 2017-02-16
- 笔记本换硬盘后装系统进不了 小编3招.. 2016-07-20





 系统之家一键重装
系统之家一键重装
 小白重装win10
小白重装win10
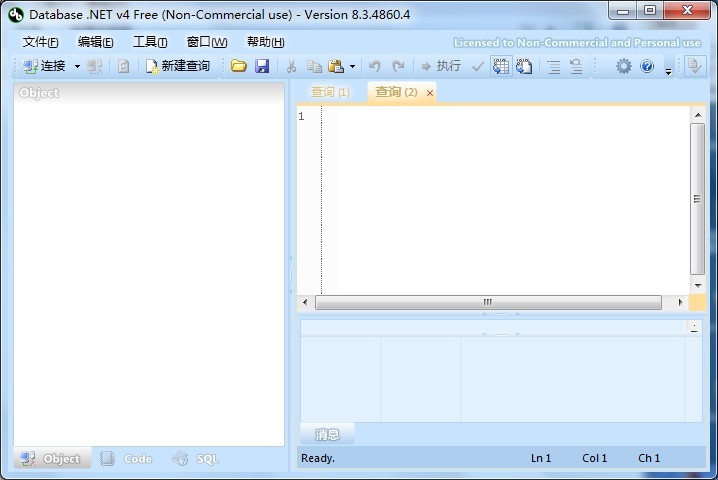 Databa<x>se.NET v8.3.4860绿色版(多样化直观的数据库管理工具)
Databa<x>se.NET v8.3.4860绿色版(多样化直观的数据库管理工具) FileSearchEX v1.0.8.7 绿色单文件汉化破解版(高速文件搜索工具)
FileSearchEX v1.0.8.7 绿色单文件汉化破解版(高速文件搜索工具) 青苹果系统 Ghost Win10 64位中文最新版 v2023.04
青苹果系统 Ghost Win10 64位中文最新版 v2023.04 Lunascape(三核心浏览器) v6.15.2.27564官方中文版
Lunascape(三核心浏览器) v6.15.2.27564官方中文版 深度技术win10系统下载32位专业版v201705
深度技术win10系统下载32位专业版v201705 YY语音 6.0.0.4 去广告绿色版 (歪歪语音工具)
YY语音 6.0.0.4 去广告绿色版 (歪歪语音工具) 王码五笔(86&
王码五笔(86& 萝卜家园ghos
萝卜家园ghos 萝卜家园Ghos
萝卜家园Ghos 傲游浏览器测
傲游浏览器测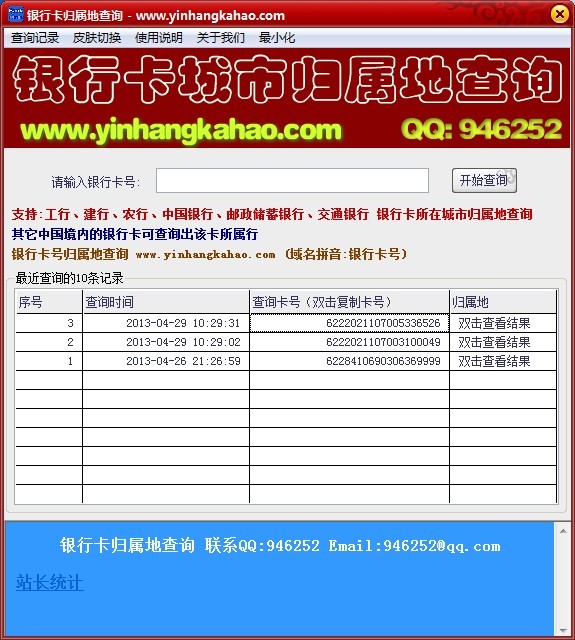 银行卡号所在
银行卡号所在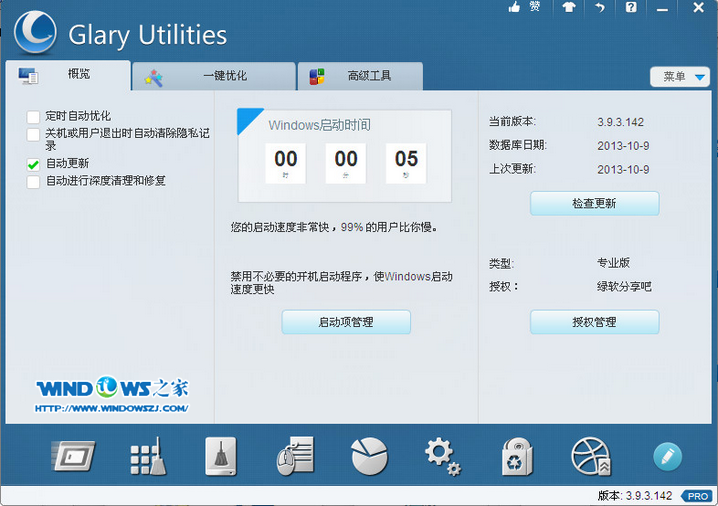 全能系统维护
全能系统维护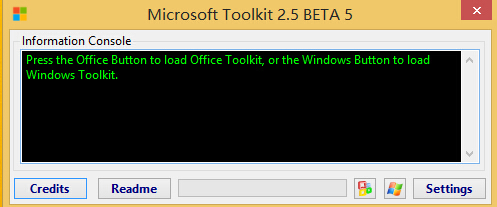 Microsoft To
Microsoft To 谷歌浏览器49
谷歌浏览器49 雨林木风Ghos
雨林木风Ghos 电脑公司 gho
电脑公司 gho 系统之家Ghos
系统之家Ghos 粤公网安备 44130202001061号
粤公网安备 44130202001061号