-
纯净版win7旗舰版64U盘安装步骤
- 2016-11-06 00:30:25 来源:windows10系统之家 作者:爱win10
U盘装纯净版win7旗舰版64系统安全性高,携带方便,U盘价格低廉也是大众所能接受的,辣么今天系统之家小编就重点介绍win764安装U盘,让你们都能轻而易举地用U盘装纯净版win7旗舰版64。接下来我们就进入主题,请看win764安装U盘步骤。
制作启动光盘,U盘装系统
1、U盘装系统前将U盘设置为电脑开机第一启动项。在口袋PE U盘界面上提供了12大类选项,我们可以使用键盘上的“上、下”键来调整进入,我们这里选择第二项“启动口袋U盘Window8PE维护系统 ”,进入Win8 PE。如图1所示:
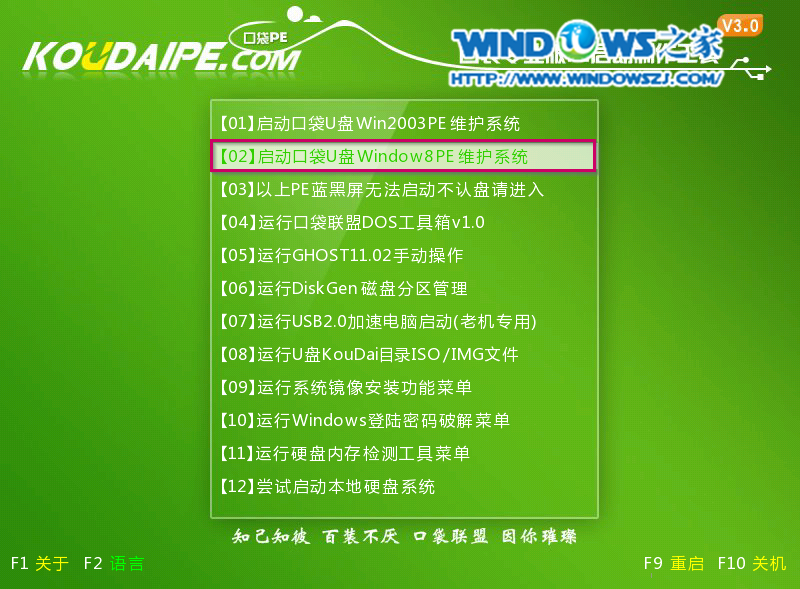
纯净版win7旗舰版64U盘安装步骤图1
2、进入win8PE界面后,我们选择“口袋ghost”工具来实现U盘装win7系统,双击打开。如图2所示:
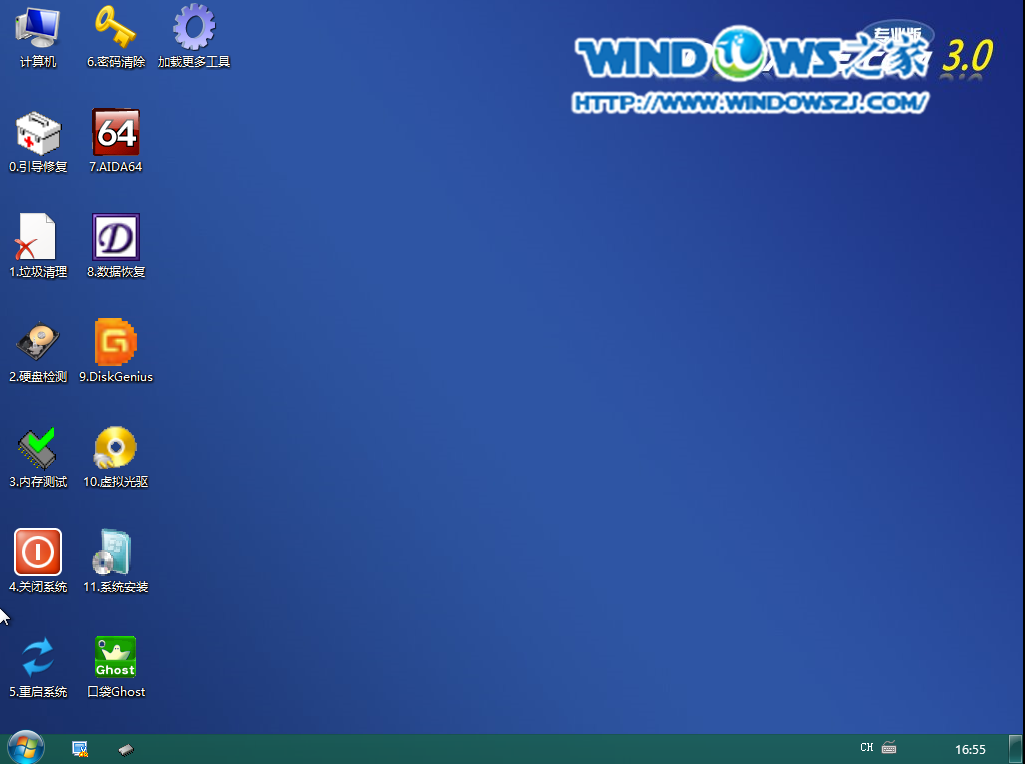
纯净版win7旗舰版64U盘安装步骤图2
3、口袋Ghost安装器会自动识别U盘装系统时所需的GHOST映像路径,选择完成后选择您所需要安装系统的盘符,一般默认选择C盘,点击确定即可。如图3所示:
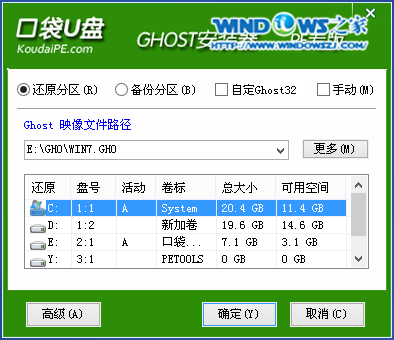
纯净版win7旗舰版64U盘安装步骤图3
4、选择“是”,如图4所示
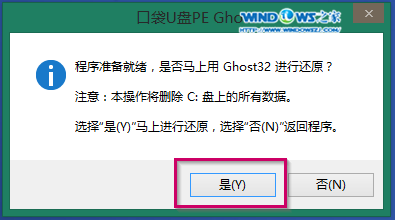
纯净版win7旗舰版64U盘安装步骤图4
5、这时Ghost 32就开始自动U盘安装Win7_64位系统了。如图5所示:

纯净版win7旗舰版64U盘安装步骤图5
6、因为是完全自动进行安装的,所以安装过程相关顺序这里不做一一解释。我们耐心等待U盘装win7系统完成即可。如图6、图7、图8所示:

纯净版win7旗舰版64U盘安装步骤图6

纯净版win7旗舰版64U盘安装步骤图7

纯净版win7旗舰版64U盘安装步骤图8
7、完成安装后,win7系统就安装好了。如图9所示:
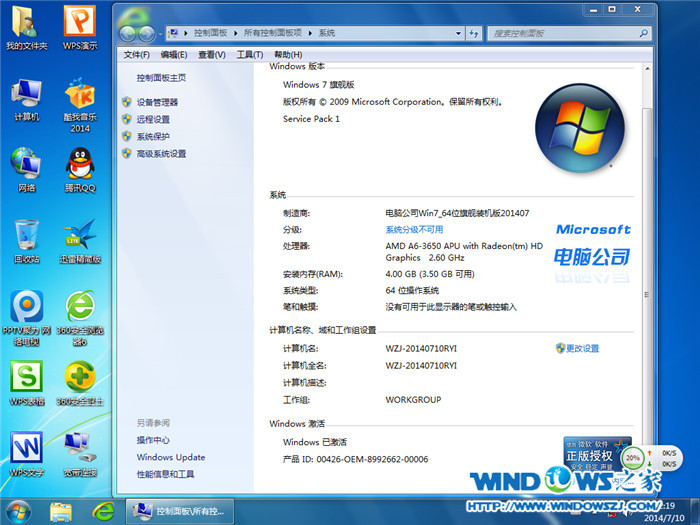
纯净版win7旗舰版64U盘安装步骤图9
纯净版win7旗舰版64U盘安装步骤的全部内容介绍到此就结束了,win764安装U盘,兼容性也是比较好用的,安装速度也非常快,那么日后你坐飞机就不用抱着电脑到处飞来飞去了,win764安装U盘就是那么轻便携带,没有光盘辣么麻烦。
猜您喜欢
- wifi密码忘了怎么办2020-07-15
- 教你电脑定时关机怎么设置..2020-07-05
- 笔记本无线驱动,小编告诉你无线网卡驱..2018-04-17
- 深度技术安装win7纯净版方法..2017-02-22
- win10无线打印机怎么设置2016-08-21
- 深度技术win7旗舰版64位纯净版最新下..2017-04-12
相关推荐
- 32位windows7系统镜像推荐下载.. 2017-01-18
- 如何将win8的天气变成摄氏度.. 2014-10-20
- win8系统降级win7最简单的方法.. 2016-08-14
- 小编告诉你如何设置华硕主板bios.. 2017-08-30
- 如何找出win7系统扫描仪在哪里两大方.. 2015-04-22
- 电脑公司Windows7旗舰版系统合辑.. 2015-06-27





 系统之家一键重装
系统之家一键重装
 小白重装win10
小白重装win10
 小白系统Win8 32位全新专业版下载 v2023.04
小白系统Win8 32位全新专业版下载 v2023.04 AD轻捷浏览器 v3.5.1官方版
AD轻捷浏览器 v3.5.1官方版 firefox 7.0 稳定版
firefox 7.0 稳定版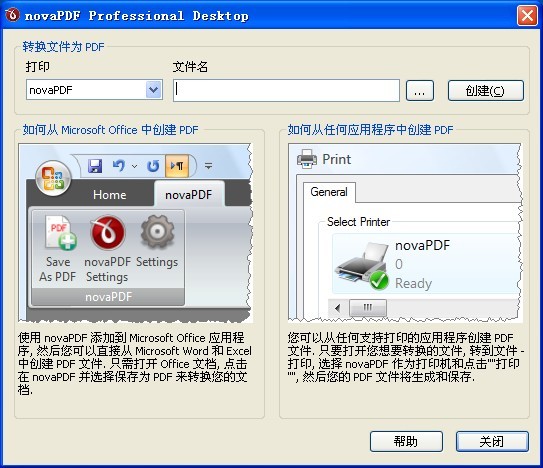 NovaPDF Professional v7.7.391 多语注册版 (新建PDF文档工具)
NovaPDF Professional v7.7.391 多语注册版 (新建PDF文档工具) 豆伴 v0.9.3官方版
豆伴 v0.9.3官方版 深度技术ghost win10 x64专业版v201607
深度技术ghost win10 x64专业版v201607 萝卜家园win1
萝卜家园win1 萝卜家园win1
萝卜家园win1 千兆浏览器校
千兆浏览器校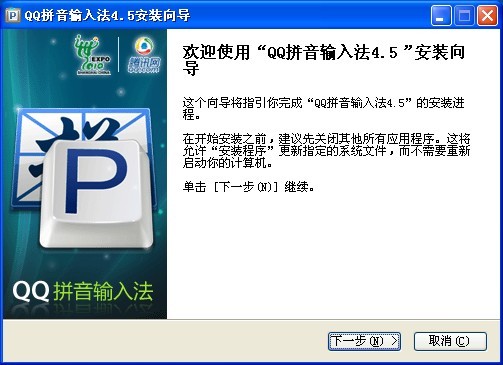 QQ拼音输入法
QQ拼音输入法 系统之家win1
系统之家win1 绿茶系统 Gho
绿茶系统 Gho 小白系统win1
小白系统win1 索尼笔记本wi
索尼笔记本wi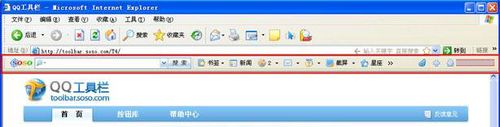 SOSO工具栏v5
SOSO工具栏v5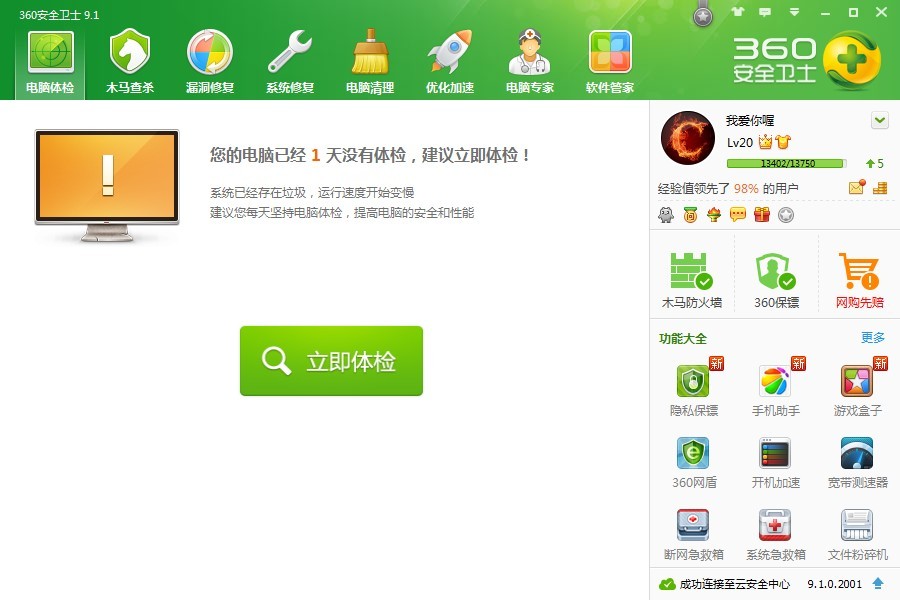 最新360安全
最新360安全 快乐码字v1.9
快乐码字v1.9 雨林木风Win7
雨林木风Win7 粤公网安备 44130202001061号
粤公网安备 44130202001061号