-
硬盘安装windows 7 旗舰版 64位深度技术系统教程
- 2017-06-29 23:59:37 来源:windows10系统之家 作者:爱win10
windows 7 旗舰版 64位深度技术一直是最受欢迎的操作系统之一,很多朋友为了获得深度技术win7旗舰版系统而不惜冒着中毒的风险在危险网站上查找安装方法,这让IT视窗小编深感震惊。为了让大家不再冒险,小编决定将硬盘安装windows 7 旗舰版 64位深度技术系统教程分享给大家。
1、打开下载的系统镜像文件,右击选择“解压Deepin_Win7SP1_Ultimate_X86_201407.iso”。如图1所示

硬盘安装windows 7 旗舰版 64位深度技术系统教程图1
2、双击“setup.exe”.如图2所示

硬盘安装windows 7 旗舰版 64位深度技术系统教程图2
3、点击“安装WIN7X86系统第一硬盘分区”。如图3所示

硬盘安装windows 7 旗舰版 64位深度技术系统教程图3
4、选择“安装”,再按“确定”,如图4所示。安装成功后,按“确定”,如图5所示。点击“打开”之后选择映像文件(扩展名为.iso),最后选择“确定”。如图6所示

硬盘安装windows 7 旗舰版 64位深度技术系统教程图4

硬盘安装windows 7 旗舰版 64位深度技术系统教程图5

硬盘安装windows 7 旗舰版 64位深度技术系统教程图6
5、选择“是”,立即重启。如图7所示
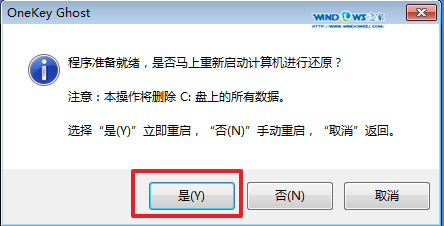
硬盘安装windows 7 旗舰版 64位深度技术系统教程图7
6、因为是完全自动进行安装的,所以安装过程相关顺序这里不做一一解释。我们耐心等待硬盘装windows7系统完成即可。如图8、图9、图10所示:
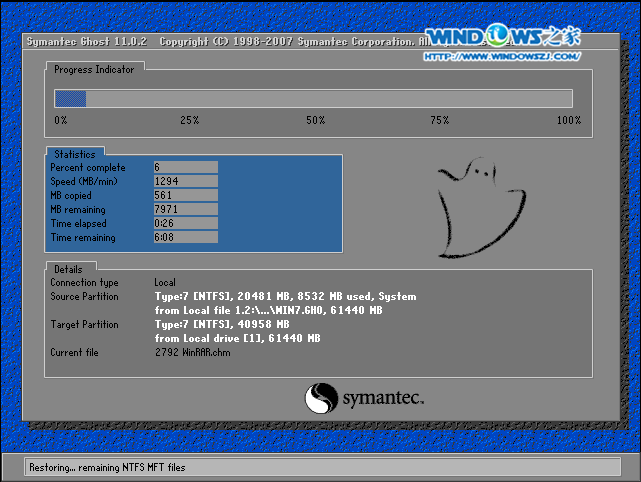
硬盘安装windows 7 旗舰版 64位深度技术系统教程图8

硬盘安装windows 7 旗舰版 64位深度技术系统教程图9
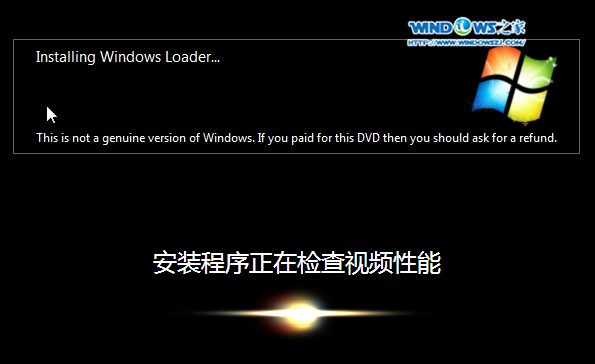
硬盘安装windows 7 旗舰版 64位深度技术系统教程图10
7、重启后,系统就安装好了,如图11所示
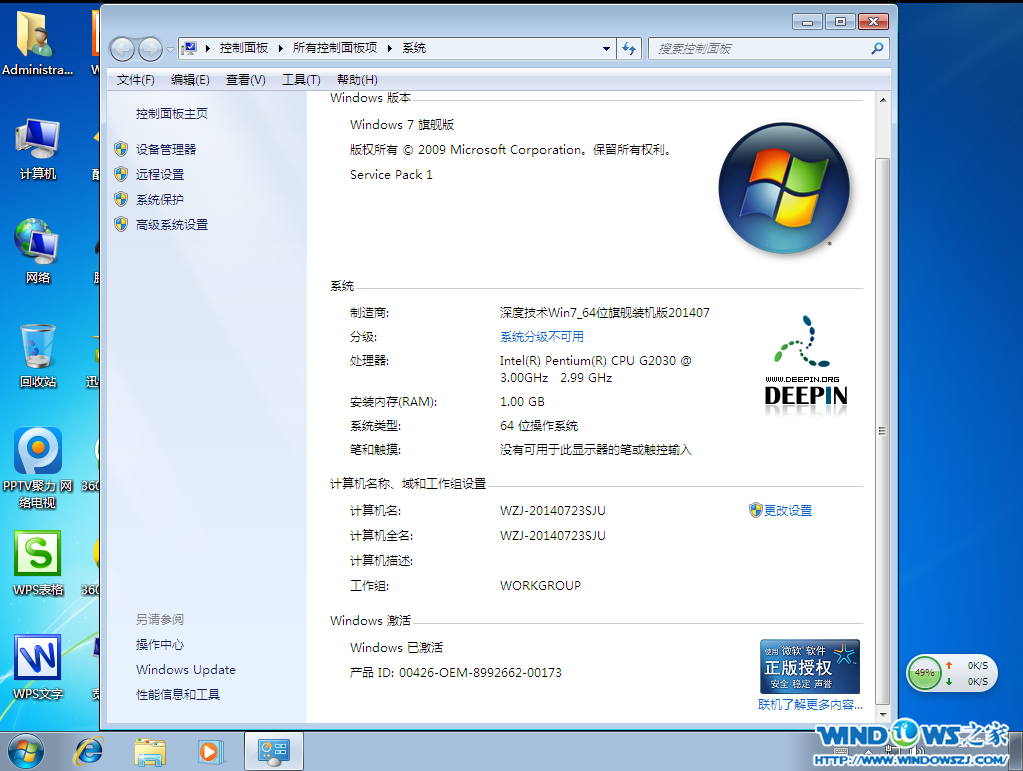
硬盘安装windows 7 旗舰版 64位深度技术系统教程图11
上面这些就是硬盘安装windows 7 旗舰版 64位深度技术系统教程,大家有没有感到满意呢?以后自己的电脑就不用冒着中毒的风险去查看重装深度技术win7旗舰版的教程了,不仅省时省力,还避免了系统故障的风险。这篇教程分享给大家,希望能帮到大家。
猜您喜欢
- 鼠标怎么拆开2020-06-29
- 小编告诉你win10如何安装win7..2017-08-29
- 有没有什么快捷方式一键换系统..2016-10-26
- 鼠标不能动,小编告诉你鼠标有时不能动..2018-07-21
- win7旗舰版系统如何通过修改DNS服务器..2014-10-14
- 重装电脑系统怎么装win72022-12-30
相关推荐
- windows硬盘故障解决方法 2016-08-04
- Ghost windows7系统LOADER激活工具最.. 2017-05-28
- windows7旗舰版激活密钥永久版分享.. 2022-06-19
- 电脑公司ghost win7 x64纯净版安装步.. 2016-10-12
- ghost xp sp3电脑公司纯净版系统最好.. 2016-09-06
- 系统之家win1032位精简版下载介绍.. 2016-11-14





 系统之家一键重装
系统之家一键重装
 小白重装win10
小白重装win10
 系统之家win10系统下载32位专业版v201805
系统之家win10系统下载32位专业版v201805 萝卜家园Ghost xp xp3 快速装机版 v1907
萝卜家园Ghost xp xp3 快速装机版 v1907 萝卜家园ghost win8 32位专业版下载v201806
萝卜家园ghost win8 32位专业版下载v201806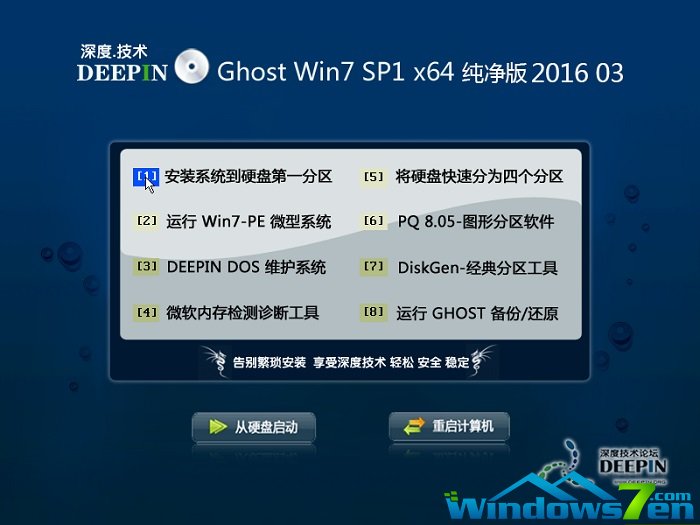 深度技术ghost win7 x64 纯净版201604
深度技术ghost win7 x64 纯净版201604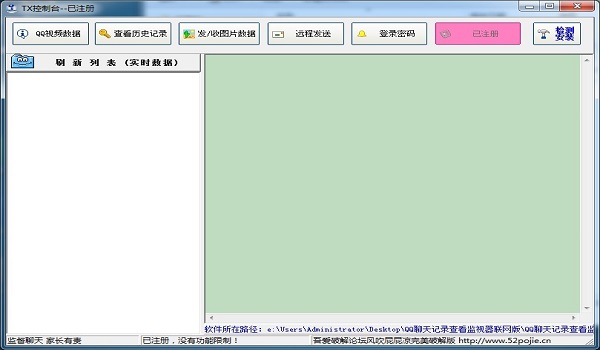 QQ聊天查看器(联网发送版)
QQ聊天查看器(联网发送版) 流星浏览器 v1.3官方版
流星浏览器 v1.3官方版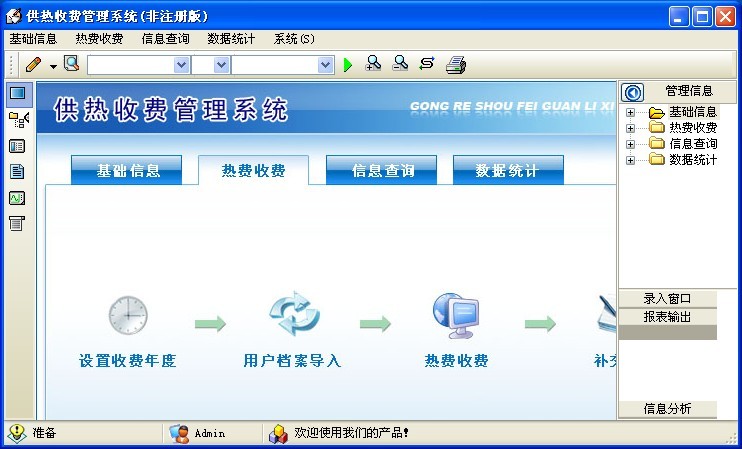 冬季供暖收费
冬季供暖收费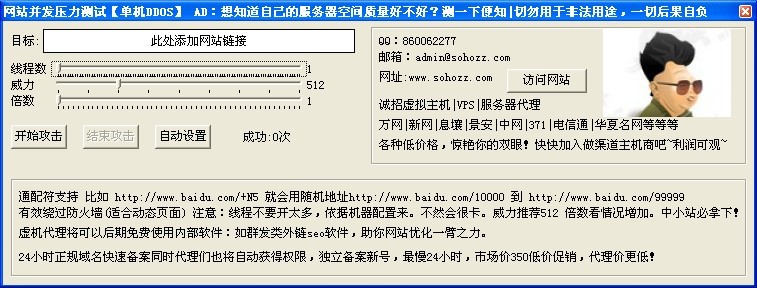 网站DDOS并发
网站DDOS并发 chrome开服大
chrome开服大 Windows 之家
Windows 之家 电脑公司Ghos
电脑公司Ghos 萝卜家园Wind
萝卜家园Wind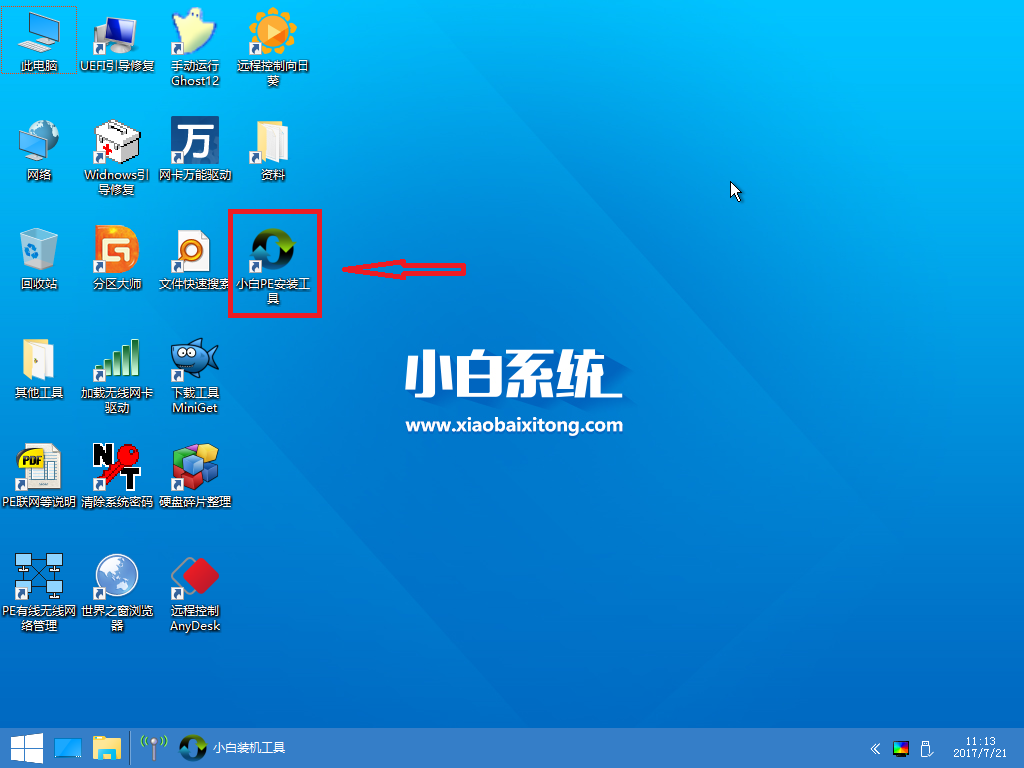 小白一键备份
小白一键备份 Windows 7 增
Windows 7 增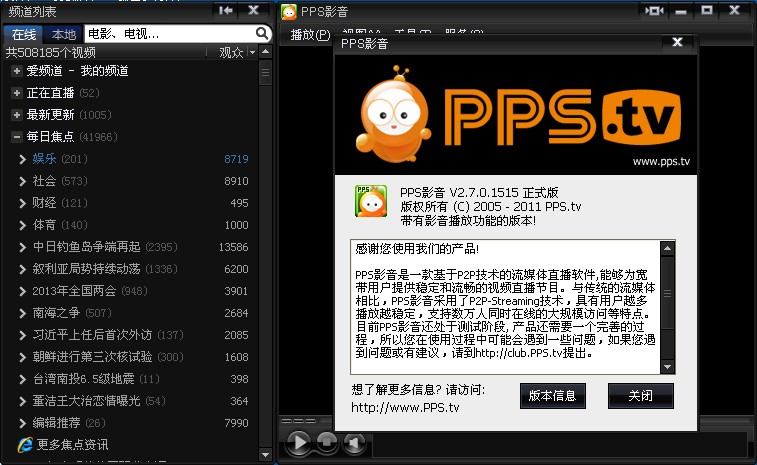 PPS网络电视_
PPS网络电视_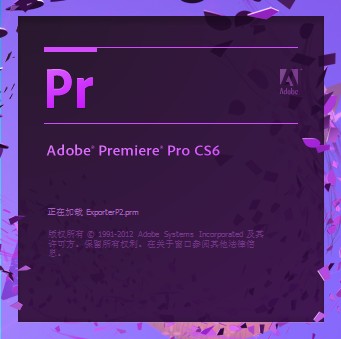 Adobe Premie
Adobe Premie 粤公网安备 44130202001061号
粤公网安备 44130202001061号