-
简单讲解ie已停止工作的解决方法 win7
- 2017-06-30 12:59:02 来源:windows10系统之家 作者:爱win10
最近有不少网友跟windows7之家小编反映ie已停止工作的问题。ie已停止工作的解决方法 win7是怎样的?我们要怎么处理ie已停止工作的问题呢?那么接下来,小编将为大家简单讲解ie已停止工作的解决方法 win7的内容,碰到ie已停止工作的朋友们,看看下面的解决方法吧!
推荐:Win7系统最新下载
针对这个问题,其实解决方法非常简单,只要在Internet中进行相关选项设置即可。
1、勾选[使用软件呈现,而不使用GPU 呈现] 的复选框,重启IE。

2、禁用所有加载项,清理IE插件。

当然引起Win7系统IE停止工作的原因也有可能是垃圾过多,IE每次浏览网页后都会堆积垃圾缓存,这时候你只需要在Internet选项中清除缓存就可以解决。
IE工作停止工作的原因也给大家简单概括了一下,平时的清理也是很重要的。如果你遇到了ie已停止工作问题的话,就按照上述的ie已停止工作的解决方法去操作,简单了几个步骤就可以解决问题了。想要了解更多关于 win7教程详情,欢迎登录我们的windows7之家官网。
猜您喜欢
- Win10系统下怎么切换虚拟桌面图解..2015-05-27
- win7用雨林木风还是深度技术系统好..2017-06-11
- dns服务器未响应,小编告诉你dns服务器..2018-07-19
- 网页不显示图片,小编告诉你网页不显示..2018-08-04
- 平板电脑手机,小编告诉你平板电脑和手..2018-04-27
- 启动项命令,小编告诉你怎么运行命令来..2018-08-31
相关推荐
- 分享win10系统恢复出厂设置的方法.. 2016-08-20
- Dell设备管理器摄像头感叹号解决方法.. 2016-10-02
- win10怎么打开cortana 2015-05-31
- win7没收到win10推送最新教程.. 2017-10-17
- 64位win8激活系统序列号方法.. 2017-04-27
- win10系统如何取消开机密码 2015-05-21





 系统之家一键重装
系统之家一键重装
 小白重装win10
小白重装win10
 小白系统win10系统下载64位企业版v201712
小白系统win10系统下载64位企业版v201712 小白系统ghost win8 32位专业版v201703
小白系统ghost win8 32位专业版v201703 系统之家 Ghost Win10 64位优质企业版 v2023.04
系统之家 Ghost Win10 64位优质企业版 v2023.04 雨林木风ghost win7 x86 旗舰版201610
雨林木风ghost win7 x86 旗舰版201610 雨林木风Ghost win8 64位专业版下载v201808
雨林木风Ghost win8 64位专业版下载v201808 电脑公司Ghost Win7 64位纯净版系统下载 v1905
电脑公司Ghost Win7 64位纯净版系统下载 v1905 MakeIcon v1.
MakeIcon v1. 深度技术2014
深度技术2014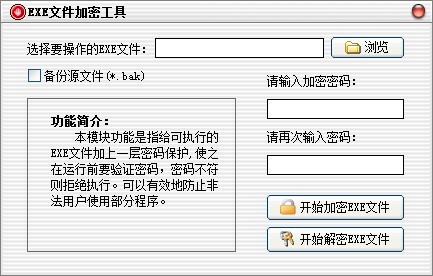 EXE文件加密
EXE文件加密 系统之家64位
系统之家64位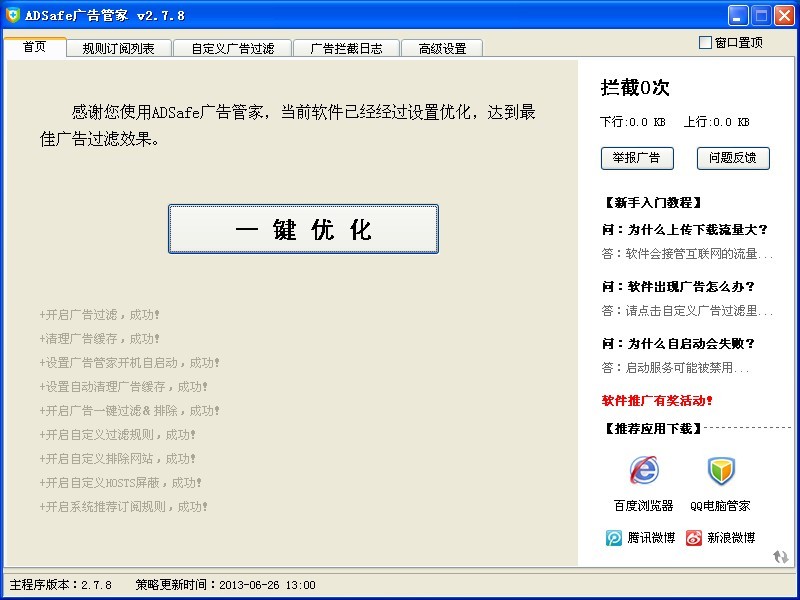 ADSafe广告管
ADSafe广告管 国庆Ghost_Wi
国庆Ghost_Wi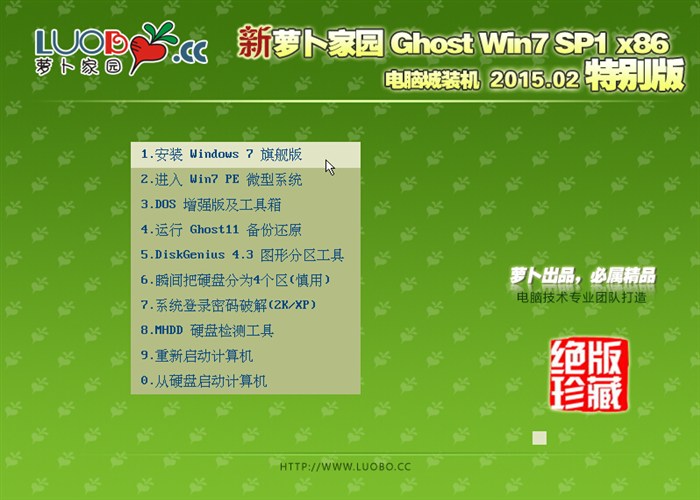 新萝卜家园gh
新萝卜家园gh 深度技术ghos
深度技术ghos 魔法猪 ghost
魔法猪 ghost 跑马浏览器 v
跑马浏览器 v 粤公网安备 44130202001061号
粤公网安备 44130202001061号