-
新硬盘安装win7时分区方法图文介绍
- 2017-07-01 14:59:05 来源:windows10系统之家 作者:爱win10
我们在安装系统的时候,会遇到有系统分区这个步骤,很多网友因为不是操作这个分区步骤,导致没成功安装系统。IT视窗小编为各位来带了新硬盘安装win7时分区方法,让大家都能学会分区的操作方法。下面就是新硬盘安装win7时分区方法图文介绍。

新硬盘安装win7时分区方法图文介绍图1 装新硬盘启动计算机
一、前期准备
1.U盘一只。
2.U盘启动盘制作工具下载,
3.U盘启动盘制作,
二、操作步骤
1. 将制作好的U盘启动盘插入到电脑主机上。
2. 进入BIOS界面设置U盘为第一启动盘。开机按下“F12”键或者“Del”键→选择“BOOT”栏目→将U盘设置为第一启动盘(不同的主板有不同的设置方式,一般都是在BOOT中进行启动项设置的),如图2所示:
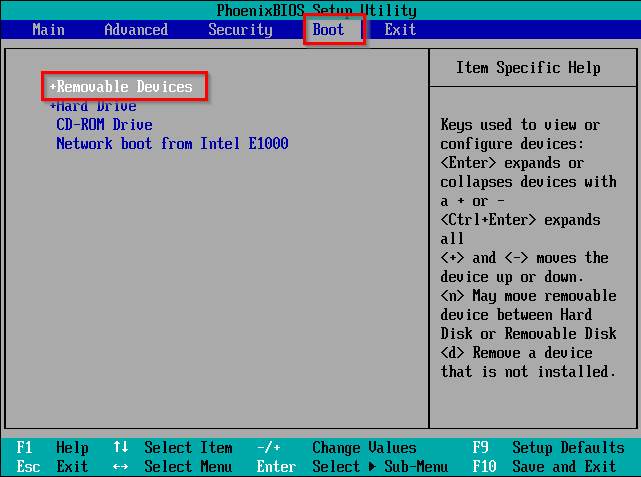
新硬盘安装win7时分区方法图文介绍图2 bios设置界面
3. 进入“口袋PE”功能选择界面→选择第一项“启动口袋U盘Win2003PE维护系统”→按下键盘上的“Enter”键,如图3所示:
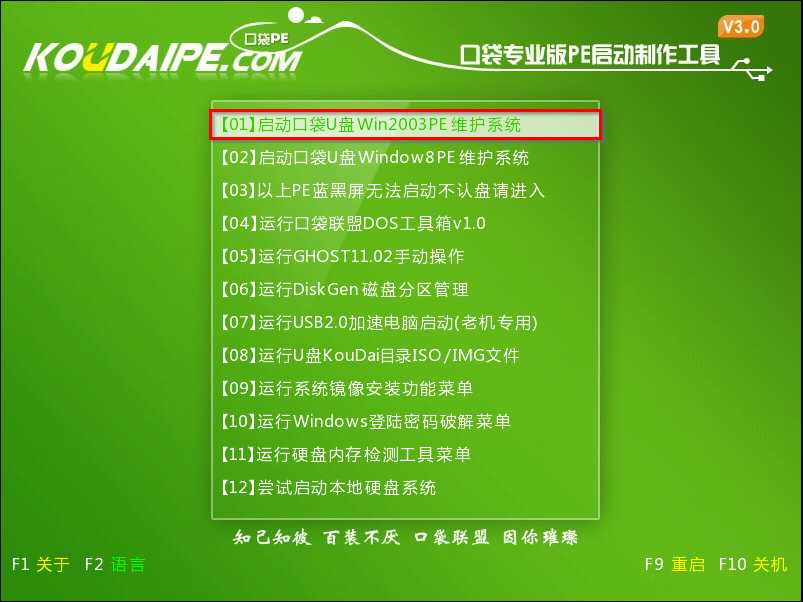
新硬盘安装win7时分区方法图文介绍图3 口袋PE功能选择界面
4. 进入Win2003PE维护系统,打开桌面上的“DiskGenius”图标,如图4所示:
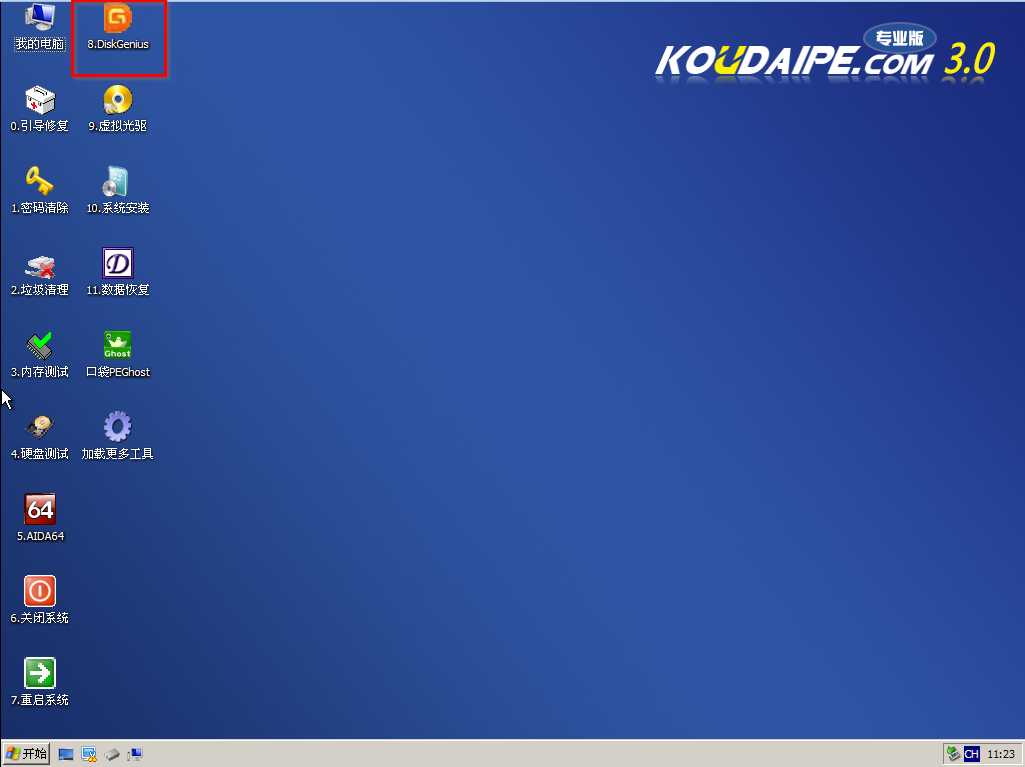
新硬盘安装win7时分区方法图文介绍图4 打开DiskGenius
5. 在出现的DiskGenius V4.4.0免费版界面中选择“快速分区”→在出现的快速分区界面中按照个人喜好,选择分区数量,如2个分区→在右边的高级设置中,勾选“主分区”,最后点击“确定”,如图5所示:
PS:由于小编在直接操作过程中忘记拍照,在分区方面用的是已装好系统的硬盘,但是不影响该方法对新硬盘分区的效果,使用该方法是可以达到对新硬盘进行分区的目的。
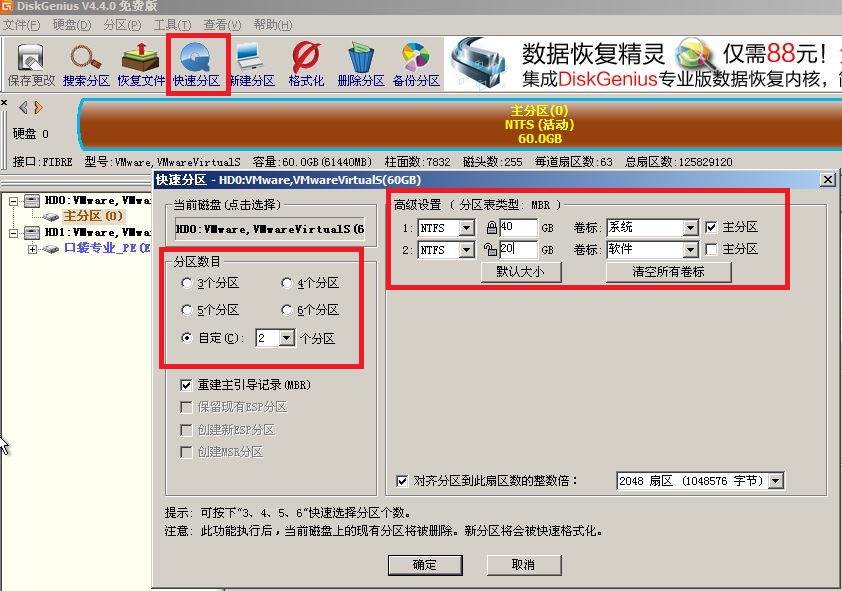
新硬盘安装win7时分区方法图文介绍图5 快速分区
6. DiskGenius V4.4.0工具会自动进行硬盘分区,等待一会儿后,就会完成新硬盘分区,如图6所示:

新硬盘安装win7时分区方法图文介绍图6 分区完成
综上所述的全部内容就是IT视窗小编为大家带来的新硬盘安装win7时分区方法图文介绍。其实安装系统的磁盘分区操作并不难,只要大家看了一篇教程以后,自己动手实操一次是肯定没有问题的。如果在操作过程中遇到了问题,可以给小编留言,我看到了会第一时间回复大家的。
猜您喜欢
- windows7 iso雨林木风怎么用?..2016-09-08
- win7操作系统安装教程32位2016-09-15
- 电脑关机慢是什么原因,小编告诉你电脑..2018-07-26
- 小编告诉你怎么打开RAW文件..2018-09-25
- vmware12U盘装系统方法详解2017-03-31
- 不用u盘重装系统win7旗舰版图文教程..2016-08-31
相关推荐
- 怎么进入路由器设置界面,小编告诉你怎.. 2018-06-19
- win10傻瓜式一键安装图文教程.. 2017-02-18
- win764位雨林木风怎么安装呢.. 2017-06-11
- Win7系统下如何创建各种形式网络.. 2015-04-25
- 系统之家一键重装如何重装系统win7 32.. 2015-05-29
- 技术编辑教您两台电脑如何互相传输文.. 2018-12-07





 系统之家一键重装
系统之家一键重装
 小白重装win10
小白重装win10
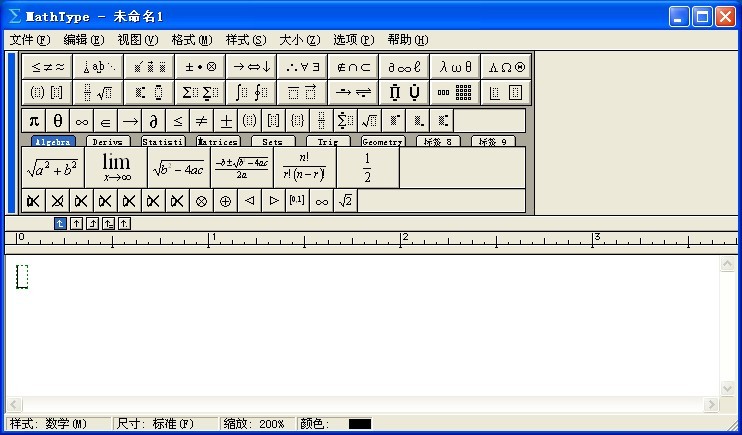 MathType v6.9汉化绿色版(最好用的数学公式编辑器)
MathType v6.9汉化绿色版(最好用的数学公式编辑器) 雨林木风GhostXp_Sp3快速装机版V8.1
雨林木风GhostXp_Sp3快速装机版V8.1 酷狗收音机 v7.6.83.31官方版
酷狗收音机 v7.6.83.31官方版 迅雷 v7.9.4.4462 精简去广告版 (迅雷下载工具)
迅雷 v7.9.4.4462 精简去广告版 (迅雷下载工具) IE11 for win7 官方中文版(32位&64位)
IE11 for win7 官方中文版(32位&64位) 系统之家 Ghost Winxp SP3 快速装机版 v2023.04
系统之家 Ghost Winxp SP3 快速装机版 v2023.04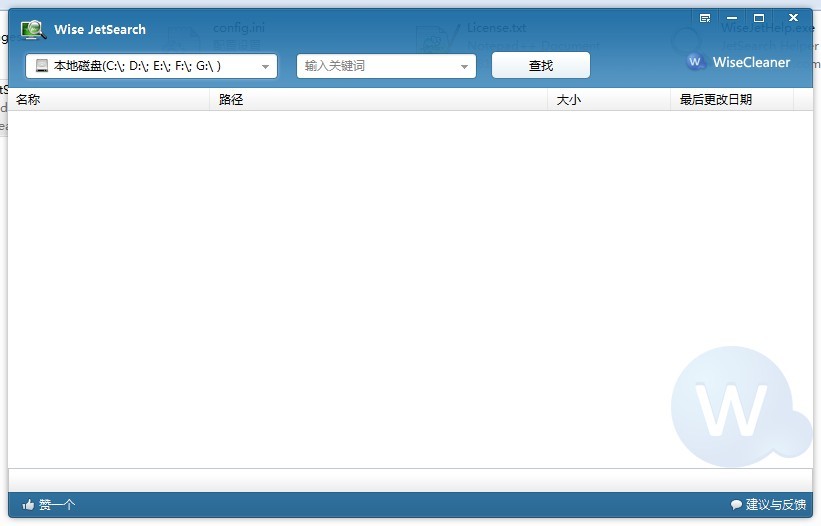 Wise JetSear
Wise JetSear 中文绿色版pq
中文绿色版pq 小白系统ghos
小白系统ghos Registry Pur
Registry Pur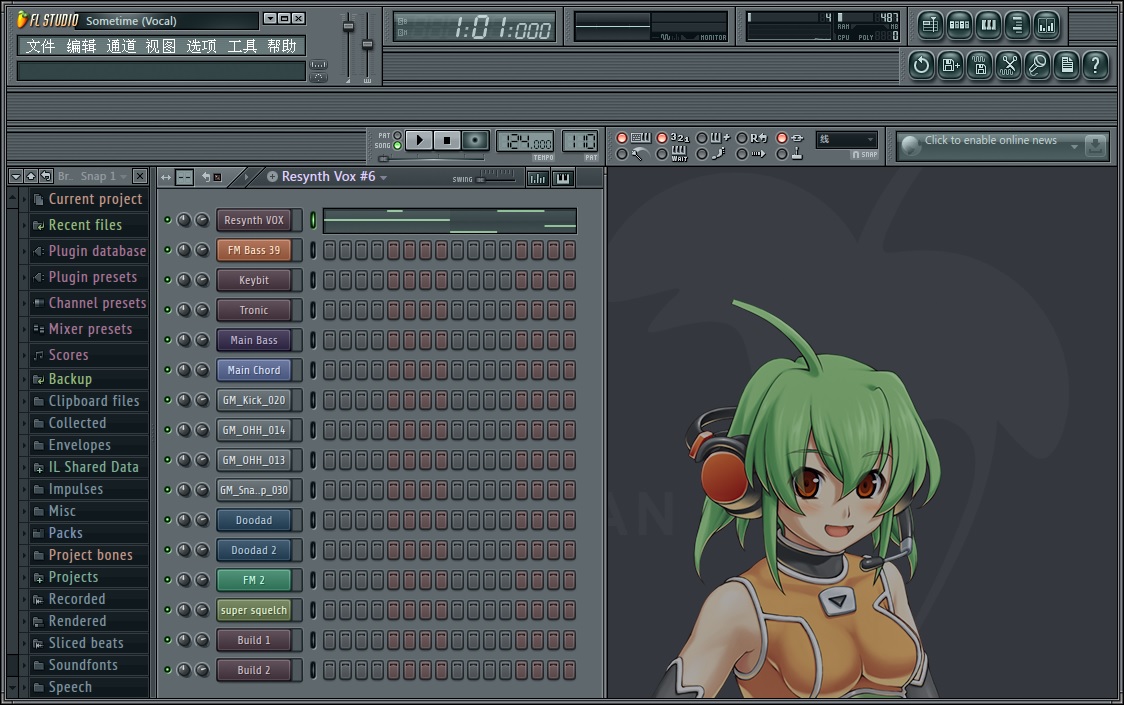 fl studio pr
fl studio pr 驱动加载工具
驱动加载工具 深度技术win1
深度技术win1 皮罗浏览器 v
皮罗浏览器 v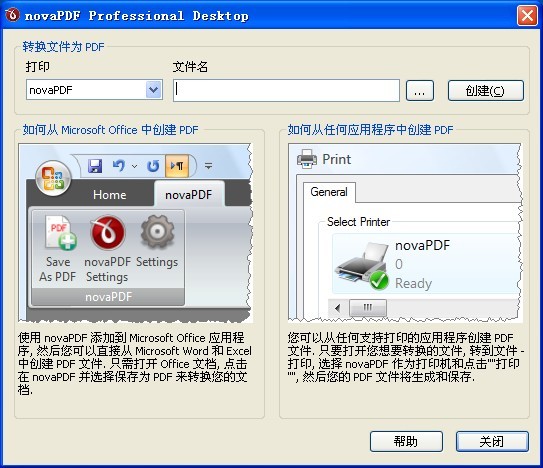 NovaPDF Prof
NovaPDF Prof 最新萝卜家园
最新萝卜家园 萝卜家园win1
萝卜家园win1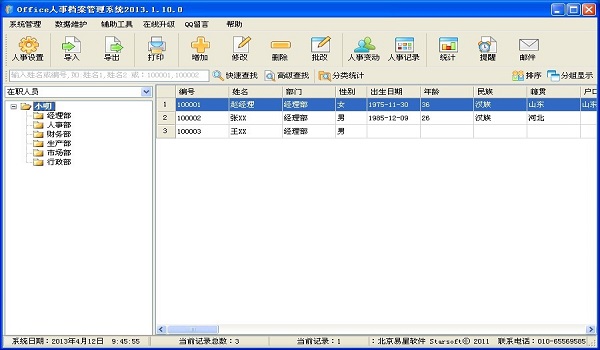 最新Office人
最新Office人 粤公网安备 44130202001061号
粤公网安备 44130202001061号