-
w8一键重装系统软件使用教程
- 2017-07-06 09:58:55 来源:windows10系统之家 作者:爱win10
今天小编给你们带来最简单最实用w8一键重装系统软件使用教程,那就是得得一键重装系统软件了,最近这款软件非常火爆,我知道你们已经非常好奇了,那么就告诉你w8一键重装系统软件使用教程,下面就是得得一键重装系统软件的操作过程。
1、首先大家需要登录得得系统官网下载得得一键重装系统软件,下载后软件无需安装就可直接运行的(建议下载存放到电脑桌面,以便更方便运行软件。)。

下载完后成后双击打开得得win8系统重装大师
2、使用软件前请先备份好重要文件到除C盘以外其他盘或者U盘。备份完成后点击运行得得一键重装系统程序后,点击《开始一键装机》按钮。

3、点击“开始一键装机”后,软件此时是会自动检测电脑基础硬件环境和系统软件环境,还有网络连通状态。完成后会有相关信息显示在界面右侧。

4、完成电脑相关信息检测后点击《下一步》按钮,进入的则是系统下载列表了。这里有很多安装系统版本供大家选择(小编选择Win7的64位系统)。

在这里提醒大家:不要盲目的选择64位Win7系统,建议内存小于4G的用户选择32位版本的Win7系统或者XP系统。如何查看电脑内存大小,点击这里>>
5、选择好合适的系统版本之后,可以直接点击“下一步”后那么便是系统的下载过程了。下载速度是很快的,大家只需稍微等待下就可以了。

6、 下载完成后电脑会弹出是否重启安装的提示,系统默认10秒后自动重启安装系统,点击“确定”可立即重启安装。

7、 重启后的开始全自动安装,无需任何手动操作!!等的耐烦?不如去找点乐子吧 (*^__^*) 嘻嘻……

8、本次完成Win7 64位旗舰版的安装。~~


综上所述,这就是关于w8一键重装系统软件使用教程了,得得一键重装系统软件傻瓜式的操作,流水线的操作流程,全自动帮你们安装系统,得得一键装机工具所有系统都已经激活,正版验证,官方直接补丁更新。一键重装不损坏电脑任何硬件。不过小编在这里还推荐魔法猪系统重装大师给你们哦!
猜您喜欢
- 苹果Siri使用Bing作为默认搜索引擎,放..2013-06-12
- Win10系统把文件转为PDF格式从而以方..2015-04-07
- 系统重装u盘版下载安装图文教程..2017-04-05
- win7专业版激活码怎么使用2022-09-26
- 笔记本电脑什么牌子好,小编告诉你买笔..2018-01-03
- 一键重装纯净版XP系统图文教程..2017-03-25
相关推荐
- 苹果电脑windows系统截屏图文讲解.. 2020-09-10
- 硬盘雨林木风重装系统win7教程.. 2016-11-08
- 轻松搞定win8系统无线网络经常受限如.. 2015-05-31
- thinkpad换硬盘后装系统图文教程.. 2017-03-27
- win7深度技术32位纯净安装教程.. 2017-04-16
- windows7产品密钥查询方法 2022-08-23





 系统之家一键重装
系统之家一键重装
 小白重装win10
小白重装win10
 IceCat(冰猫浏览器) v78.2.0官方版
IceCat(冰猫浏览器) v78.2.0官方版 阿里旺旺卖家版2013 Beta1 去广告精简版 (阿里旺旺聊天工具)
阿里旺旺卖家版2013 Beta1 去广告精简版 (阿里旺旺聊天工具)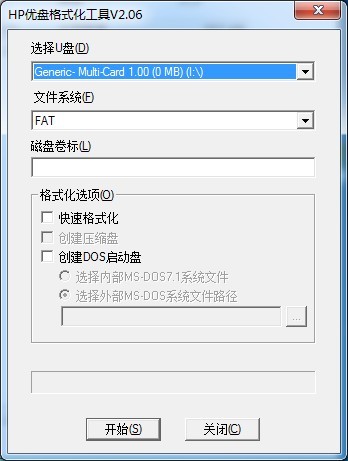 HP优盘启动盘格式化工具 v2.0.6.0 中文绿色版 (U盘启动格式化)
HP优盘启动盘格式化工具 v2.0.6.0 中文绿色版 (U盘启动格式化) 喜马拉雅Linux版 v1.3.3官方版
喜马拉雅Linux版 v1.3.3官方版 雨林木风ghost win7系统下载32位旗舰版1707
雨林木风ghost win7系统下载32位旗舰版1707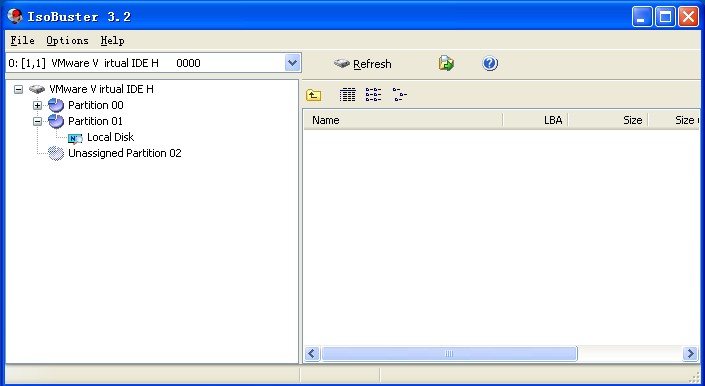 IsoBuster Pro v3.2 正式版附注册码 (CD/DVD数据恢复工具)
IsoBuster Pro v3.2 正式版附注册码 (CD/DVD数据恢复工具) wxCrafter v1
wxCrafter v1 小白系统win7
小白系统win7 Format Facto
Format Facto 百度发帖小助
百度发帖小助 超强的多用计
超强的多用计 哇塞游戏浏览
哇塞游戏浏览 雨林木风32位
雨林木风32位 小白系统ghos
小白系统ghos MaxDOS 9.3
MaxDOS 9.3 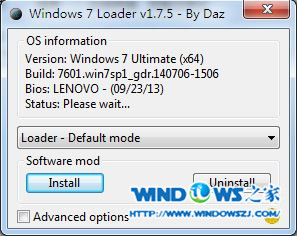 Windows 7 Lo
Windows 7 Lo 雨林木风ghos
雨林木风ghos 系统之家ghos
系统之家ghos 粤公网安备 44130202001061号
粤公网安备 44130202001061号