-
Win10简体中文版安装界面出现“坐和放宽”
- 2015-03-20 20:49:47 来源:windows10系统之家 作者:爱win10
我们在安装系统的时候,会把系统的软件安装到硬盘上,但是最近有一位网友跟小编反映说,他安装系统找不到硬盘是怎么回事,小编也是头一次听到安装系统找不到硬盘这种尴尬的问题,就马上去请教了同事,同事就把安装系统找不到硬盘的教程共享给我,现在我就把安装系统找不到硬盘的教程共享给大家。
工具/原料:系统版本:windows10
品牌型号:IdeaPad Z470
方法/步骤:
方法一、笔记本、上网本设置磁盘控制器的操作方法:
1、以IdeaPad Z470 笔记本为例:按下主机电源按钮开机,在自检画面时按键盘的 F2 热键(注:部分新机型可能为 F1 热键)进入 BIOS 设置界面。如下图所示:
2、进入 BIOS 设置界面后,使用光标键选择“Configuration”菜单(有机型描述为 Advanced ),将 SATA Mode 更改为“IDE”(有机型描述为Compatiable)模式后回车。如下图所示:

提醒:不同主机的 BIOS 设置界面有一定差异,如有不了解之处可致电联想服务咨询后再操作。
3、按键盘的 F10 热键,然后选择“YES”回车确认保存退出,主机将自动重新启动。如下图所示:
4、最后按照正常的方式重新安装操作系统,理论上即可解决无法找到硬盘的问题。
方法二、台式机、一体机设置磁盘控制器的操作方法:
1、以IdeaCentre B300一体机为例:按下主机电源按钮开机,在自检画面时按键盘的 F2 热键(注:部分早期机型为 Del 键)进入 BIOS 设置界面。如下图所示:

2、使用键盘光标方向键选择“Devices”下的“ATA Drives Setup”选项,如下图所示:

3、选择“SATA Run Mode Configuration”后回车,如下图所示:

提醒:不同主机的 BIOS 设置界面有一定差异,如有不了解之处可致电联想服务咨询后再操作。
4、在弹出的选项对话框,选中“Compatible”后回车(部分 BIOS 可能为 IDE)。如下图所示:

5、按键盘的 F10 热键,然后选择“YES”回车确认保存退出,主机将自动重新启动。如下图所示:

6、最后按照正常的方式重新安装操作系统,理论上即可解决无法找到硬盘的问题。
总结:
以上的全部内容就是小编为大家带来的安装系统找不到硬盘教程了。相信看完教程的各位都已经清楚的知道了安装系统找不到硬盘的解决办法了,只要按照教程的步骤来操作的话,应该是没有什么大问题的。小编还给大家带来了最简单的电脑重装系统教程共享给大家。
猜您喜欢
- 如何删除电脑一键GHOST呢?2017-01-27
- 为什么笔记本键盘字母变数字?..2015-12-23
- 兼容模式,小编告诉你如何将IE浏览器设..2018-05-21
- win10怎么装xp?小编告诉大家最简单的..2016-10-10
- 雨林木风Ghost windows7旗舰版系统安..2017-05-28
- win10升级助手制作教程2017-04-23
相关推荐
- 怎么打开Win8.1系统里面的打印机服务.. 2015-05-11
- windows7激活不了怎么办 2022-08-24
- 解答怎么开启win7热点 2018-12-28
- 解答win7桌面图标不见了怎么办.. 2019-03-28
- 深度技术ghost win7 sp1 32位装机版最.. 2017-05-07
- 原版正版windows7系统旗舰版64位最新.. 2017-05-29





 系统之家一键重装
系统之家一键重装
 小白重装win10
小白重装win10
 浪迹浏览器 v6.1.0.0
浪迹浏览器 v6.1.0.0 电脑公司 ghost win7_SP1 X64 特别版 2015
电脑公司 ghost win7_SP1 X64 特别版 2015 深度技术win10系统下载64位企业版v201709
深度技术win10系统下载64位企业版v201709 系统之家64位win8.1全新万能版v2023.05
系统之家64位win8.1全新万能版v2023.05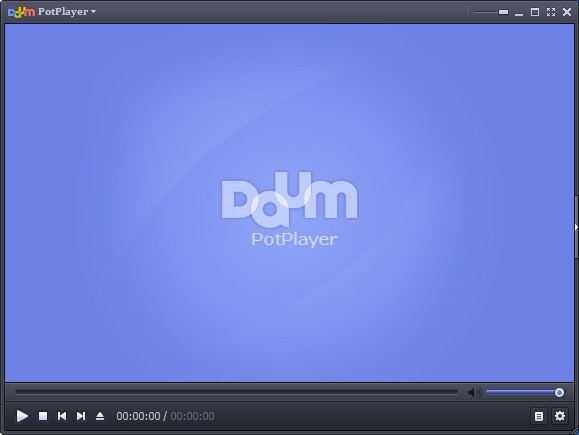 PotPlayer v1.5.37880 汉化绿色版 32/64位 (韩国多功能播放器)
PotPlayer v1.5.37880 汉化绿色版 32/64位 (韩国多功能播放器) 航服宝浏览器 v1.1.1.1官方版
航服宝浏览器 v1.1.1.1官方版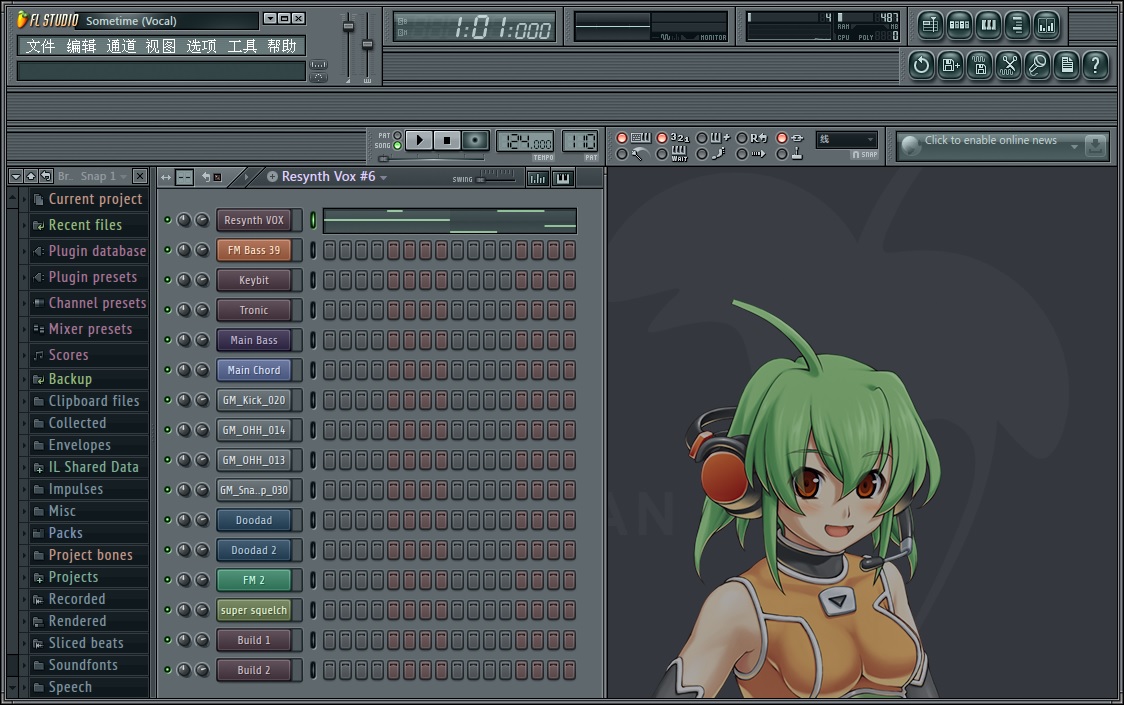 fl studio pr
fl studio pr 爱纯净 Ghost
爱纯净 Ghost Windows Load
Windows Load Google Chrom
Google Chrom 新萝卜家园Wi
新萝卜家园Wi Microsoft To
Microsoft To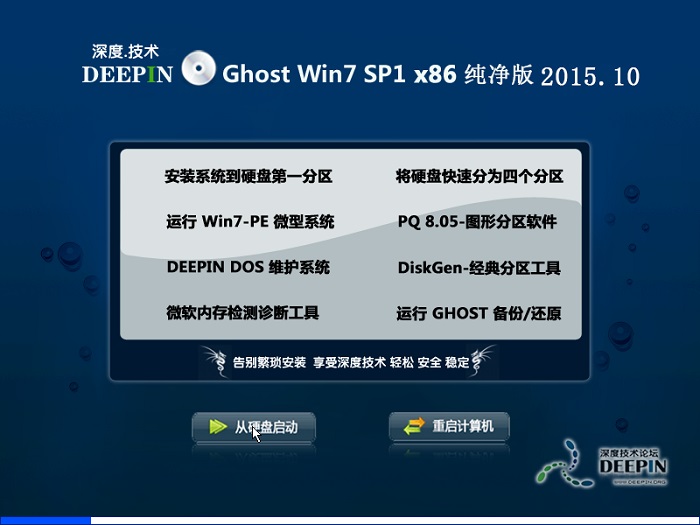 深度技术ghos
深度技术ghos 深度技术win1
深度技术win1 番茄花园 Gho
番茄花园 Gho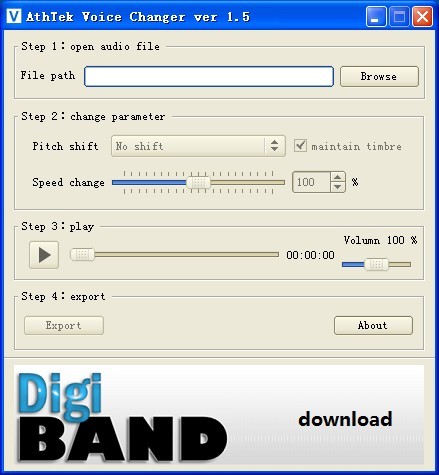 AthTek Voice
AthTek Voice 系统之家win1
系统之家win1 深度技术win1
深度技术win1 粤公网安备 44130202001061号
粤公网安备 44130202001061号