-
装机高手告诉你win7打印机共享怎么设置
- 2017-07-16 16:59:00 来源:windows10系统之家 作者:爱win10
win7打印机共享怎么设置呢?不少的用户都不知道,win7打印机共享是在某一固定的区域可以使用的一种设置,直接的链接到电脑,我们可以直接在电脑上设置我们要打印的内容,这样省掉了我们的不少时间。
win7打印机共享怎么设置呢?我们在办公时总是有很多的资料要复制打印,如果我们跑来跑去就会浪费我们宝贵的时间,我们这时就可以使用win7打印机共享设置的方法,接着我们就来详细的了解一下win7打印机共享怎么设置的方法吧。
win7打印机共享怎么设置步骤:
win7打印机共享怎么设置的第一步:取消禁用Guest用户
1. 点击【开始】按钮,在【计算机】上右键,选择【管理】,如下图所示:22. 在弹出的【计算机管理】窗口中找到【Guest】用户,如下图所示:
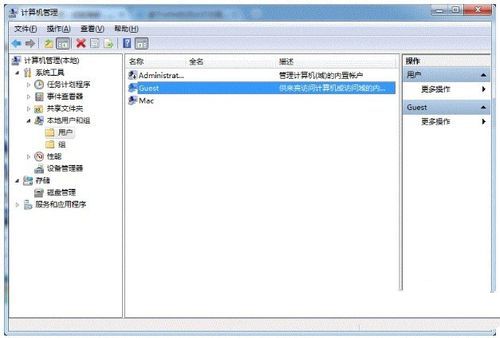
win7打印机共享怎么设置截图(1)
3. 打开Guest属性,确保账户已禁用没有被勾选(如下图)。
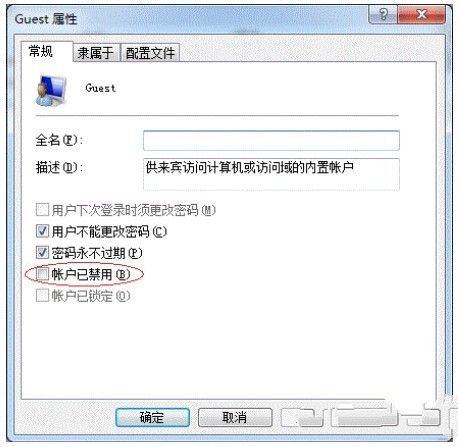
win7打印机共享怎么设置截图(2)
win7打印机共享如何设置第二步:共享目标打印机
1. 点击开始—选择设备和打印机,找到想共享的打印机,选择打印机属性,如下图:

win7打印机共享怎么设置截图(3)
3. 切换共享,勾选共享这台打印机,设置共享名,如下图:
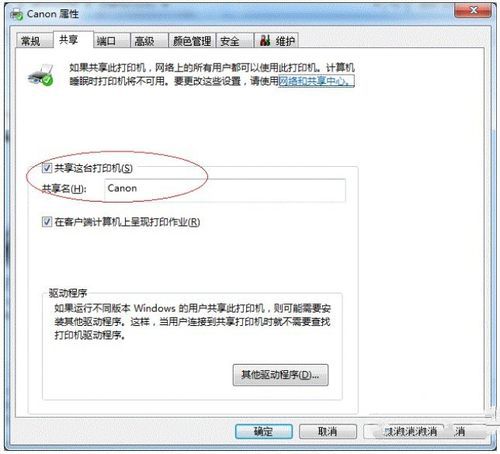
win7打印机共享怎么设置截图(4)
如何设置win7打印机共享呢?以上就是怎么设置win7打印机共享的解决方法了,通过以上的win7打印机共享设置相信大家都可以共享打印机了,也希望大家可以喜欢这篇文章。
猜您喜欢
- 最新萝卜家园xp安装教程2016-08-28
- windows7的激活码免费领取2022-07-29
- 有效windows7企业版系统激活密钥制作..2017-05-29
- windows7旗舰版的激活码2022-11-07
- 萝卜家园win10系统32位下载2016-11-27
- 雨林木风Win7系统专业版最新下载..2017-05-03
相关推荐
- 笔记本电脑开机黑屏怎么办.. 2021-01-16
- 新萝卜家园极速一键重装系统win8.. 2016-09-15
- win10经常卡死怎么办?教你怎么解决这.. 2016-10-20
- 网卡驱动安装,小编告诉你电脑网卡驱动.. 2017-12-21
- 老司机教你win7怎么做wifi热点.. 2018-11-17
- 教你电脑丢失dll文件怎么恢复.. 2020-09-14





 系统之家一键重装
系统之家一键重装
 小白重装win10
小白重装win10
 新萝卜家园Win7系统下载64位纯净版1705
新萝卜家园Win7系统下载64位纯净版1705 萝卜家园win11专用免激活版64位v2023.04
萝卜家园win11专用免激活版64位v2023.04 opera浏览器 v78.0.4058.0绿色便携版
opera浏览器 v78.0.4058.0绿色便携版 阿里旺旺卖家版2013 Beta1 去广告精简版 (阿里旺旺聊天工具)
阿里旺旺卖家版2013 Beta1 去广告精简版 (阿里旺旺聊天工具)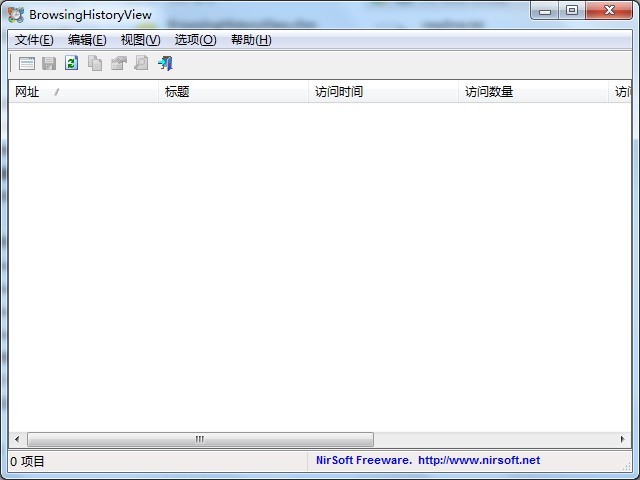 BrowsingHistoryView v1.6汉化版(查看浏览器记录)PC-WZZ汉化组
BrowsingHistoryView v1.6汉化版(查看浏览器记录)PC-WZZ汉化组 萝卜家园win10系统下载64位专业版v201805
萝卜家园win10系统下载64位专业版v201805 小白系统ghos
小白系统ghos 萝卜家园win1
萝卜家园win1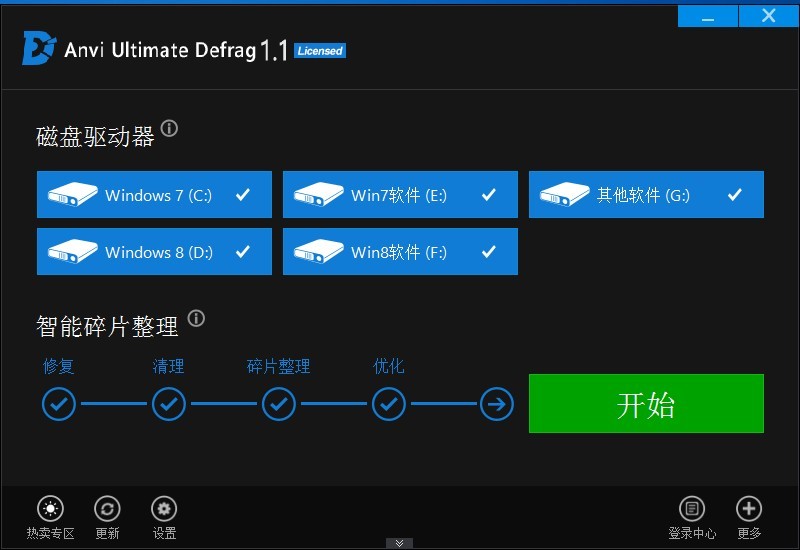 Anvi Ultimat
Anvi Ultimat 学生浏览器 v
学生浏览器 v Google Chrom
Google Chrom 电脑公司 gho
电脑公司 gho 雨林木风win1
雨林木风win1 系统之家Ghos
系统之家Ghos 太阳花浏览器
太阳花浏览器 雨林木风 gho
雨林木风 gho 雨林木风Ghos
雨林木风Ghos 雨林木风Ghos
雨林木风Ghos 粤公网安备 44130202001061号
粤公网安备 44130202001061号