-
小白一键重装系统方法
- 2017-07-21 10:00:21 来源:windows10系统之家 作者:爱win10
小编将向大家详细介绍新版小白一键重装系统win7的方法,帮助大家更加深入了解新版小白的功能,大家快来看看吧。
工具:小白一键重装系统(www.xiaobaixitong.com)
小白一键重装系统win7步骤:
1、下载小白一键重装系统,在打开之前先退出杀毒软件,避免杀毒软件阻拦操作步骤。
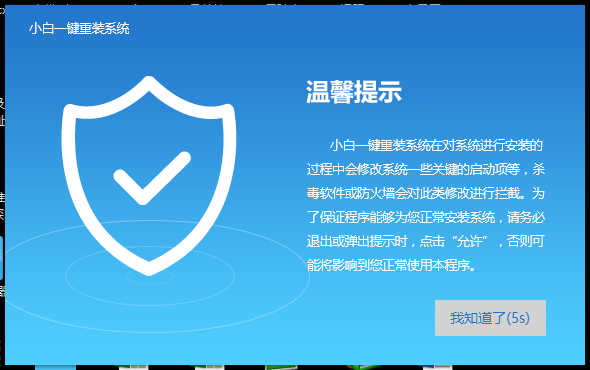
2、打开小白一键重装系统,点击【一键装机】,在这里,小编选择【系统新装】,如下图所示:
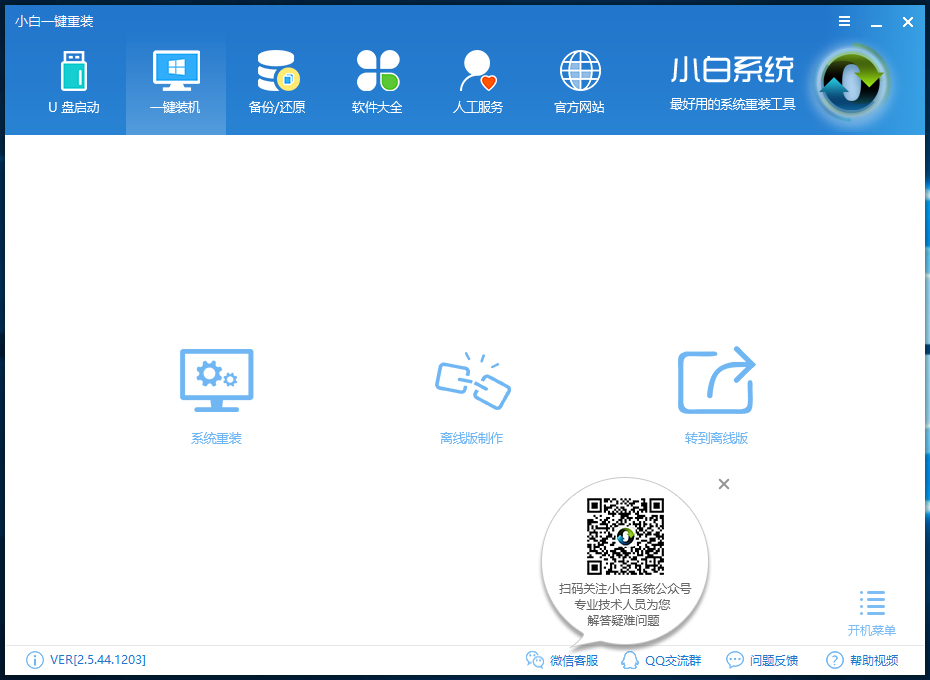
3、小白会优先检测本地环境是否符合装机条件,检测完毕后点击下一步,如下图所示:

4、接着我们进入了【选择系统】画面,在这里小编选择win7 64位纯净绿色最新版,然后点击【安装此系统】,如下图所示:
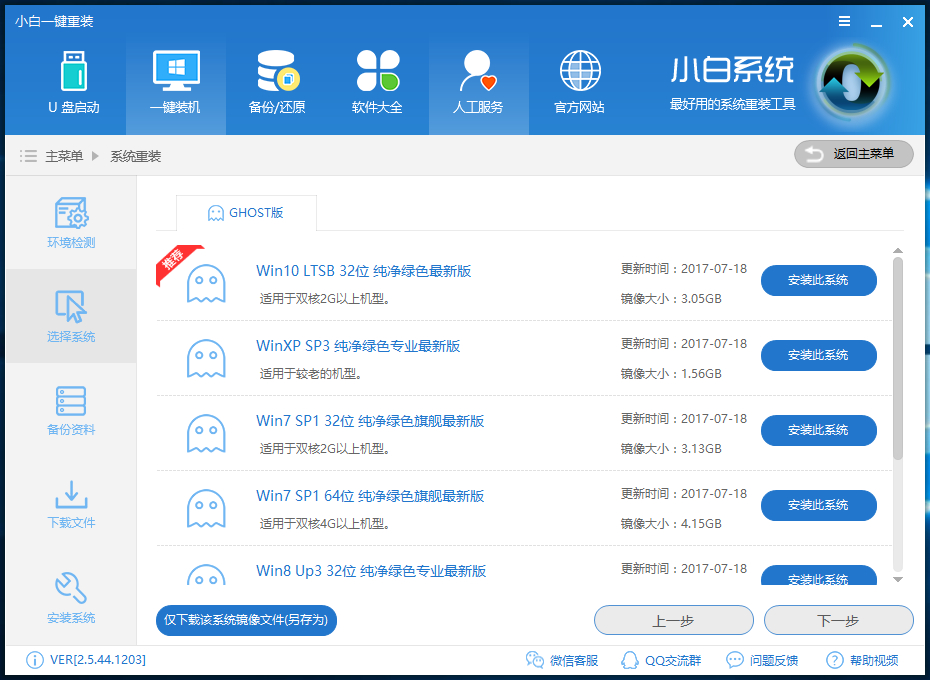
5、在第三步【备份资料】里,我们不仅可以“备份文件”,还可以“备份系统”,大家可以根据自己实际需求进行选择,完成后点击下一步。
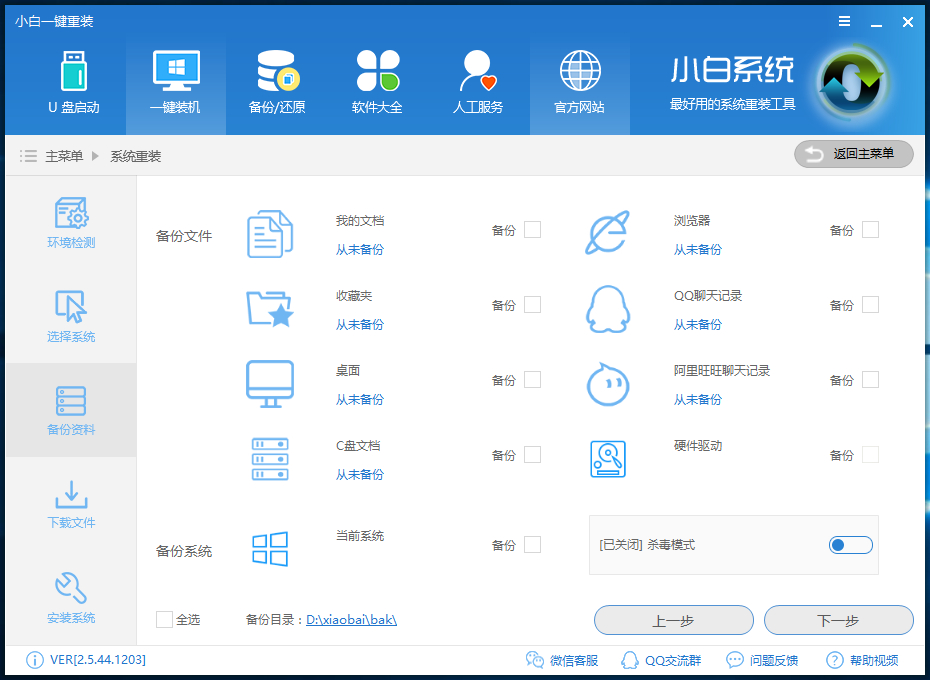
6、第四步我们将会下载系统并对资料进行备份。
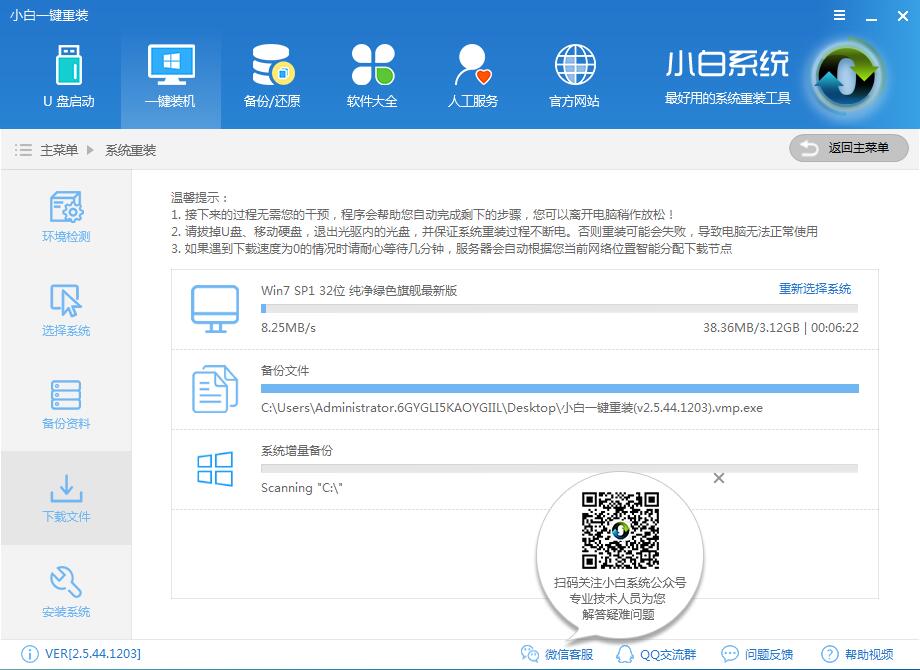
7、系统下载完成后,小白将会校验系统文件MD5值,完成后会自动重启进行系统重装。
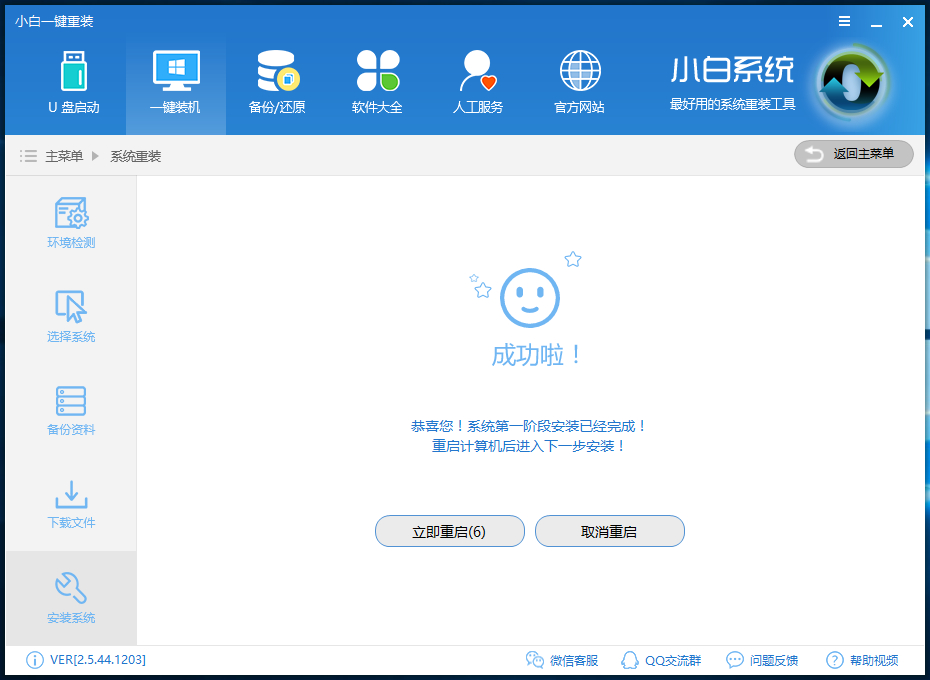
8、重启完成后点击选择“小白DOS-GHOST系统安装模式”进入安装
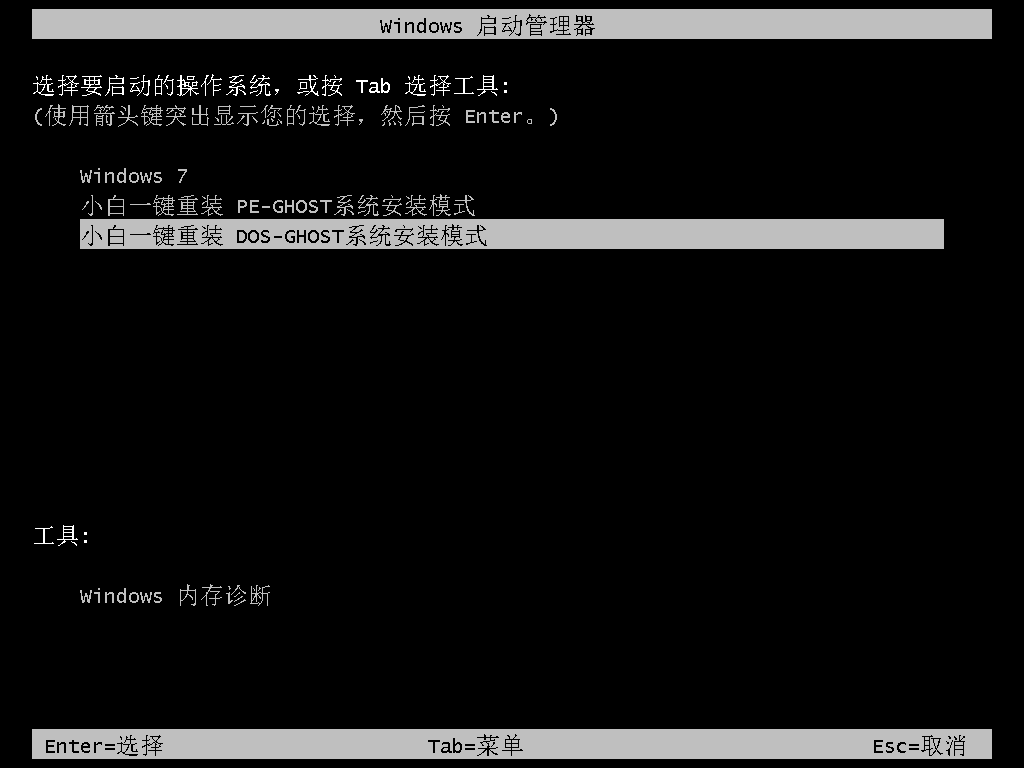
9、下图为安装进度条,读完后部署安装。
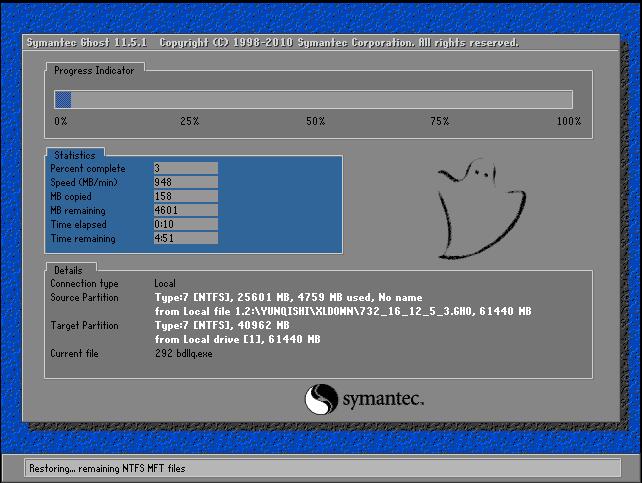
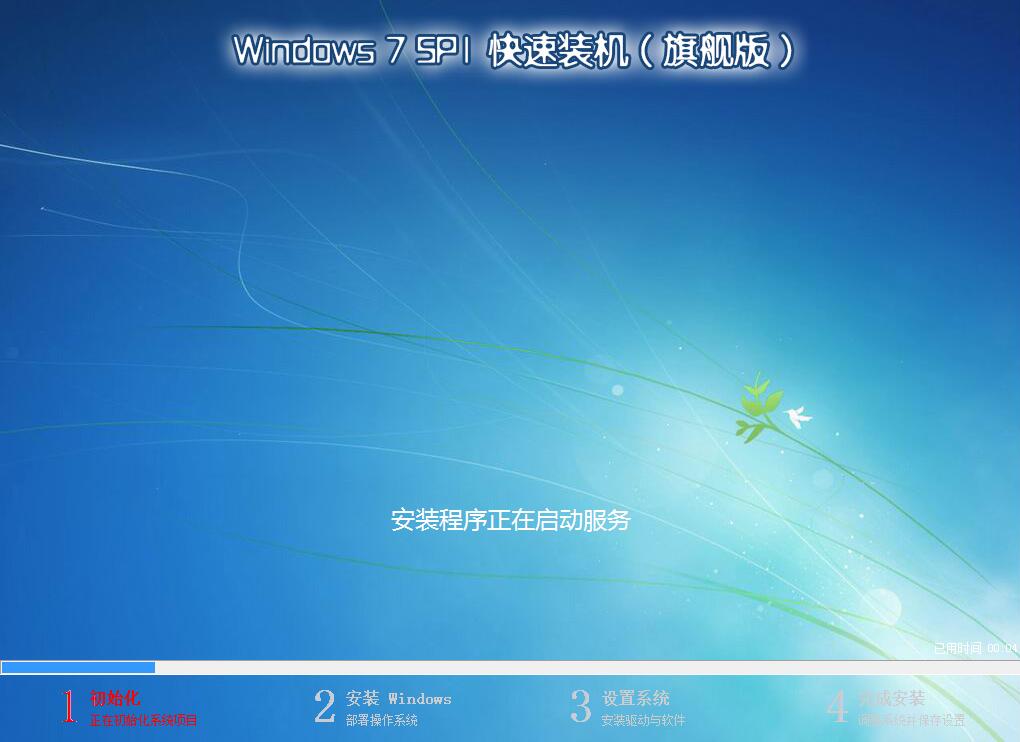
10、重装win7完成,进入win7桌面。
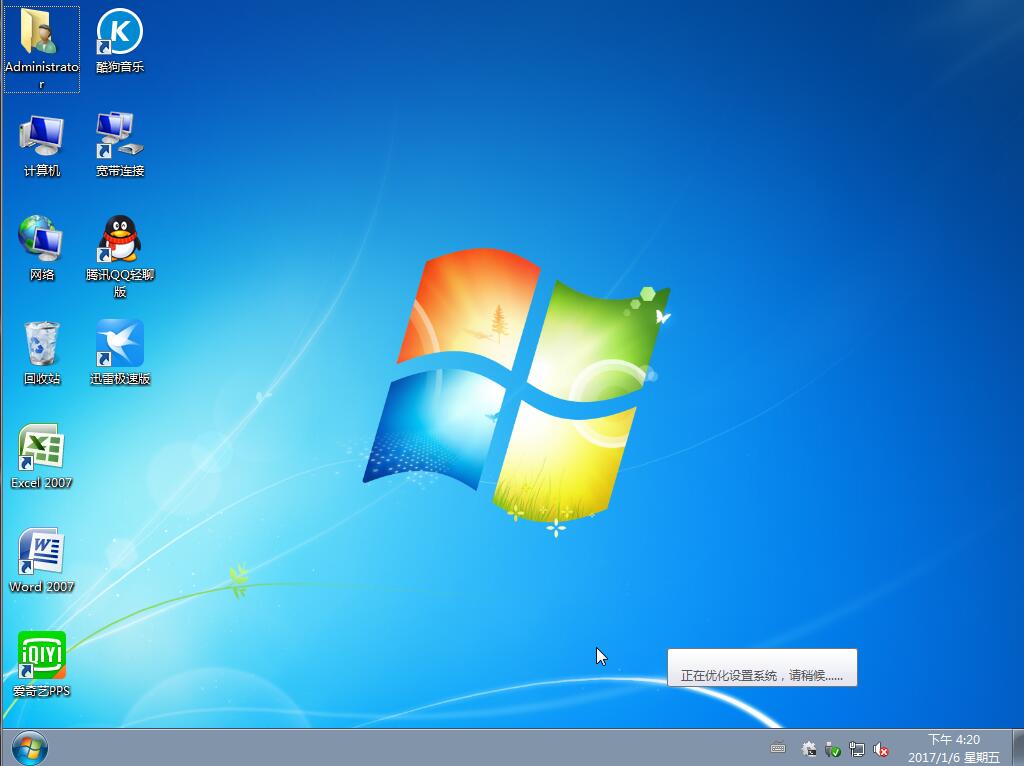
通过上述步骤,小白一键重装系统win7就完成了,是不是很简单呢。赶快去与小伙伴们分享吧。
猜您喜欢
- 深度技术win10这么安装2017-01-22
- 介绍安卓模拟器哪个好用2016-08-03
- 家庭电脑系统重装方法图解..2017-02-19
- 新萝卜家园装机版2014安装图解..2017-06-07
- 实用网页显示的文字不清楚解决办法..2016-08-16
- win1064纯净版萝卜家园系统下载..2016-12-02
相关推荐
- win7旗舰版防火墙没有设置按钮怎么办.. 2016-08-19
- win7访问xp提示输入密码解决方法.. 2016-08-31
- 小编告诉你电脑蓝屏是什么原因.. 2017-09-29
- 电脑回收站不见了,小编告诉你电脑回收.. 2018-08-21
- 小编告诉你微信密码忘了怎么办.. 2018-10-15
- 系统之家64位win10光盘安装图解教程.. 2016-11-13





 系统之家一键重装
系统之家一键重装
 小白重装win10
小白重装win10
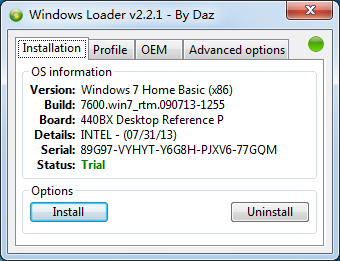 windows loader激活工具|windows loader v2.2.1激活
windows loader激活工具|windows loader v2.2.1激活 Basilisk浏览器 v1.2官方版
Basilisk浏览器 v1.2官方版 系统之家ghost win7 x86 纯净版201509
系统之家ghost win7 x86 纯净版201509 幻影浏览器 v1.5绿色版
幻影浏览器 v1.5绿色版 wap浏览器 1.1电脑版
wap浏览器 1.1电脑版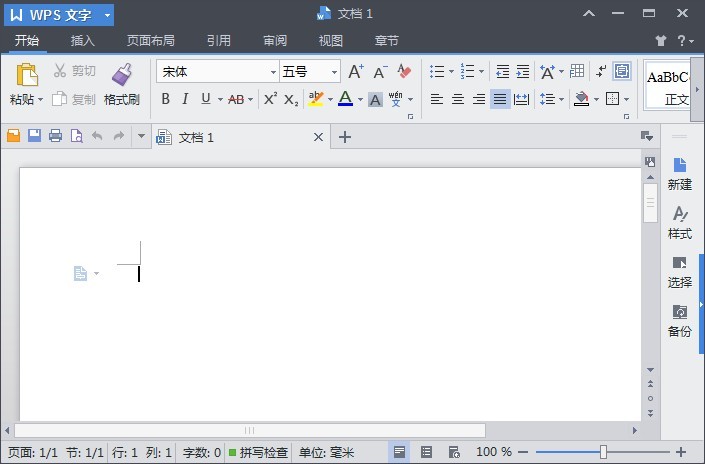 最新WPS Office 2013 个人精简版(精简多数无用组件)
最新WPS Office 2013 个人精简版(精简多数无用组件) 猫头鹰浏览器
猫头鹰浏览器 萝卜家园 Win
萝卜家园 Win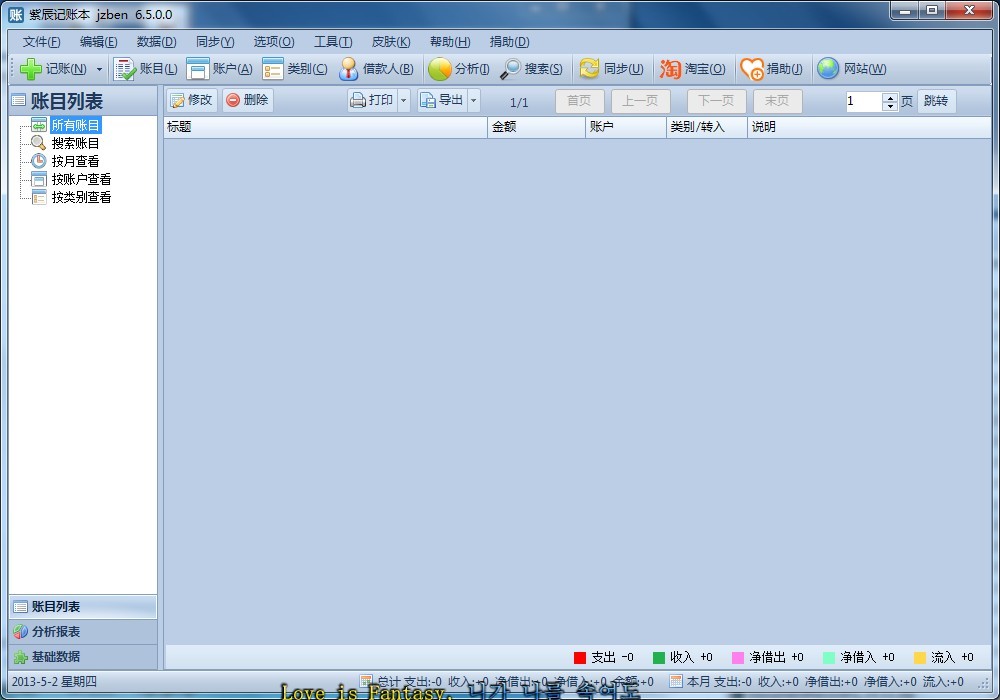 家庭个人记事
家庭个人记事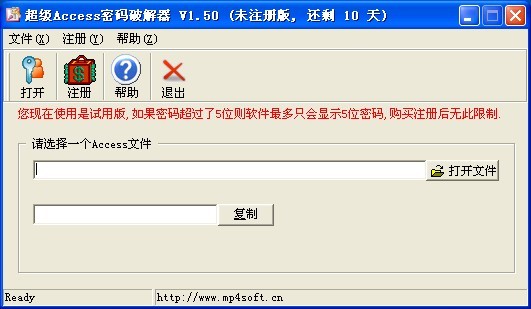 超级Access数
超级Access数 windows7load
windows7load 联想笔记本wi
联想笔记本wi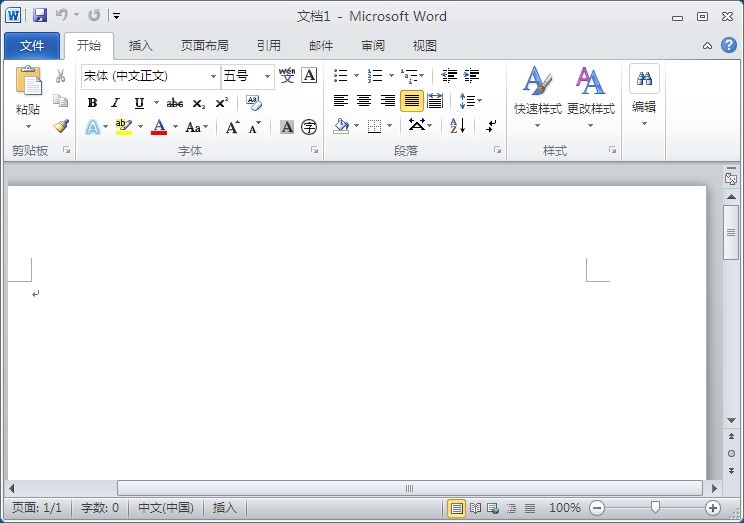 Microsoft Of
Microsoft Of 小白系统ghos
小白系统ghos 枫叶浏览器 v
枫叶浏览器 v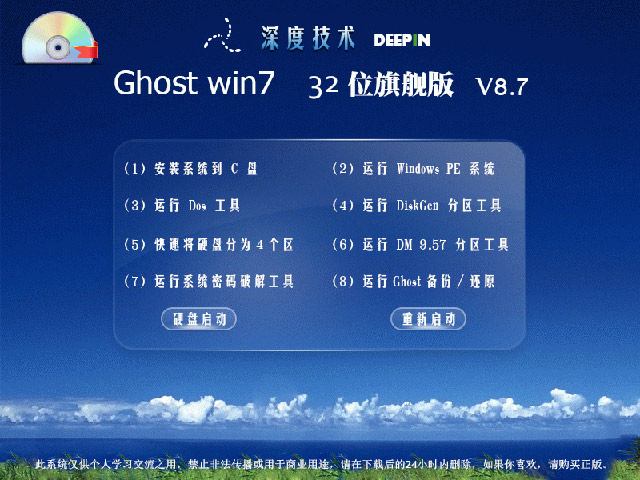 深度技术Ghos
深度技术Ghos 雨林木风win1
雨林木风win1 粤公网安备 44130202001061号
粤公网安备 44130202001061号