-
系统之家ghost win10系统步骤
- 2016-11-23 05:00:24 来源:windows10系统之家 作者:爱win10
系统之家ghost win10系统步骤其实很简单的,现在差不多都用U盘进行系统之家装win10,有PE环境安装和光盘或者其他启动盘安装系统之家ghost win10系统步骤。下面系统之家小编就为你提供系统之家装win10步骤,让你遇到电脑故障能够快速装系统。
1)制作一个启动U盘,可用老毛挑一类的启动u盘制作软件制作启动U盘。
开机进入bios界面设置U盘为第一启动顺序,或者敲击键盘相应按键进入快捷启动菜单,选择U盘启动,进入PE。

2)查看已下载好的系统之家系统文件类型,如是已经是GHO扩展名文件,可直接使用。如果是压缩在ISO扩展名文件内,需要用解压缩软件解压到硬盘非系统分区或U盘的一个独立文件夹内,或者直接用虚拟光驱加载。
3)运行PE桌面上的Ghost工具。
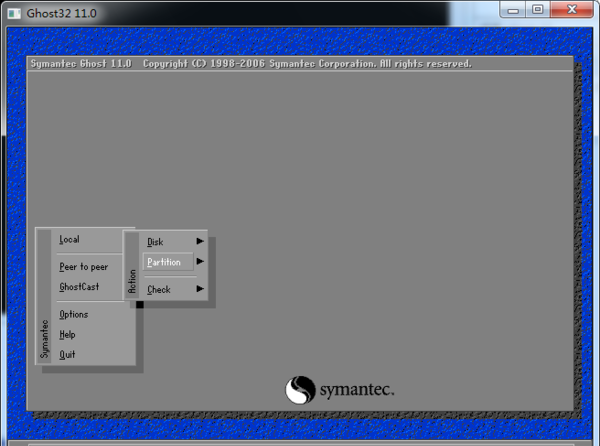
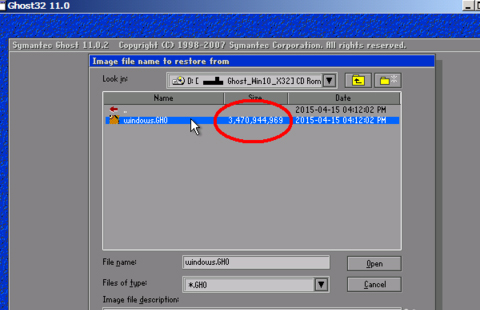
选中大小在2G以上的GHO文件

确定安装到硬盘的分区,点OK,执行还原。
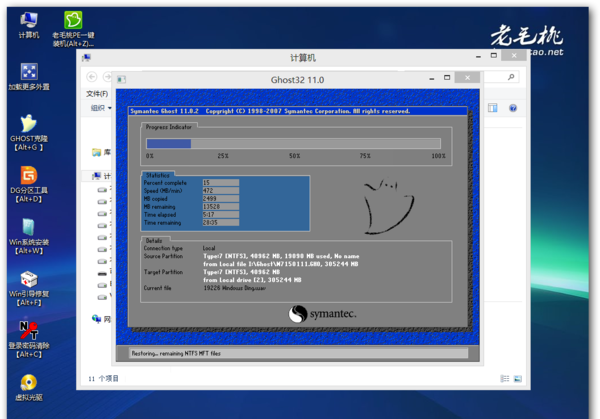
直到完成还原,重启计算机,从硬盘启动,进行下一步硬件驱动的安装和系统设置,成功进入系统。
安装完成后,有更改bios设置的记得改回来。
2、系统之家win10安装方法:启动盘安装法
这个需要事先把系统之家win10镜像文件用镜像刻录文件刻录到光盘或者性能良好的高速USB存储器上,插入电脑,开机进入bios界面把该启动盘设为第一启动顺序,或者敲击键盘相应按键进入快捷启动菜单,选择该启动盘启动,但这个不是进到PE系统了。
这时候,只要选择第一个选项就可以开始进行系统安装了。如果需要进行分区管理或者其他操作,选择相应选项即可。
选择安装系统,便可以全自动安装到完成。

系统之家ghost win10系统步骤图6

系统之家ghost win10系统步骤图7
系统安装按成,显示win10 系统桌面。
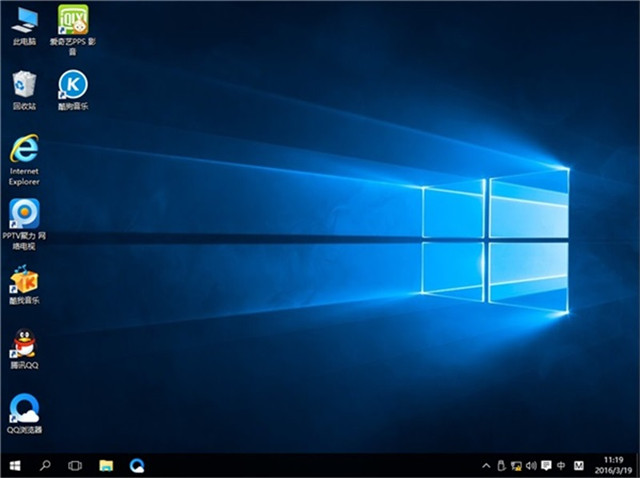
以上便是系统之家ghost win10系统步骤的全部内容了,系统之家装win10方法一般有三种,现在你已经学会了其中的一种了,如果还要光盘进行系统之家装win10或者是本地硬盘直接系统之家装win10的,小编将后续会为你提供更多的资讯的。
猜您喜欢
- 惠普系统,小编告诉你win7系统专业版..2018-05-03
- 小白都会的win10系统一键装机技巧..2016-09-24
- 雨林木风win7系统32位最新下载..2016-12-05
- W7系统纯净版安装教程2016-11-07
- 0xc000000f,小编告诉你错误代码0xc000..2018-06-12
- windows10装window7安装步骤2016-12-02
相关推荐
- 魔法猪系统重装大师使用教程.. 2016-10-27
- 升级windows10系统工具助手最新下载.. 2017-04-25
- Win7系统怎么设置屏幕分辨率图文教程.. 2015-04-22
- 萝卜家园xp系统光盘怎么安装.. 2017-05-10
- win7回收站清空了怎么恢复,小编告诉你.. 2018-04-03
- 雨林木风win7 ghost 纯净版系统安装教.. 2016-11-01





 系统之家一键重装
系统之家一键重装
 小白重装win10
小白重装win10
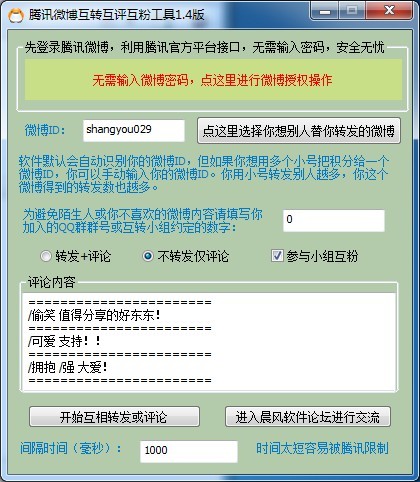 腾讯微博互转互评互粉工具1.4 绿色免费版 (腾讯微博互评辅助)
腾讯微博互转互评互粉工具1.4 绿色免费版 (腾讯微博互评辅助)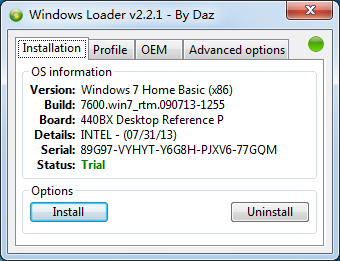 windows loader激活工具|windows loader v2.2.1激活
windows loader激活工具|windows loader v2.2.1激活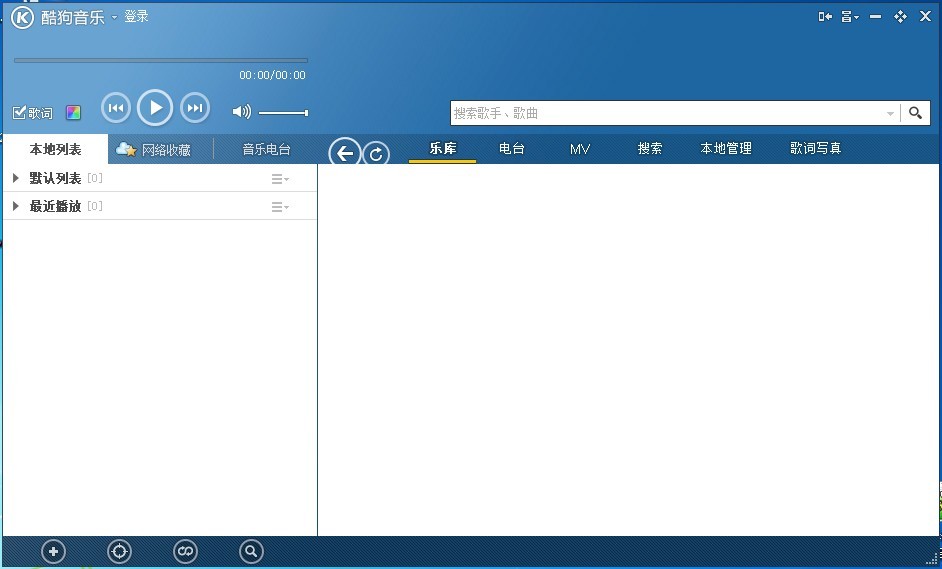 酷狗音乐2013_v7.3.5.6 去广告版 (破解高品质)
酷狗音乐2013_v7.3.5.6 去广告版 (破解高品质)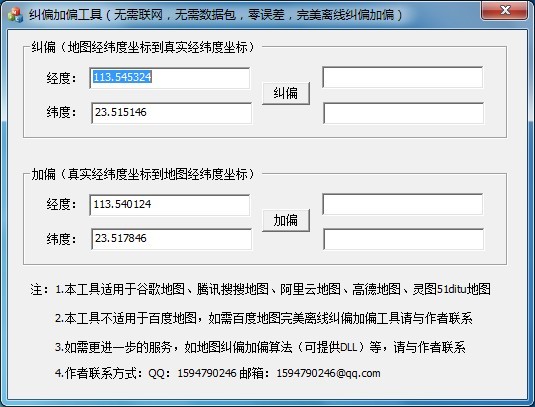 地图地址加偏纠错工具 V1.0 绿色版 (自动纠错地图偏移值)
地图地址加偏纠错工具 V1.0 绿色版 (自动纠错地图偏移值) 小白系统ghost win8 64位专业版v201702
小白系统ghost win8 64位专业版v201702 Windows8 安装原镜像|Windows 8标准版官方原版镜像下载
Windows8 安装原镜像|Windows 8标准版官方原版镜像下载 萝卜家园 Gh
萝卜家园 Gh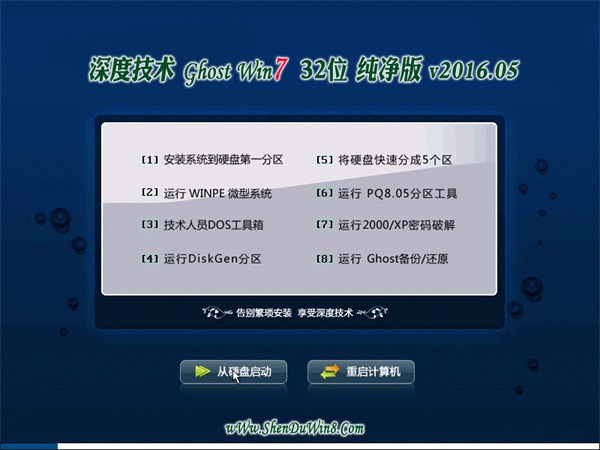 深度技术ghos
深度技术ghos ChromePlus(
ChromePlus( 闪通浏览器 v
闪通浏览器 v 小白系统win1
小白系统win1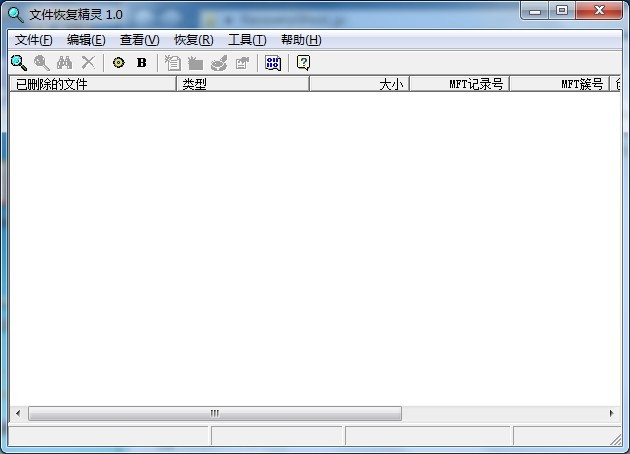 数据恢复软件
数据恢复软件 电脑公司 Gho
电脑公司 Gho 老毛桃ghost
老毛桃ghost  系统之家Ghos
系统之家Ghos 小白系统ghos
小白系统ghos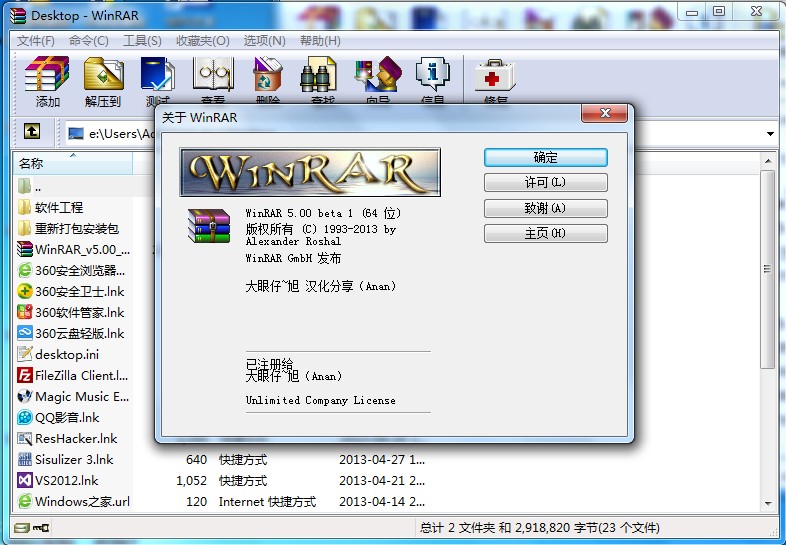 WinRAR V5.0
WinRAR V5.0  粤公网安备 44130202001061号
粤公网安备 44130202001061号