-
安装win764位32位双系统图文详解
- 2017-07-31 16:58:20 来源:windows10系统之家 作者:爱win10
安装双系统的方法并不同于安装单系统,安装双系统的方法对于一般的小白用户来说绝对是难,但是只要大家好好的理解安装双系统的理念就可以很快的解决,接着我们就一起来看看win764位32位双系统的方法吧。
现在大家的新买的电脑都是默认64位,但是我们工作时往往会遇到软件只支持32位的情况,那这是我们就可以安装双系统啦,今天我们就以win764位32位双系统为例为大家介绍安装双系统的方法吧。
安装win764位32位双系统步骤如下:
一般来都有自动启动的,如果没有,安装启动步骤:单击“开始”和“计算机”——打开 DVD驱动器中的安装光盘——双击 setup.exe。
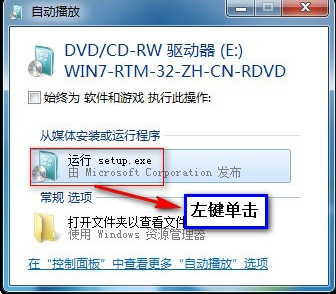
win764位32位双系统截图(1)
单击“立即安装”。

win764位32位双系统截图(2)
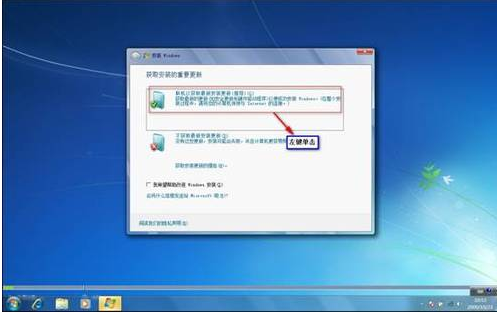
win764位32位双系统截图(3)
单击“我接受许可条款”,然后单击“下一步”。
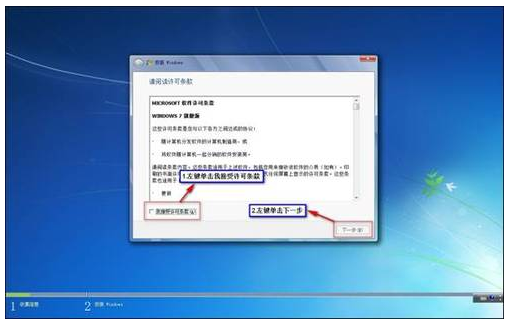
win764位32位双系统截图(4)
单击“升级”或“自定义”,继续按照操作来完成安装系统。
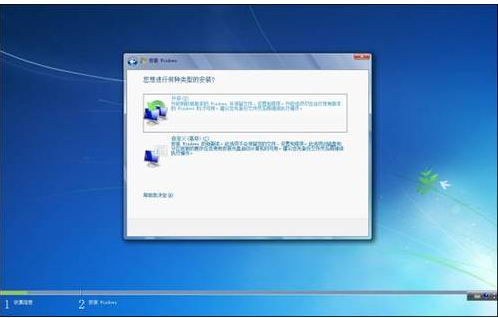
win764位32位双系统截图(5)
以上的全部内容就是为网友们带来的安装win764位32位双系统教程了,相信网友们看完上面的windows764位32位双系统教程以后,都已经牢牢掌握了win764位win732位双系统的方法了吧,是不是非常喜欢小编的教程呢,既然这么喜欢小编的双系统win764位32位教程,就把教程收藏起来吧。
猜您喜欢
- 萝卜家园windows764位旗舰版系统最新..2017-06-02
- 深度技术win10硬盘安装使用教程..2017-02-01
- ghost win10系统32位专业版下载..2017-01-25
- 电脑的硬盘修复方法2020-09-10
- 电脑系统之家一键重装win8图文教程..2017-01-24
- win7家庭版激活工具,小编告诉你激活工..2018-05-03
相关推荐
- 电脑公司w764专业版系统最新下载.. 2016-12-15
- 小鱼重装系统大师怎么样 2017-02-04
- 传授怎么修改电脑用户名 2019-03-15
- win7一键重装系统教程 2017-02-20
- 小编告诉你怎样用U盘安装win7系统.. 2017-08-24
- 系统之家ghost win10 x64专业纯净版推.. 2016-11-11





 系统之家一键重装
系统之家一键重装
 小白重装win10
小白重装win10
 windows7硬盘安装|windows7硬盘安装器
windows7硬盘安装|windows7硬盘安装器 雨林木风 Ghost Win7 32位 旗舰版 V8.1
雨林木风 Ghost Win7 32位 旗舰版 V8.1 深度技术ghost win7系统下载64位装机版1810
深度技术ghost win7系统下载64位装机版1810 系统之家win10系统下载32位专业版v201805
系统之家win10系统下载32位专业版v201805 小白系统Ghost xp sp3纯净版系统下载 v1907
小白系统Ghost xp sp3纯净版系统下载 v1907 雨林木风Ghost win10专业版32位下载 v1907
雨林木风Ghost win10专业版32位下载 v1907 联想笔记本wi
联想笔记本wi 绿茶系统64位
绿茶系统64位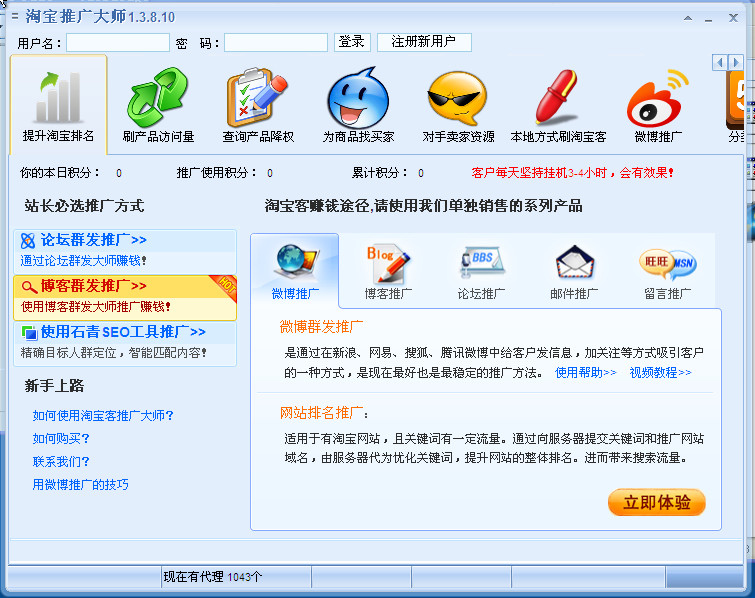 淘宝客推广大
淘宝客推广大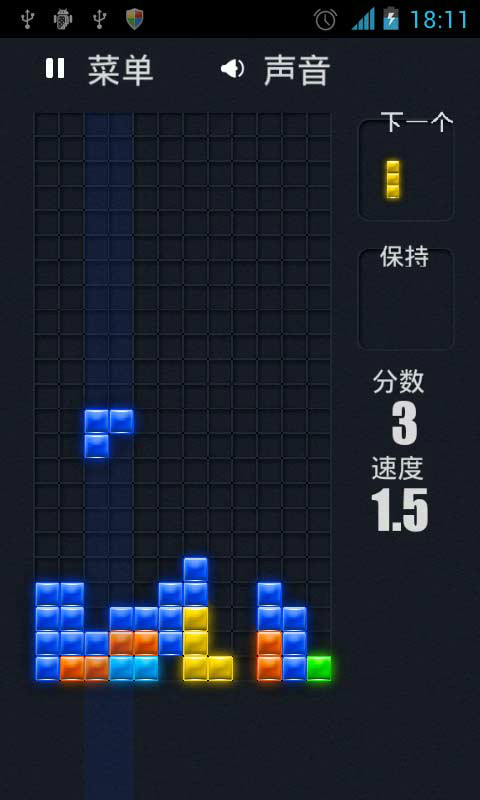 Mino Battle
Mino Battle  青苹果系统 G
青苹果系统 G 萝卜家园32位
萝卜家园32位 火狐便携版 v
火狐便携版 v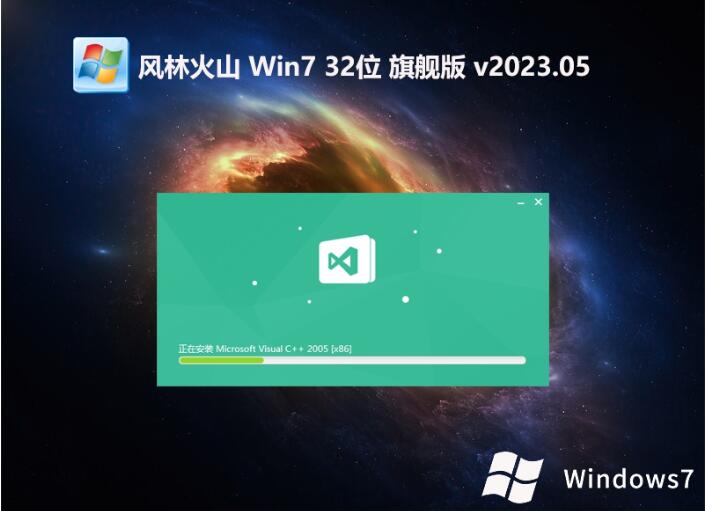 风林火山最新
风林火山最新 搜狗浏览器 v
搜狗浏览器 v 雨林木风Ghos
雨林木风Ghos 萝卜家园 Gho
萝卜家园 Gho 粤公网安备 44130202001061号
粤公网安备 44130202001061号