-
小编告诉你怎样用U盘安装win7系统
- 2017-08-24 12:58:08 来源:windows10系统之家 作者:爱win10
很多朋友想使用U盘安装系统,但又不知道如何使用U盘安装,现在小编就怎样用U盘安装win7系统给大家讲解一下,下面就是怎样用U盘安装win7系统的图文教程,希望能对你们有所帮助。
使用U盘的朋友或许有这样的一种疑问:U盘怎样安装win7系统,面对这么一个问题,小编给大家带来一套解决方法,就U盘怎样安装win7系统做出如下解答,希望你们看完后会有所了解。
关于怎样用U盘安装win7系统的图文教程
U盘的制作和BIOS完成后将U盘插入电脑,然后重启电脑。
进入口袋PE选择界面,选择第二项,按enter键
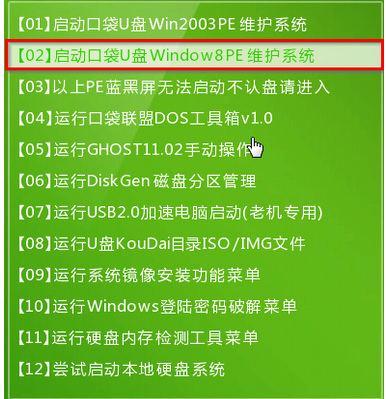
怎样用U盘安装win7系统界面1
双击桌面上的“口袋PEGhost”,选择安装的磁盘,全部默认,点击“确定”。
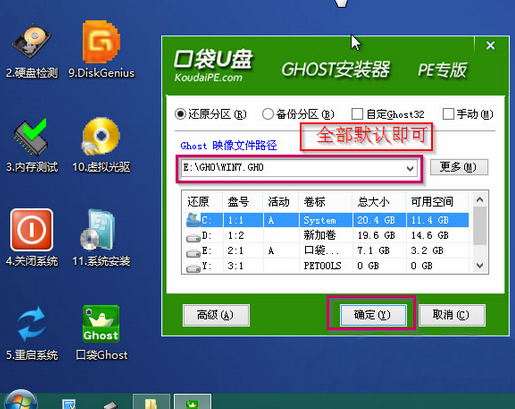
怎样用U盘安装win7系统界面2
选择“是”
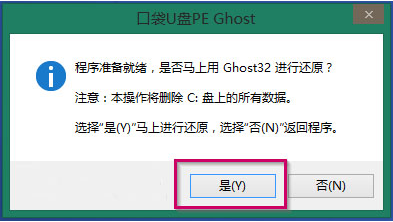
怎样用U盘安装win7系统界面3
等待,
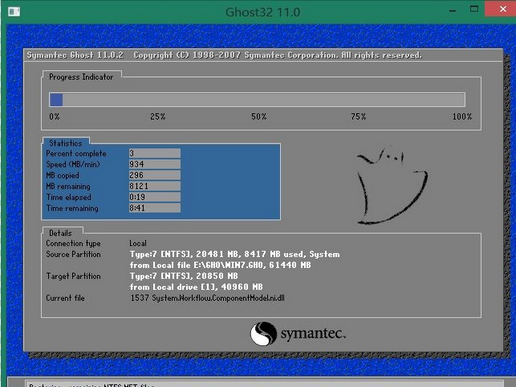
怎样用U盘安装win7系统界面4
重启电脑
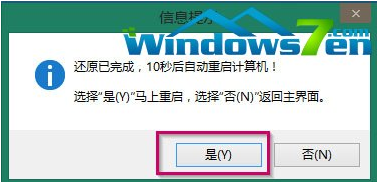
怎样用U盘安装win7系统界面5
以上就是关于怎样用U盘安装win7系统的操作流程了。
上一篇:小编告诉你电脑护眼怎么设置
下一篇:小编告诉你电脑变声器的使用
猜您喜欢
- win7专业版激活工具哪个好用..2022-05-16
- 台式电脑装win10好吗2017-02-18
- win7系统电脑D盘无法格式化怎么办..2015-01-23
- 小编告诉你win7产品密钥2018-12-04
- windows xp系统设置注册表让缩略图显..2015-04-01
- win10qq图标怎样在任务栏显示..2016-10-19
相关推荐
- windows7一键安装版图文教程 2017-03-01
- office2016密钥,小编告诉你如何激活of.. 2018-01-22
- 雨林木风win7 64系统最新下载.. 2017-04-02
- 大神教你如何用U盘安装WINDOWS系统.. 2017-02-05
- 不是有效的win32应用程序完美解决方案.. 2016-08-15
- win10主题最新下载 2017-04-22





 系统之家一键重装
系统之家一键重装
 小白重装win10
小白重装win10
 雨林木风win10系统下载64位专业版v201802
雨林木风win10系统下载64位专业版v201802 Snagit v11.2.1.72 汉化版 (功能强大的截图工具)
Snagit v11.2.1.72 汉化版 (功能强大的截图工具) 系统之家win10最新64位特快专业版v2023.04
系统之家win10最新64位特快专业版v2023.04 风林火山免激活win8.1 64位优化专业版v2023.05
风林火山免激活win8.1 64位优化专业版v2023.05 系统之家64位win8专业版系统下载v20.03
系统之家64位win8专业版系统下载v20.03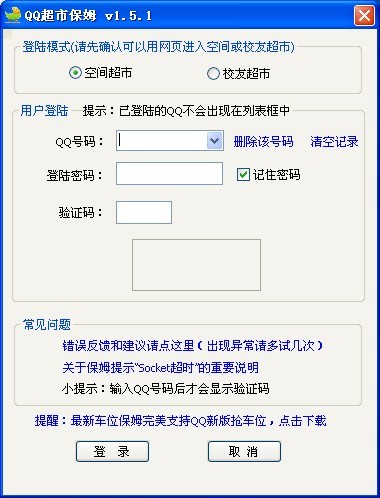 QQ超市精灵V1.5.1(原QQ超市保姆)绿色去广告版
QQ超市精灵V1.5.1(原QQ超市保姆)绿色去广告版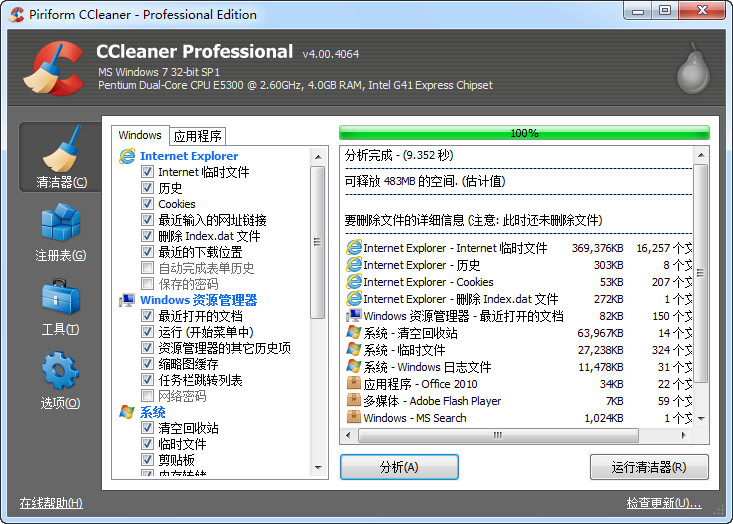 系统垃圾清理
系统垃圾清理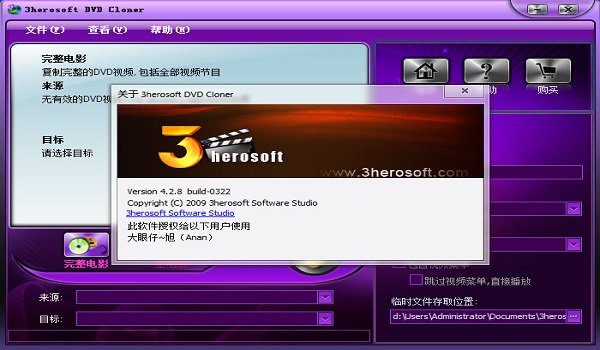 最新3herosof
最新3herosof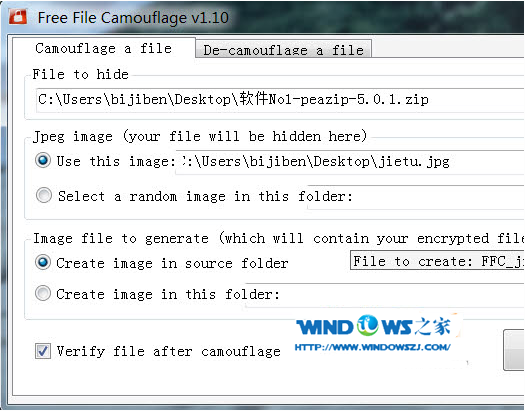 文件隐藏到图
文件隐藏到图 雨林木风win1
雨林木风win1 系统之家win1
系统之家win1 Windows 7 Lo
Windows 7 Lo 谷歌浏览器(C
谷歌浏览器(C 萝卜家园32位
萝卜家园32位 电脑公司 gho
电脑公司 gho 2291游戏浏览
2291游戏浏览 hao123抢票浏
hao123抢票浏 小白系统ghos
小白系统ghos 粤公网安备 44130202001061号
粤公网安备 44130202001061号