-
air重装系统详细图解教程
- 2017-08-01 21:58:26 来源:windows10系统之家 作者:爱win10
最近想要air重装系统详细图解教程进行系统重装的朋友实在是太多了,不过相信你看完了小编为你提供的air重装系统最详细的教程之后,你会发现其实系统重装是件非常简单的事情。接着,我们就进入主题来看系统重装教程,希望对你有更加深刻的印象。
若电脑在买的时候自带的是windowsxp系统,也可以用本教程重新安装升级到Windows7旗舰版。
注意提前下载驱动文件和备份文件。
非戴尔电脑也可以使用本教程中的系统文件进行安装,不过需要下载其他工具中的kms软件进行一下激活。
方法/步骤
原版系统下载速度比较慢,如果没有开通百度云会员的话,可以用我分享的那个百度云,下载速度会有所提升。
首先要查看一下自己的电脑是否支持自动激活Windows7系统,用到的工具就是slic dump toolkit这个小工具,直接右键单击,然后以管理员身份运行就可以了。大家可以看到最下边一行的提取成功,不同品牌的电脑可能有所不同,但是显示2.1以上就表明可以自动激活系统,如果没有可以用其他方式安装系统。
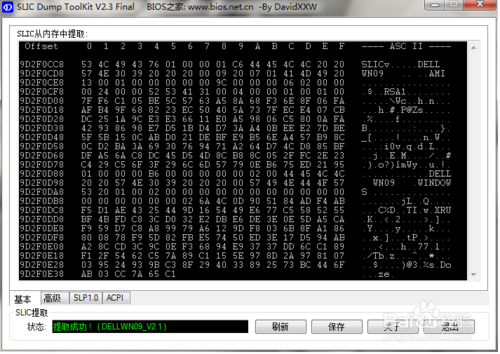
air重装系统详细图解教程图1
安装软通牒工具,这一步比较简单,一路默认下来不用更改什么就可以了,第一次打开的时候会提示注册,自己搜索注册码或者用我分享的文件中的注册码就可以激活使用。之后使用的时候尽量用右键单击以管理员身份运行,否则有些操作是需要管理员权限,还得重新打开,这个软件使用教程,网上有很多,这里就不详细介绍了。
下载系统文件,我分享的两个是自己在官方网站找到的系统,用了挺长时间,稳定性挺不错的。两个系统分别是32位和64位的,根据自己的电脑选择下载(主要根据CPU,在百度上搜索一下自己的电脑CPU是否支持64位系统,如果支持的话下载64位)。
将C盘资料备份。
插入U盘(如果是台式机最好插在机箱后的USB接口,笔记本和一体机插在USB2.0接口,若插在3.0接口在装系统过程中会提示安装驱动),然后可以开始制作U盘安装文件。右键单击打开软通牒然后选择文件,点击打开
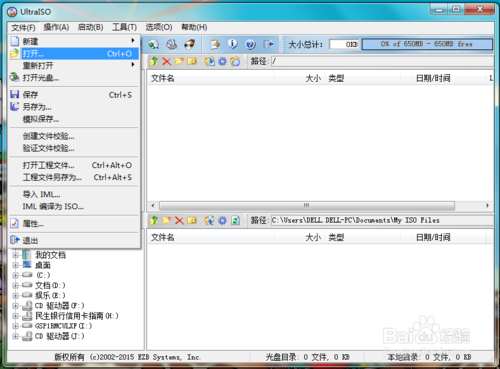
air重装系统详细图解教程图2
在弹出窗口选择下载好的系统文件

air重装系统详细图解教程图3
然后点击菜单中的启动,选择写入硬盘映像
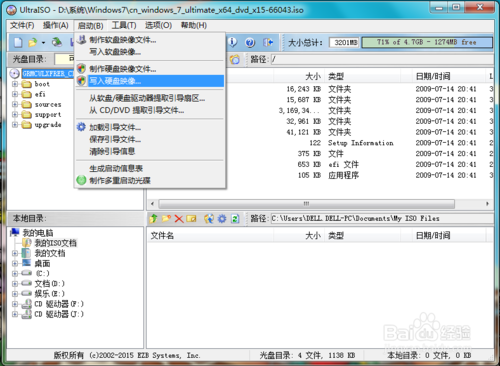
air重装系统详细图解教程图4
然后在弹出的窗口中选择已插入的U盘(最好不要插入多个U盘,避免造成错选),其他的不用更改,选择写入。出现进度条时就可以了,等所有进度条走完之后就可以了,一个系统U盘就做好了。

air重装系统详细图解教程图5

air重装系统详细图解教程图6
然后下载驱动程序,到戴尔官网针对自己的电脑型号下载驱动程序,因为是原版系统,并没有集成任何驱动,所以需要自己下载安装。这个过程比较繁琐,也是最麻烦的。如果是自己的电脑或者是女神的电脑可以这么来,如果是讨厌的人找你帮忙,建议直接下载集成万能驱动的系统。
到这里前期的准备工作基本完成,个人建议再制作一个pe的启动盘,如果以前使用过的话就可以自己制作一个,不过不建议用pe直接安装系统,原因的话平台限制,不好说。
如果自己要重装系统的电脑已经无法进入系统了,可以带U盘到别的电脑上进行以上步骤,制作完之后再将U盘插入到自己要修复的电脑上进行系统安装就可以了。
然后就可以重启电脑,然后开始安装系统过程了,在电脑刚出现dell logo的时候以中度帕金森的频率狂点F12,进入启动选择项,一般有硬盘、光盘、usb设备等。用上下键选择插入的U盘(一般显示的是U盘品牌英文名)然后回车(enter)即可。如果不确定的话可以从上到下一个一个的试。
然后就会自动复制文件,直到出现以下界面

air重装系统详细图解教程图7
然后选择下一步,点击现在安装,然后选择自定义,然后勾选我接受许可条款,点击下一步。

air重装系统详细图解教程图8
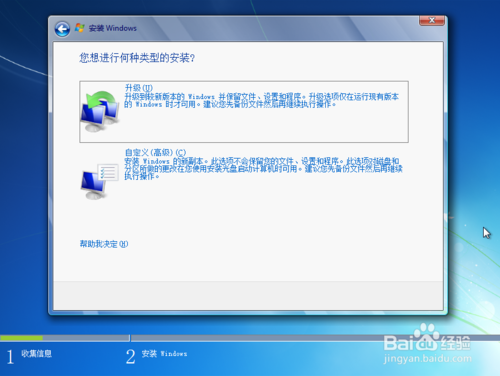
air重装系统详细图解教程图9
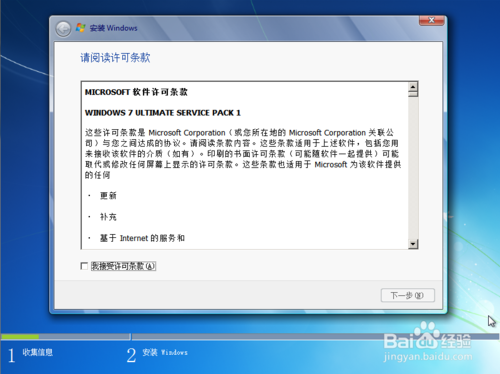
air重装系统详细图解教程图10
然后选择驱动器高级选项,选择C盘,然后格式化(可以节省C盘空间)。
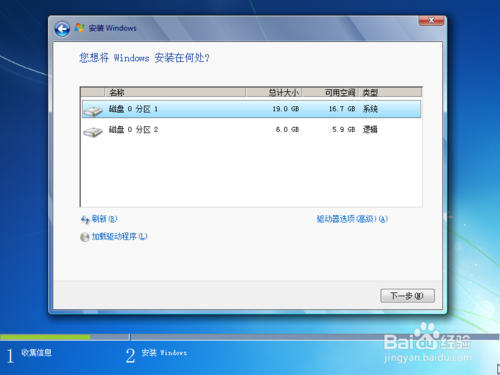
air重装系统详细图解教程图11
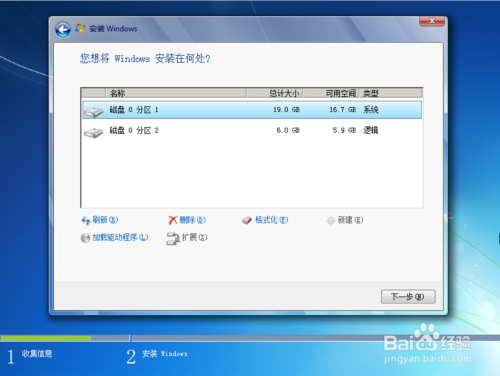
air重装系统详细图解教程图12
点击下一步,就可以开始等了。
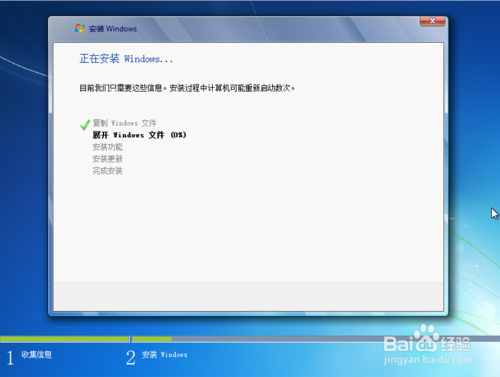
air重装系统详细图解教程图13
剩下的就是一些默认的选项,直接全部选择下一步就可以了。
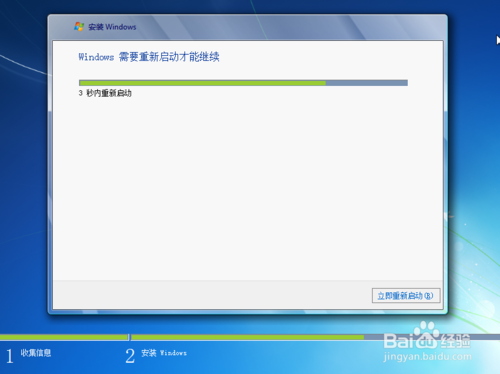
air重装系统详细图解教程图14

air重装系统详细图解教程图15
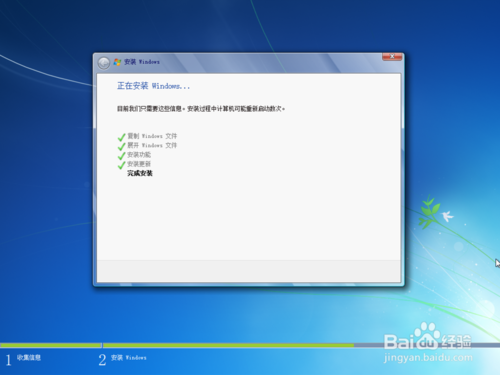
air重装系统详细图解教程图16

air重装系统详细图解教程图17
给自己的电脑起一个好听的名字,然后设置开机密码(可以不设置直接点下一步)。
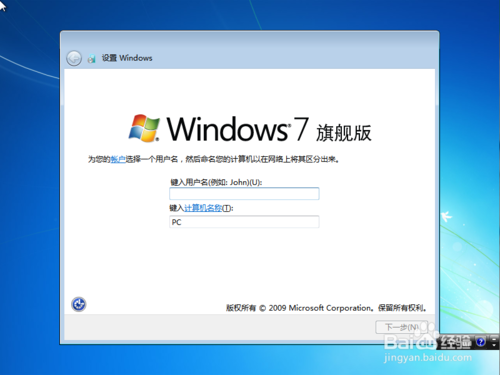
air重装系统详细图解教程图18
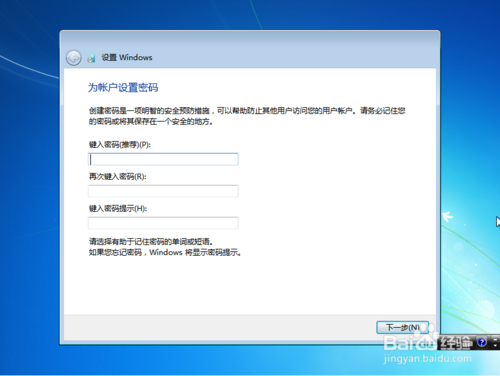
air重装系统详细图解教程图19
如果是零售版系统,下一步会提示输入激活码,我分享的官方OEM系统可以直接自动激活成为正版系统。
选择自己需要的选项,如果需要更新的话就选择推荐设置,如果不需要更新的话就选择不更新就可以了,然后点击下一步。
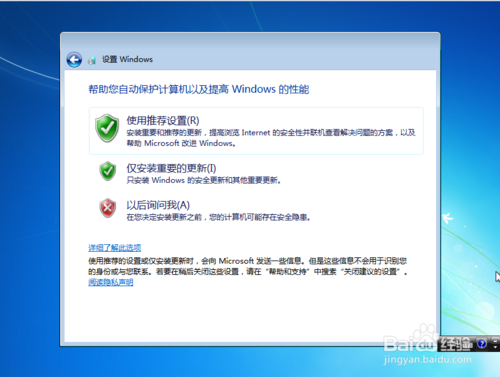
air重装系统详细图解教程图20

air重装系统详细图解教程图21

air重装系统详细图解教程图22

air重装系统详细图解教程图23
然后就可以进入系统了,安装之前下载的驱动文件就可以了。右键点击我的电脑,然后选择属性,看到最下边的一行就会显示已激活,还会有戴尔官方的logo。
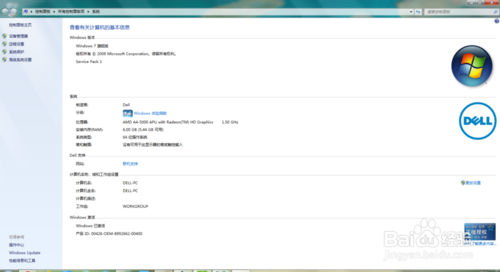
air重装系统详细图解教程图24
安装完成之后桌面之后回收站,不会有其他任何软件和图标,除了针对戴尔电脑进行定制和优化之外,戴尔还自己做了一个主题,喜欢的话可以用戴尔官方主题,不过我个人还是比较喜欢微软的官方主题。
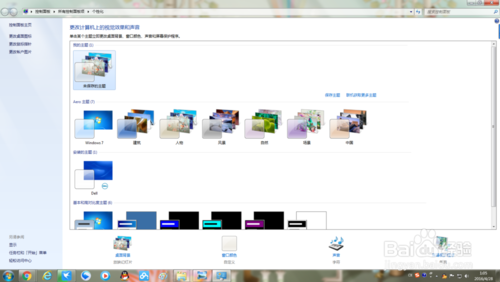
air重装系统详细图解教程图25

air重装系统详细图解教程图26
系统安装完成后,不建议用**卫士或者**杀毒,这样会严重拖慢系统性能,降低电脑使用体验。也不建议用第三方工具对系统进行优化或者精简,特别是禁用系统开机启动进程。这样开机虽然会快一点点,但是会牺牲电脑的稳定性。如果安装的其他工具软件没必要开机启动,可以用下列方法禁用开机启动。
如上所述就是关于air重装系统详细图解教程的全部内容了,只要你按照小编上述提供的方法就能够完成系统重装了,然后下载一些软件就好了,不过一定要下载纯净不带广告插件或者木马病毒的,然后 保持良好的用电脑习惯,使电脑保持良好的工作状态。
猜您喜欢
- 电脑问题,小编告诉你怎么解决无法删除..2018-06-21
- 电脑截图快捷键有哪些2020-11-07
- 小编告诉你解决电脑无法开机..2017-09-27
- u盘启动盘制作方法2016-12-25
- windows7在线激活操作步骤2022-08-18
- sonywindows10系统 64位免激活装机版..2017-01-17
相关推荐
- 告诉大家硬盘分区调整方法.. 2016-08-29
- 简单讲解win10红石系统是什么.. 2017-05-08
- 无法查看工作组计算机,小编告诉你无法.. 2018-08-29
- win7镜像系统安装方法步骤 2022-09-12
- onedrive win10 关闭_win10关闭onedri.. 2016-10-15
- win7激活工具哪个好用 2022-08-14





 系统之家一键重装
系统之家一键重装
 小白重装win10
小白重装win10
 雨林木风win10系统下载64位企业版v201709
雨林木风win10系统下载64位企业版v201709 Chrome(谷歌浏览器)64位 v107.0.5304.88官方正式版
Chrome(谷歌浏览器)64位 v107.0.5304.88官方正式版 系统之家ghost win7系统下载32位旗舰版1803
系统之家ghost win7系统下载32位旗舰版1803 技术员联盟 Ghost Win11 64位纯净原版 v2023.04
技术员联盟 Ghost Win11 64位纯净原版 v2023.04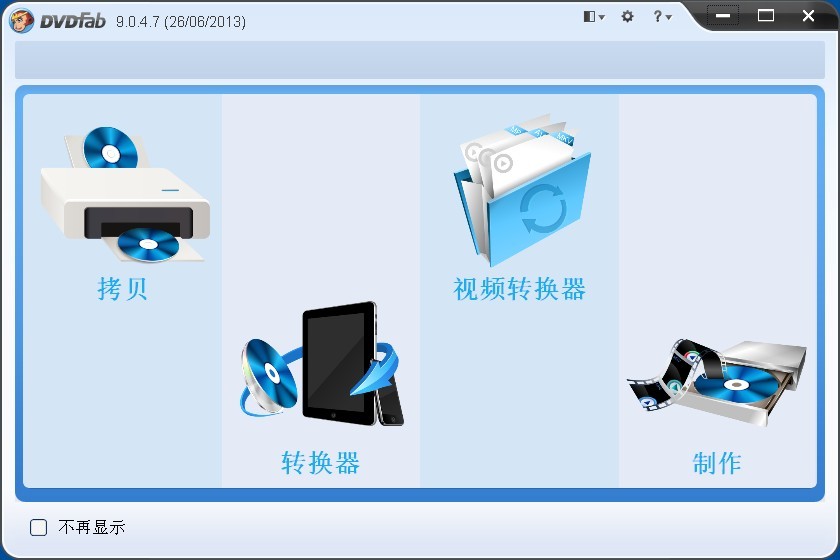 DVDFab v9.0.4.7 多语言破解版 (复制和备份软件)
DVDFab v9.0.4.7 多语言破解版 (复制和备份软件)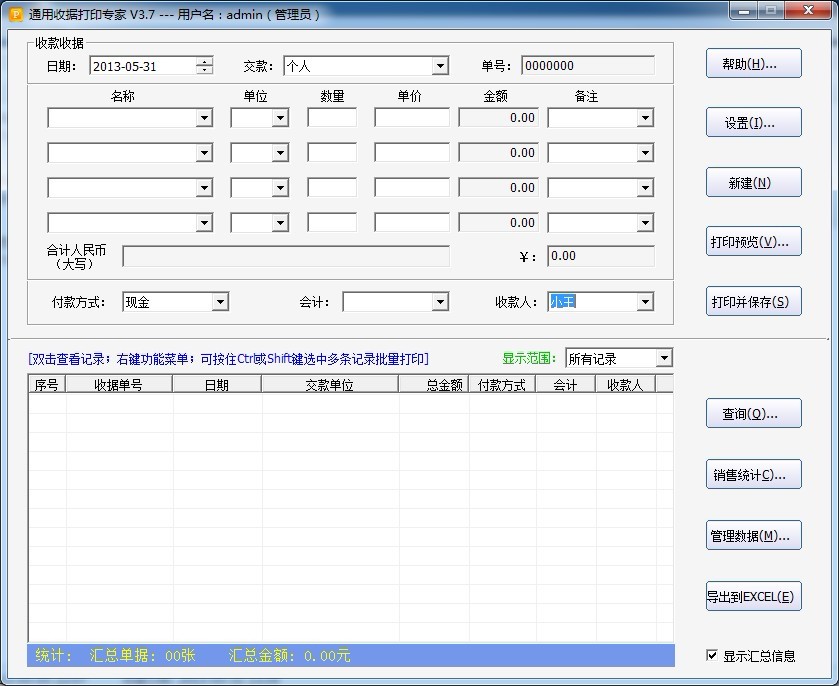 通用收据打印专家v3.7 绿色版 (收据打印工具)
通用收据打印专家v3.7 绿色版 (收据打印工具)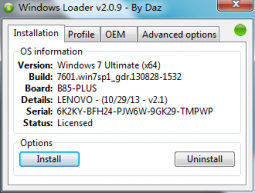 win7 win10激
win7 win10激 小白系统 gho
小白系统 gho mxnitro v1.1
mxnitro v1.1 雨林木风win1
雨林木风win1 闪游浏览器 v
闪游浏览器 v 17173游戏浏
17173游戏浏 雨林木风ghos
雨林木风ghos 大地系统 gho
大地系统 gho 粤公网安备 44130202001061号
粤公网安备 44130202001061号