-
分辨率,小编告诉你Win7如何调电脑的分辨率
- 2018-03-27 10:54:33 来源:windows10系统之家 作者:爱win10
每个人对于台式电脑的亮度需求有所不同,所以需要根据自己的实际情况进行屏幕亮度的调整。其实调整屏幕分辨率并不难,但是对于刚接触电脑的新手来说,不知道如何调电脑的分辨率?下面,小编就来跟大家讲解Win7调电脑的分辨率的操作了。
我们知道,笔记本分辨率越高,屏幕画质就越清晰细腻,每个人对电脑的分辨率要求都不一样,所以刚拿到电脑的时候,我们就需要对分辨率进行设置,不过很多用户不知道如何调节电脑的分辨率?下面,小编给大家带来了Win7调节电脑的分辨率的操作图文了。
Win7如何调电脑的分辨率
右键点击桌面,点击“屏幕分辨率”。
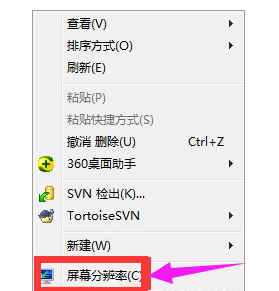
电脑分辨率系统软件图解1
点击“分辨率”有下拉菜单,在里面可以按照自动推荐的调整或者根据需要调整。
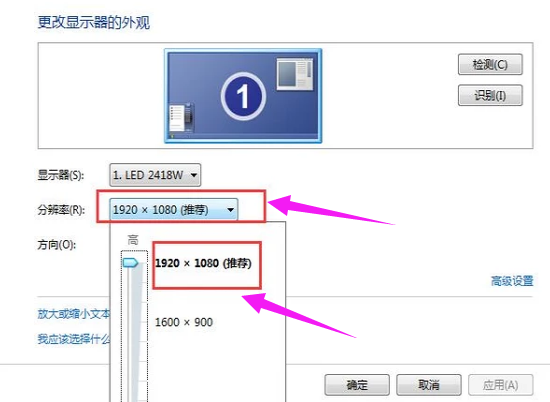
分辨率系统软件图解2
如果电脑调整分辨率后开始出现闪烁,可以点击“高级设置”。
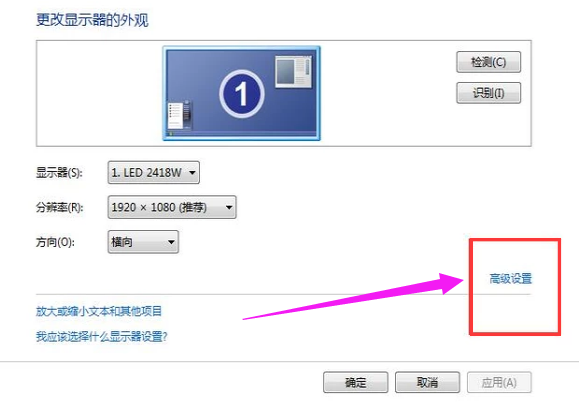
调节分辨率系统软件图解3
点击“列出所有模式”。
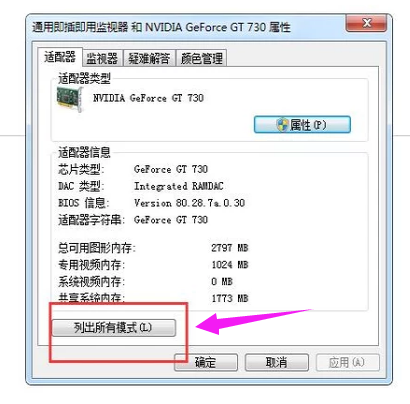
分辨率系统软件图解4
点击“1280*960,真彩位(32位)60赫兹”就不会闪烁了。

分辨率系统软件图解5
以上就是Win7调节电脑的分辨率的操作步骤了。
猜您喜欢
- 教你怎么快速安装ghost xp sp3电脑公..2017-05-19
- 联想笔记本重装系统方法2017-04-10
- 如何创建本地连接,小编告诉你电脑如何..2018-02-05
- 笔记本cpu天梯图,小编告诉你笔记本cpu..2018-07-09
- windows7 64位旗舰雨林木风安装方法..2017-06-22
- office 2013激活工具安装教程2017-09-25
相关推荐
- 演示win7家庭版升级旗舰版步骤.. 2019-03-09
- Win7旗舰版系统耳机或者音响没声音怎.. 2014-11-10
- 原版win7永久破解工具使用教程.. 2016-11-07
- win7企业版激活工具怎么使用.. 2022-09-14
- win7旗舰版密钥生成器使用教程.. 2022-05-21
- 安装深度技术ghostwin7系统旗舰版64图.. 2017-03-09





 系统之家一键重装
系统之家一键重装
 小白重装win10
小白重装win10
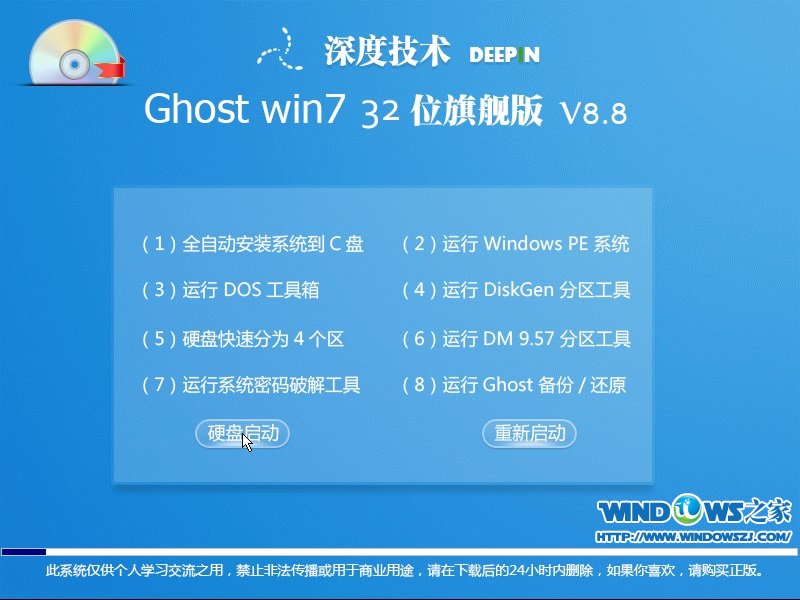 深度技术 Ghost Win7 32位旗舰版 V8.8
深度技术 Ghost Win7 32位旗舰版 V8.8 系统之家Ghost Win8 32位专业版下载v201706
系统之家Ghost Win8 32位专业版下载v201706 索尼笔记本win7旗舰版 64位V2015.1
索尼笔记本win7旗舰版 64位V2015.1 深度技术ghost win10 x86专业版v201610
深度技术ghost win10 x86专业版v201610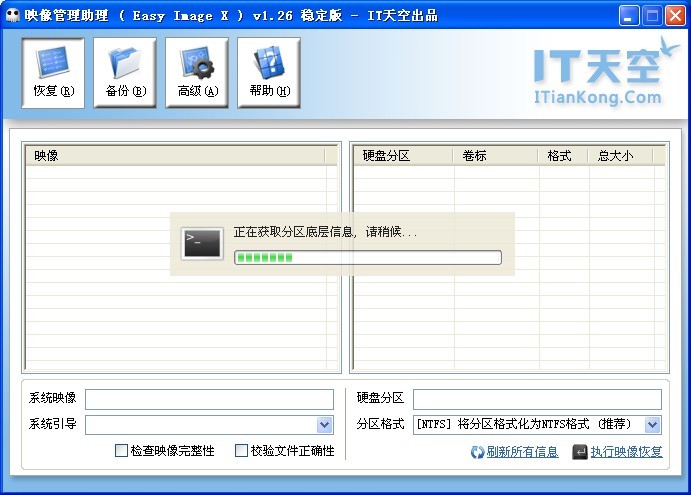 映像管理助理V1.26中文免费版(支持图像的快速执行备份和恢复操作)
映像管理助理V1.26中文免费版(支持图像的快速执行备份和恢复操作) 深度技术ghost win7系统下载64位装机版1802
深度技术ghost win7系统下载64位装机版1802 猎鹰下载器Ea
猎鹰下载器Ea 驱动加载工具
驱动加载工具 Blaze Video
Blaze Video 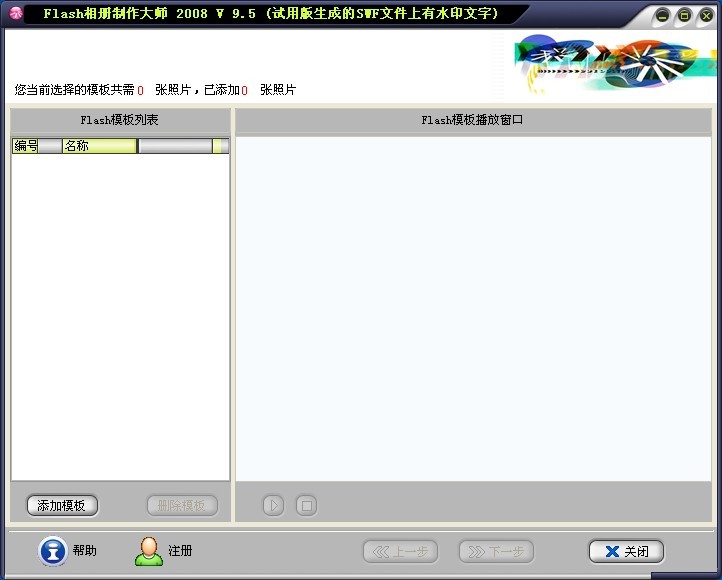 Flash相册制
Flash相册制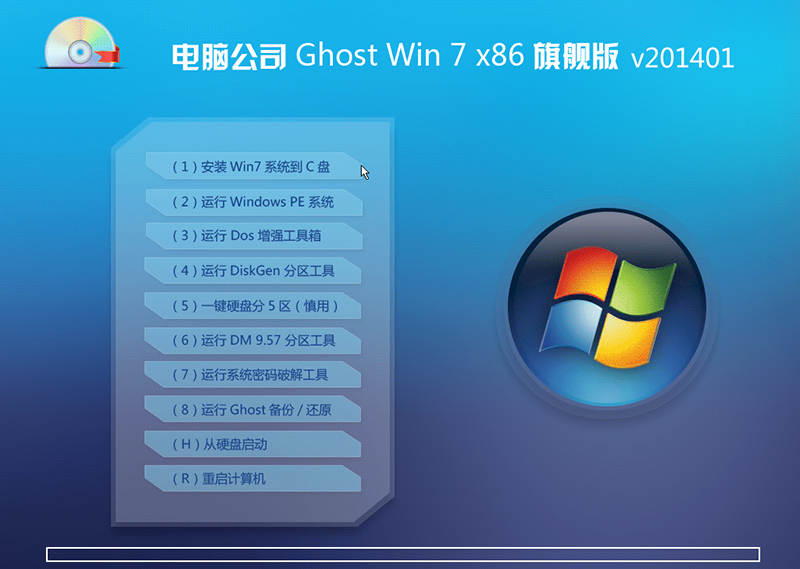 最新电脑公司
最新电脑公司 windows7 gho
windows7 gho Visual Mpres
Visual Mpres 萝卜家园Win8
萝卜家园Win8 Opera Neon浏
Opera Neon浏 深度技术win8
深度技术win8 谷歌浏览器(C
谷歌浏览器(C 粤公网安备 44130202001061号
粤公网安备 44130202001061号