-
怎么样重装电脑系统最快呢?
- 2017-08-02 10:58:22 来源:windows10系统之家 作者:爱win10
怎么样重装电脑系统最快呢?当电脑遭遇了一些问题的时候,很多人都会选择直接一键重装系统,一般来说当电脑一键重装系统之后电脑里面的垃圾和病毒会被彻底清理,从而速度上会有很大的提升。那么下面就让我介绍怎么样重装电脑系统。
1.首先进入小马系统的官网进行下载小马一键重装系统,下载后进行安装即可按照步骤进行重装了,傻瓜式操作只要看着步骤就能够清楚了解自己应该如何进行选择和进行下一步。
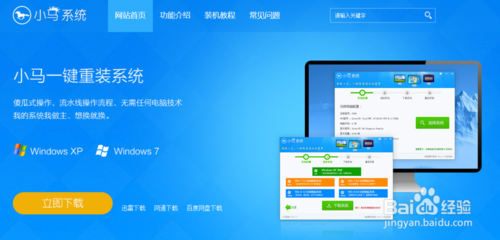
2.第一步我们打开小马系统对电脑进行系统检测,然后选择“立即重装系统”。
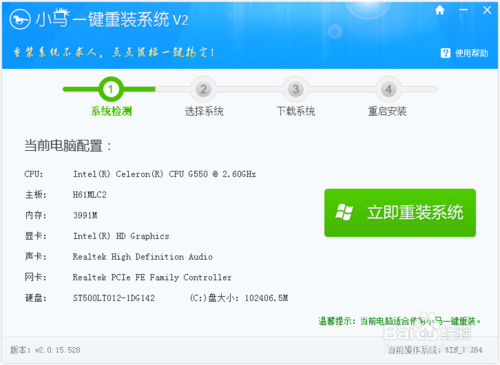
3. 第二步选择系统,根据您的个人喜好以及电脑的配置选择需要系统,然后点击“选择系统”,并选择所需的系统类型,一般情况下单核处理器选择XP,双核和四核选择win7,小于2G内存选择32位,反之选择64位!
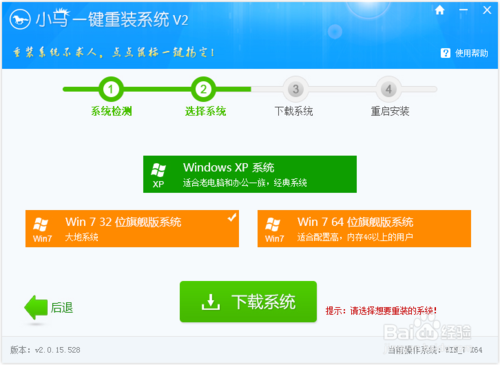
4.第三步下载安装,当选择好系统以后,通过点击“下载系统”后就可以进入了系统镜像下载窗口,这时候大家只需要等待下载完成就可以了,系统下载完成后会自动安装系统的,小马一键重装系统支持断点下载,也可以暂停下载!
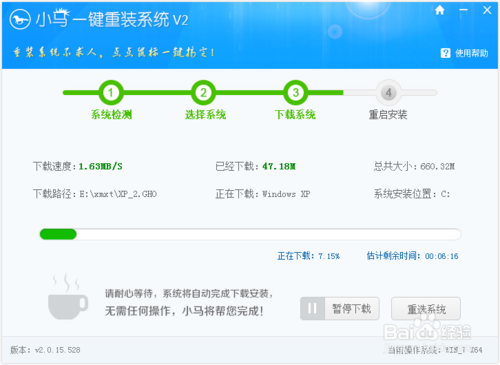
5.系统下载成功后,小马重装系统将自动为我们进行重启电脑进行重装过程了。
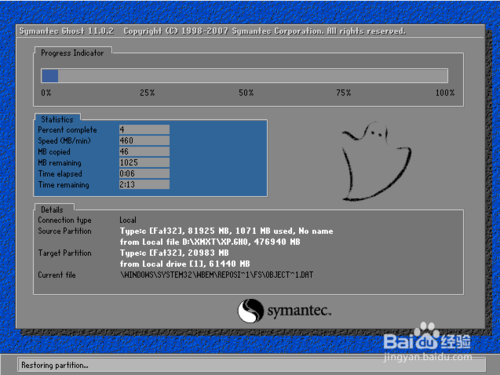
这就是小编给你们提供的怎么样重装电脑系统的教程了,就是使用小马一键重装系统软件,内置WinXP、Win7(32/64位)供用户选择安装,大大提高了重装系统的可选择性和灵活性。专为电脑菜鸟精心设计,无需任何技术即可完成整个系统重装操作,重装系统只需简单几步流水线操作流程即可。
猜您喜欢
- win7输入法图标不见了怎么办..2016-08-09
- virtualbox共享文件夹,小编告诉你virt..2018-09-06
- Adobe CS系列继任者Adobe CC系列桌面..2013-06-20
- shutdown 定时关机让你电脑更人性化..2016-08-11
- win10 64位萝卜家园系统下载2017-01-29
- 甲骨文公司决定对Java版本使用全新的..2013-05-17
相关推荐
- windows10ghost纯净版32位最新下载.. 2017-01-10
- 实用新电脑进入bios的方法分享.. 2016-10-11
- 小白都会联想g470系统重装教程.. 2017-02-06
- window7激活工具怎么用? 2022-08-23
- 热门笔记本电脑排行榜推荐.. 2020-10-30
- 萝卜家园xp系统好用不? 2016-09-15





 系统之家一键重装
系统之家一键重装
 小白重装win10
小白重装win10
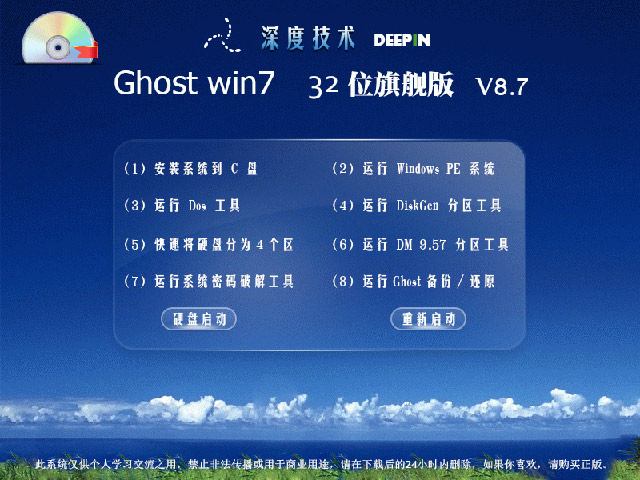 深度技术Ghost Win732位旗舰版V8.7(2013.06.10)
深度技术Ghost Win732位旗舰版V8.7(2013.06.10) 小白浏览器(minibai) v10.4.5312.1827官方版
小白浏览器(minibai) v10.4.5312.1827官方版 快乐报表V5.0 官方安装版(一款制作报表的免费软件)
快乐报表V5.0 官方安装版(一款制作报表的免费软件)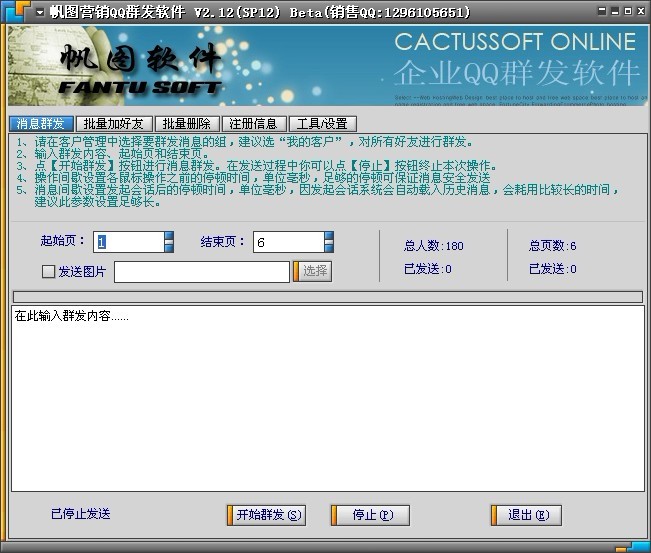 QQ群发软件下载V2.12(SP12) Beta 破解版 (QQ消息群发软件)
QQ群发软件下载V2.12(SP12) Beta 破解版 (QQ消息群发软件) 电脑店ghost XP3顺畅官网版v2023.05
电脑店ghost XP3顺畅官网版v2023.05 Inpaint v5.2 中文破解版 (专业图片去水印软件)
Inpaint v5.2 中文破解版 (专业图片去水印软件) 萝卜家园 Gho
萝卜家园 Gho 豆瓣读书 v1.
豆瓣读书 v1. 小白系统win1
小白系统win1 驾校一点通(S
驾校一点通(S 深度技术Ghos
深度技术Ghos 技术员联盟 g
技术员联盟 g 深度技术win1
深度技术win1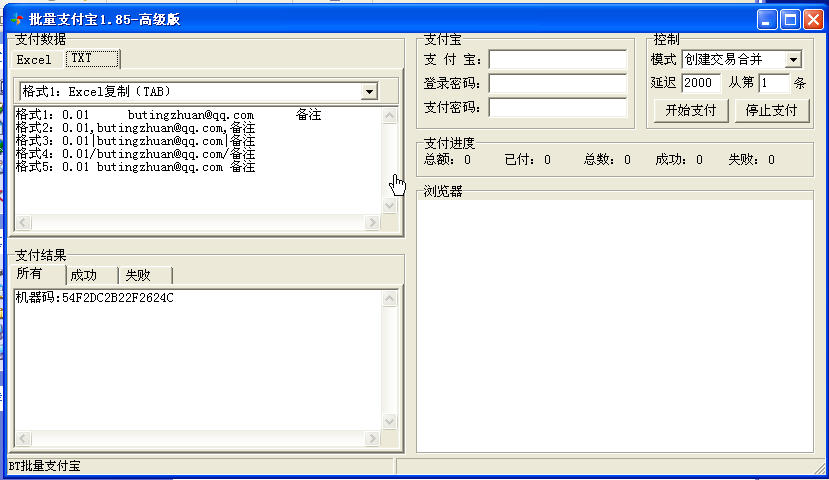 批量支付宝登
批量支付宝登 小白系统ghos
小白系统ghos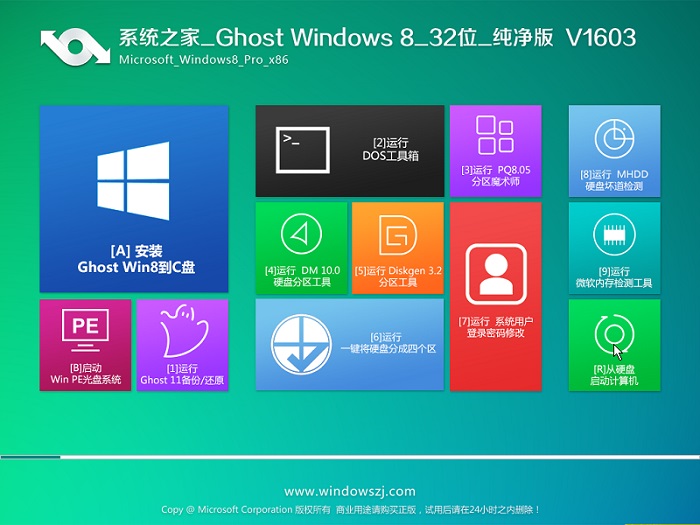 系统之家Ghos
系统之家Ghos Youtube Down
Youtube Down 深度技术Ghos
深度技术Ghos 粤公网安备 44130202001061号
粤公网安备 44130202001061号