-
windows7系统重装步骤图解
- 2017-08-05 00:58:28 来源:windows10系统之家 作者:爱win10
如今windows7系统重装步骤图解可是像飘雪一样漫天飞舞,很多的用户在重装win7系统的时候都不知道如何选择了,也不知道重装win7之后是否稳定安全,存在隐患。今天小编提供的windows7系统重装步骤主要是针对不会重装系统的朋友而选择的,所以总的来说,合适的教程最重要!

windows7系统重装步骤图解图1
开始电脑装系统Windows7
下载onekey ghost (下载时请选择普通下载)和Windows 7系统镜像(注意:两个都要保存在D盘)
注意:由于Win7系统镜像文件比较大,所以下载的时候会让你先下载一个百度云管家,安装云管家后再点击网页上的下载,然后才会用云管家下载Win7镜像。
不用担心这个百度云管家的问题,当个下载工具就行,重装后就没有了。
打开Onekey ghost ,不需要做任何设置
选择还原分区,在GHO WIM ISO映像路径选择刚下载的Windows7.GHO,如图

windows7系统重装步骤图解图2
在下方选择还原到C盘(注意:是点击下面的C盘一下,点击之后会变成蓝色的),如图
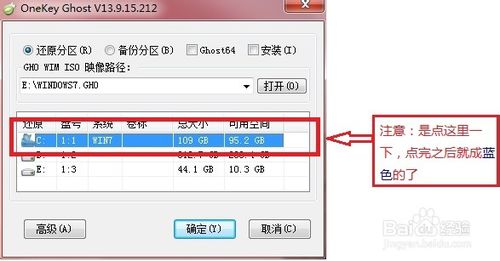
windows7系统重装步骤图解图3
然后点击确定,会提示是否重启,选择是,接下来电脑将重启
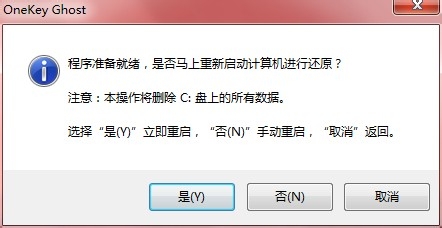
windows7系统重装步骤图解图4
接下来,电脑将会重新启动,进入如下图界面,请耐心等待,进度条走完后,Windows会自动安装,什么都不需要做,等进入桌面后,系统重装完成。
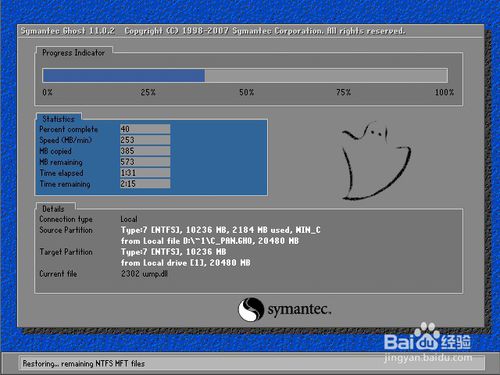
windows7系统重装步骤图解图5
注意事项
下载的Onekey Ghost和windows7系统镜像要保存在D盘
重装过程中(主要是第六步走进度条时),请保证不要断电。
如上所述的全部内容就是相关windows7系统重装步骤图解了,如果你不会重装win7系统的话,刚好小编提供的windows7系统重装步骤图解就是为你们量身打造的,不必担心重装win7系统之后有不安全不稳定的因素,小编都一一试过没有问题才推荐给大家的,希望对你有帮助!
猜您喜欢
- 电脑系统xp重装教程2017-02-05
- 告诉你电脑防火墙在哪里设置..2020-07-06
- 电脑关机,小编告诉你怎么设置电脑定时..2018-08-24
- w7雨林木风安装教程2016-10-29
- cad鼠标中键不能平移,小编告诉你cad鼠..2018-07-19
- 声卡驱动程序,小编告诉你声卡驱动程序..2018-07-07
相关推荐
- win 8重装大师安装教程 2016-10-28
- 最简单win7u盘安装方法 2016-10-09
- 关于虚拟磁盘安装和卸载Win10系统详细.. 2015-04-17
- 华硕a43s网卡驱动,小编告诉你win7华硕.. 2018-04-12
- 雨木林风win7系统怎么安装的教程.. 2022-01-20
- gho 索尼笔记本win7 32位最新下载.. 2017-03-14





 系统之家一键重装
系统之家一键重装
 小白重装win10
小白重装win10
 谷歌浏览器(Chrome 24.9版本) v24.9.1312.56官方正式版
谷歌浏览器(Chrome 24.9版本) v24.9.1312.56官方正式版 喜马拉雅Linux版 v1.3.3官方版
喜马拉雅Linux版 v1.3.3官方版 雨林木风Ghost win8 64位专业版v201610
雨林木风Ghost win8 64位专业版v201610 ShellExView v1.76 汉化版 (显示管理外壳扩展)
ShellExView v1.76 汉化版 (显示管理外壳扩展) 深度技术Win10 专业版系统下载64位 v1908
深度技术Win10 专业版系统下载64位 v1908 系统之家Win7 64位旗舰版系统下载 v1907
系统之家Win7 64位旗舰版系统下载 v1907 IceCat(冰猫
IceCat(冰猫 番茄花园win7
番茄花园win7 萝卜家园ghos
萝卜家园ghos 电脑公司 Gho
电脑公司 Gho 深度技术Ghos
深度技术Ghos 雨林木风64位
雨林木风64位 皮罗浏览器 v
皮罗浏览器 v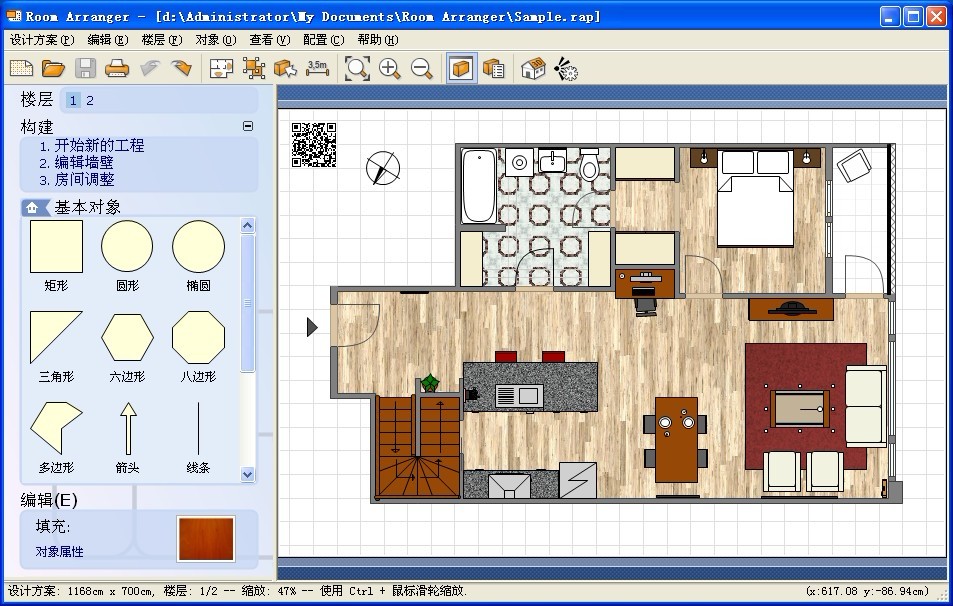 Room Arrange
Room Arrange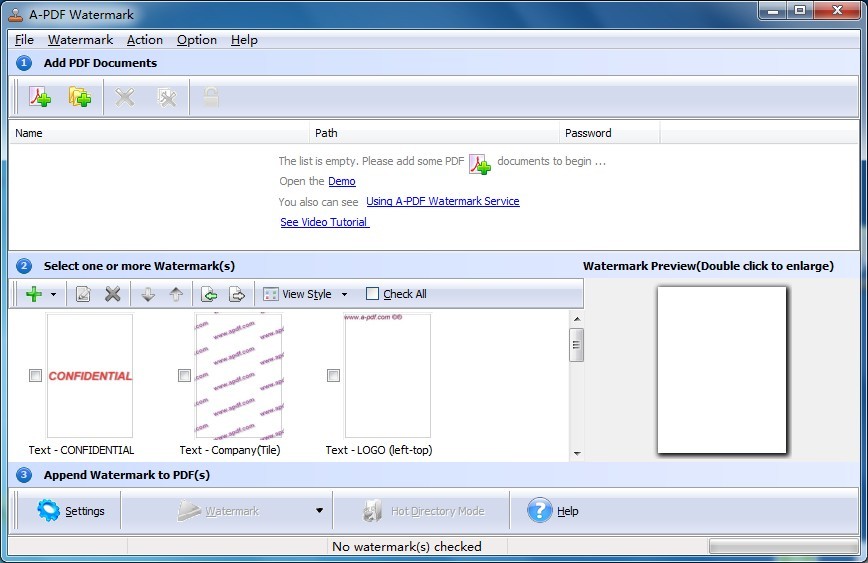 A-PDF Waterm
A-PDF Waterm 雨林木风win1
雨林木风win1 系统内存浏览
系统内存浏览 粤公网安备 44130202001061号
粤公网安备 44130202001061号