-
小编告诉你投影仪怎么连接电脑
- 2017-08-16 09:57:47 来源:windows10系统之家 作者:爱win10
电脑怎么链接投影仪是最近很多朋友在问的问题,在一些特殊的需要演示幻灯的场合,这些操作还是很有必要学会的,下面与大家分享下具体的外接方法,感兴趣的朋友可以参考下。
很多朋友在问投影仪如何连接电脑,毕竟投影仪与电脑连接好后,可以把电脑画面投到投影仪,这样画面将可以放大。便于工作、生活、娱乐。那么接下来我们看看怎么连接的吧。希望可以帮助到大家。
投影仪怎么连接电脑
准备
电脑
投影仪
视频输入线(VGA 线)
首先,我们必须将投影仪的视频输入接口连接到笔记本电脑的视频输出接口,然后投影仪上就会出现当前笔记本电脑上的画面。

电脑怎么链接投影仪界面1
然后,我们可以打开击右键,打开屏幕分辨率选项,这里我们点击“连接到投影仪”。
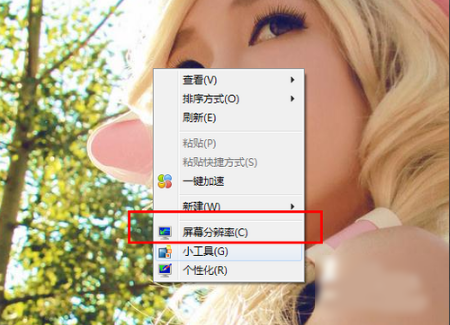
电脑怎么链接投影仪界面2
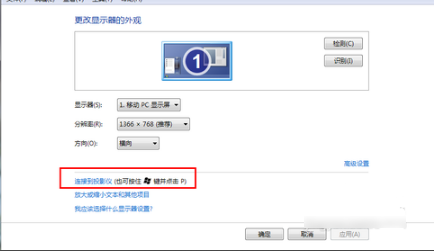
电脑怎么链接投影仪界面3
出了这样,我们可以使用快捷键,按下微软徽标键+p,也就是win+p,即可快速开启投影仪显示的有关设置。

电脑怎么链接投影仪界面4
在此我解释一下,
如果我们选择“仅计算机”意思是投影仪上不会显示图像,计算机不会输出图像到投影仪;
如果我们选择“仅投影仪”,那么计算机的显示器上将没有图像输出;
至于复制,是投影仪和电脑上的分辨率显示输出的图像是完全一样的;
还有一个拓展功能,我们可以将一个显示器上的图像分开输出放到两个显示器上,可以对两个显示器的分辨率进行调节。
一般情况下,我们是使用投影仪进行放映展示PPT或者是一些视频文稿,具体的设置,我们可以在屏幕分辨率里面进行不同的显示器调节,这里大家可以参考一下自己自身显示器的设置过程。
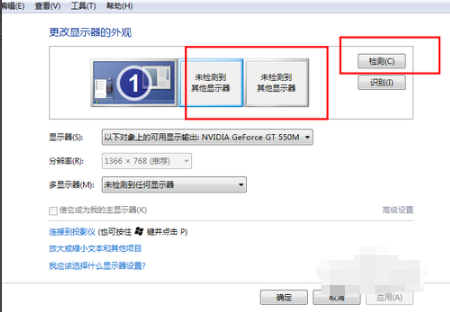
电脑怎么链接投影仪界面5
以上就是投影仪怎么连接电脑的具体教程,有需要的的朋友可以试一试哦。
猜您喜欢
- 小编告诉你windows7 64位旗舰版系统怎..2017-05-28
- 小编教你win7设置电脑自动关机的方法..2018-12-25
- win8 64位系统旗舰版推荐下载..2016-11-29
- 阿里巴巴将避开美国市场,在香港上市..2013-05-29
- 装系统u盘制作制作教程2016-12-08
- 一键重装系统win8.1图文教程..2017-03-26
相关推荐
- windows xp宽带错误代码678的解决方法.. 2013-04-13
- Win7\Win8系统如何设置定时自动关机.. 2015-04-17
- 详解雨林木风32位系统安装教程.. 2016-09-10
- 一键ghost硬盘版下载 2016-10-11
- win10qq图标怎样在任务栏显示.. 2016-10-19
- 小编告诉你u盘打不开如何修复.. 2017-01-25





 系统之家一键重装
系统之家一键重装
 小白重装win10
小白重装win10
 萝卜家园Ghost Win7 64位旗舰版下载 v1908
萝卜家园Ghost Win7 64位旗舰版下载 v1908 深度技术Ghost Windows XP SP3 中文版系统下载 v23.04
深度技术Ghost Windows XP SP3 中文版系统下载 v23.04 吉象浏览器 v2.1.0.2483
吉象浏览器 v2.1.0.2483 九流浏览器 v14.5.1官方版
九流浏览器 v14.5.1官方版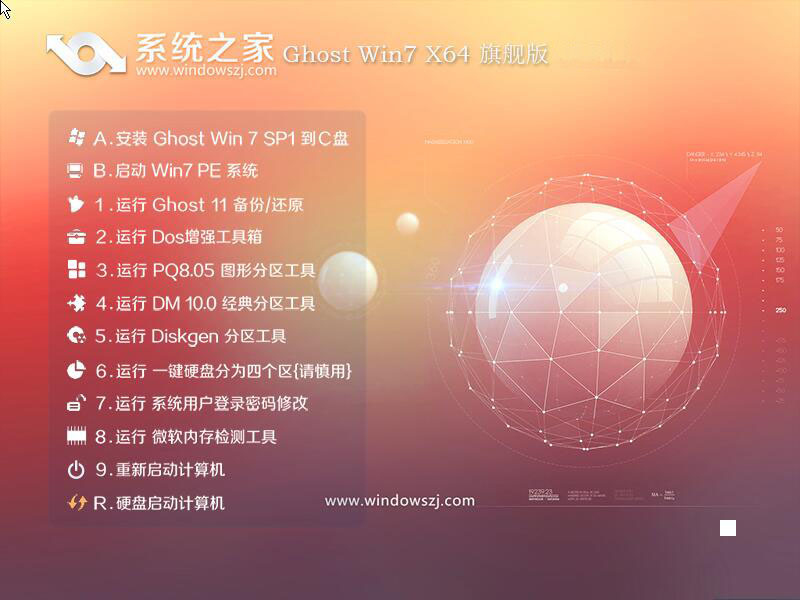 系统之家Ghost Win7 64位旗舰版系统下载 v1904
系统之家Ghost Win7 64位旗舰版系统下载 v1904 博览浏览器(Brexpo) v1.74中文绿色版
博览浏览器(Brexpo) v1.74中文绿色版 IE9.0中文完
IE9.0中文完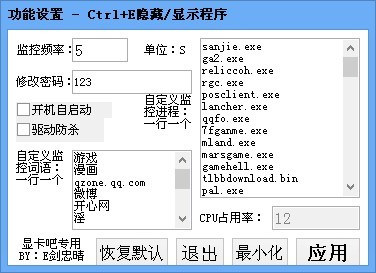 防沉迷v1.3简
防沉迷v1.3简 系统之家win1
系统之家win1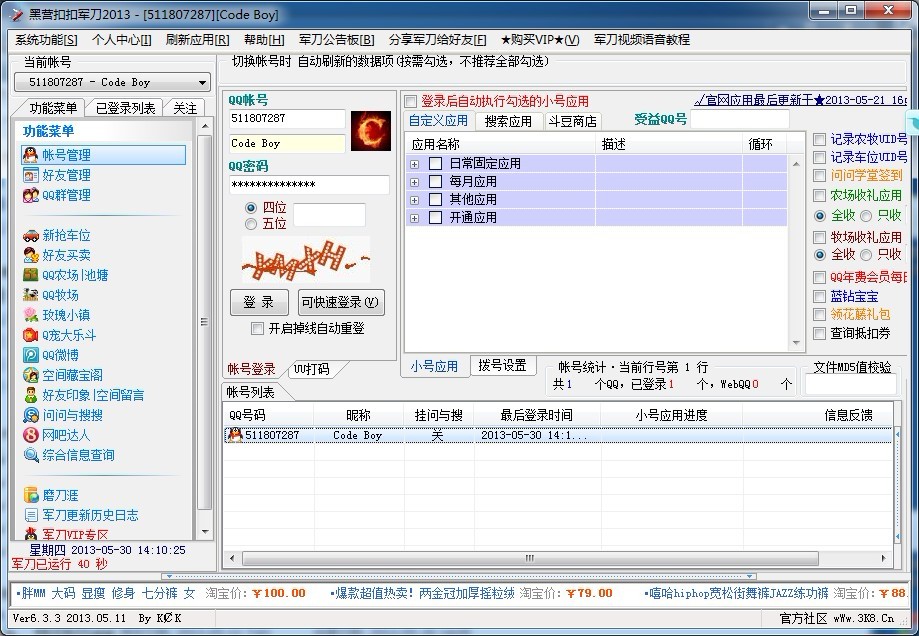 黑营扣扣军刀
黑营扣扣军刀 深度技术ghos
深度技术ghos 国庆Ghost_Wi
国庆Ghost_Wi 深度技术ghos
深度技术ghos 系统之家U盘
系统之家U盘 魔法猪 ghost
魔法猪 ghost 新萝卜家园Wi
新萝卜家园Wi Mozilla SeaM
Mozilla SeaM 雨林木风win1
雨林木风win1 粤公网安备 44130202001061号
粤公网安备 44130202001061号