-
小编告诉你如何解决电脑声音不正常
- 2017-08-17 09:58:25 来源:windows10系统之家 作者:爱win10
很多朋友在使用的电脑,声音突然变得不正常了,为此他们会在网上问如何解决电脑声音不正常,现在小编就如何解决电脑声音不正常系统的给大家讲解一下,希望能对你们有所帮助。
使用电脑的朋友或许有这样的一种疑问:电脑声音不正常怎么办,面对这么一个问题,小编给大家带来一套解决方法,就电脑声音不正常怎么办系统地做出如下解答,希望你们看完后会有所了解。
如何解决电脑声音不正常的图文解说
首先,打开控制面板找到音频管理器—>点击右侧插孔设置—>勾选禁用前面板插孔检测—>点击确定。
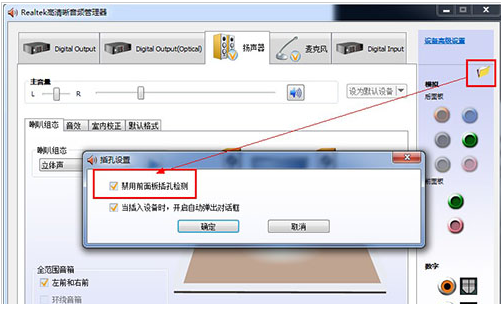
如何解决电脑声音不正常界面1
有可能设备管理器声卡被禁用
打开计算机管理,点击设备管理器,查看声音、视频和游戏控制器。检查声卡有没有被禁用。
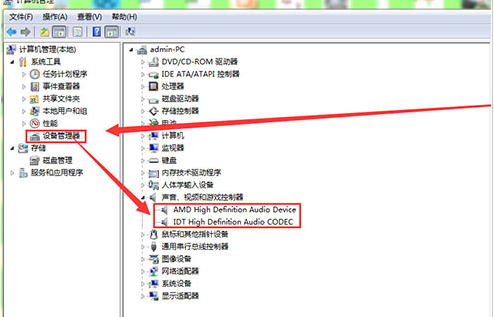
如何解决电脑声音不正常界面2
如果被禁用,点击启用
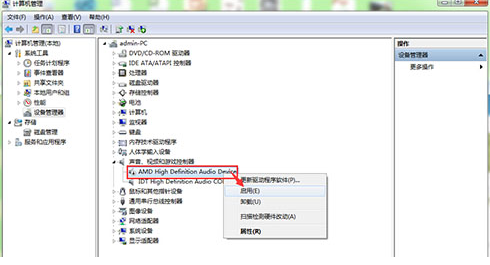
如何解决电脑声音不正常界面3
声卡驱动安装不成功,
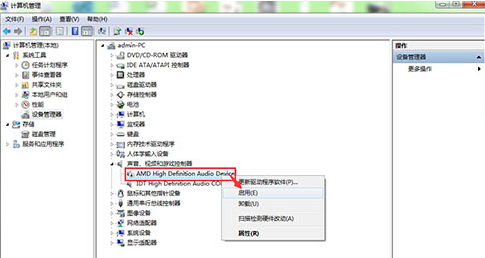
如何解决电脑声音不正常界面4
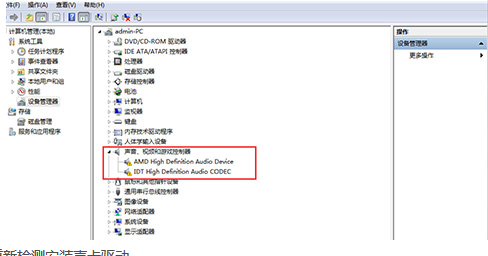
如何解决电脑声音不正常界面5
下载安装最新版驱动人生,检测修复或重新安装声卡驱动
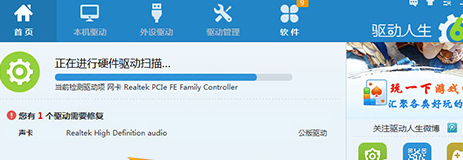
如何解决电脑声音不正常界面6
以上就是关于如何解决电脑声音不正常的办法了。
上一篇:小编告诉你怎么远程控制别人电脑
下一篇:小编告诉你win8.1专业版怎么激活
猜您喜欢
- windows10快速安装图文教程2017-01-24
- 360文件恢复,小编告诉你360怎么恢复已..2018-02-07
- 小编告诉你win7打开ie浏览器自动关闭..2017-10-30
- 苹果电脑怎么设置开机密码呢..2020-07-23
- 教你电脑无法正常关机怎么办..2018-12-05
- win10回收站位置找不到2017-02-23
相关推荐
- 哪个软件一键重装系统win7好.. 2017-02-07
- 电脑无法开机提示0xc00000bb错误.. 2019-06-25
- 深度技术win7x64纯净版gho最新下载.. 2016-12-17
- 大神教你win8怎么重命名磁盘.. 2016-09-25
- 工具活动小编激密教您电脑磁盘清理.. 2017-09-12
- win7专业版正式版激活方法 2016-10-29





 系统之家一键重装
系统之家一键重装
 小白重装win10
小白重装win10
 数据库管理软件 v8.3 多国语言绿色免费版 (管理多个不同的文件软件)
数据库管理软件 v8.3 多国语言绿色免费版 (管理多个不同的文件软件) uc浏览器绿色版 v6.2.3831.3精简版
uc浏览器绿色版 v6.2.3831.3精简版 萝卜家园ghost win8 32位专业版下载v201709
萝卜家园ghost win8 32位专业版下载v201709 雨林木风win10专业版64位系统下载 V201811
雨林木风win10专业版64位系统下载 V201811 搜狗浏览器智慧版 v12.0.1.34696官方版
搜狗浏览器智慧版 v12.0.1.34696官方版 雨林木风Win7
雨林木风Win7 最新360保险
最新360保险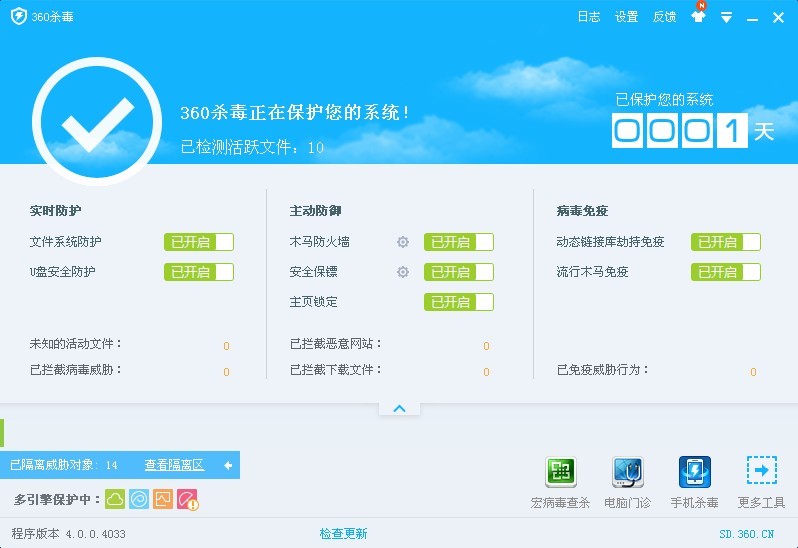 最新360杀毒
最新360杀毒 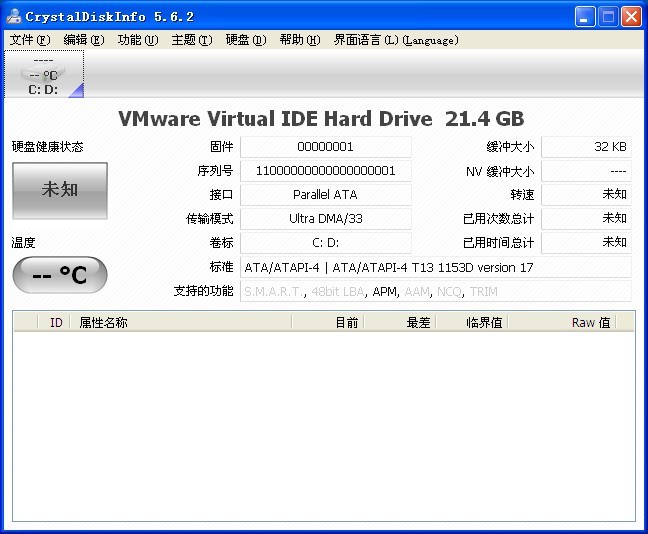 CrystalDiskI
CrystalDiskI 雨林木风win1
雨林木风win1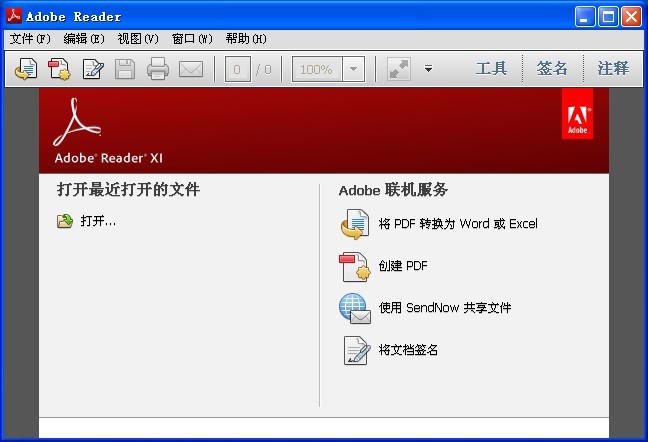 Adobe Reader
Adobe Reader 雨林木风Ghos
雨林木风Ghos 天傲听书浏览
天傲听书浏览 深度技术ghos
深度技术ghos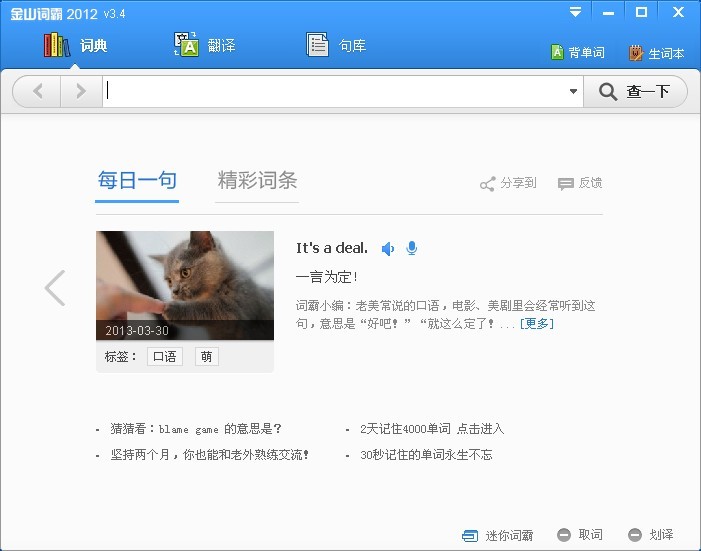 金山词霸v201
金山词霸v201 深度技术Wi
深度技术Wi 金山卫士v4.6
金山卫士v4.6 粤公网安备 44130202001061号
粤公网安备 44130202001061号