-
工具活动小编激密教您电脑磁盘清理
- 2017-09-12 09:55:27 来源:windows10系统之家 作者:爱win10
使用久了的电脑会产生各种系统垃圾,以及磁盘的碎片不断增多从而导致运行速度变慢因此想要让电脑快速运作,清理磁盘是必不可少的一个方法,新手们来了解了解怎么清理电脑磁盘的吧。
习惯于定期性的清理系统垃圾,对于保持系统性能有帮助,但还是忽略了一个问题,那就是电脑磁盘清理,如果做到电脑磁盘清理,对提升电脑运行速度有很大的作用。在这里本经验跟你讲述怎样清理电脑磁盘。
电脑磁盘清理图文教程
双击点开“此电脑”,进入计算机后,选择你要清理的盘。
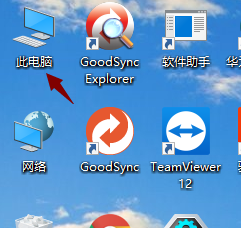
电脑磁盘界面1
双击打开c盘
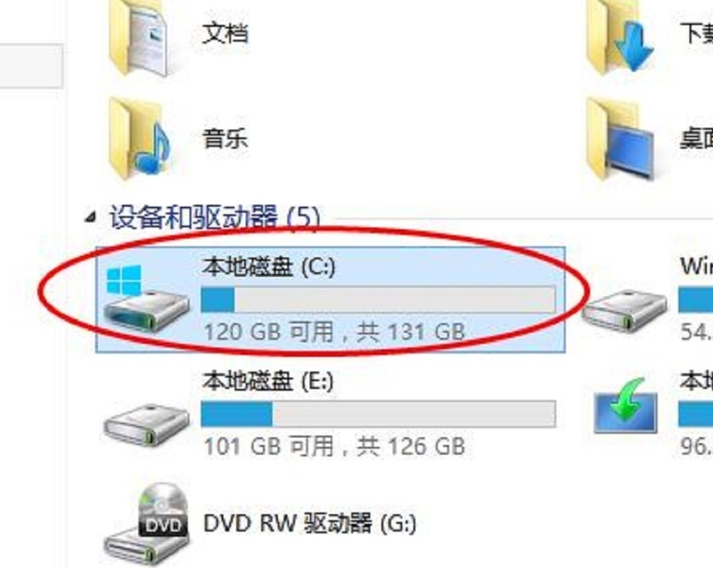
电脑磁盘界面2
点击上面菜单中的“管理”,再点击“优化”.
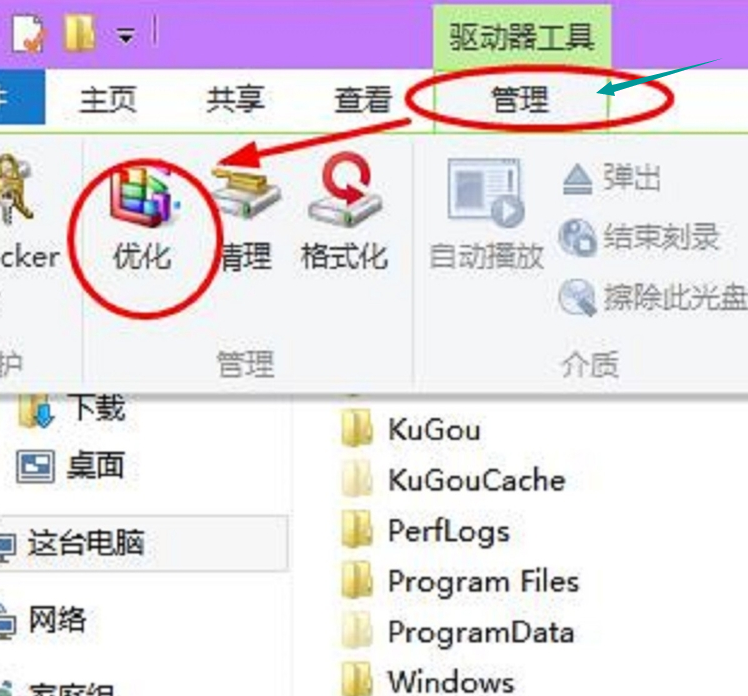
电脑磁盘界面3
打开优化驱动器的界面,选择一个磁盘(比如c盘)点击“优化”。
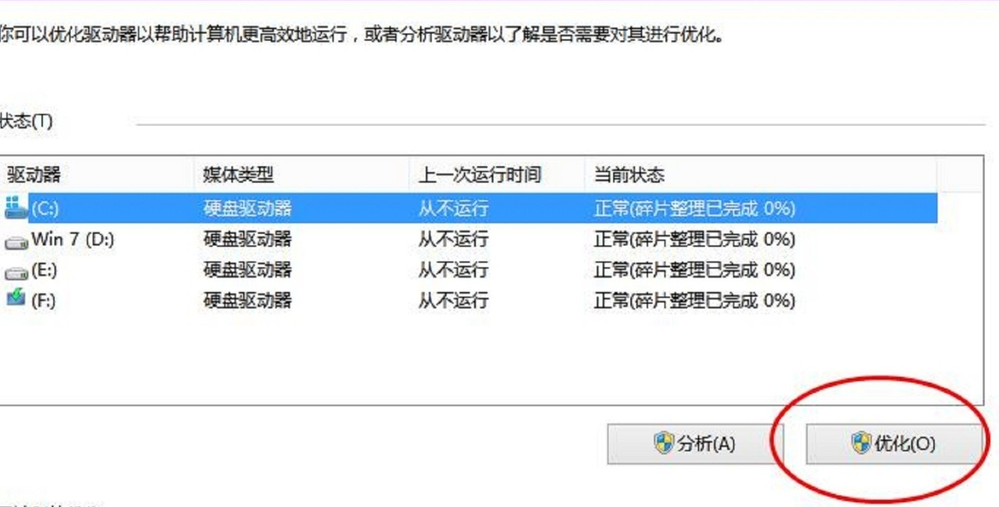
电脑磁盘界面4
系统对c盘进行磁盘碎片情况分析,然后进行磁盘碎片整理。
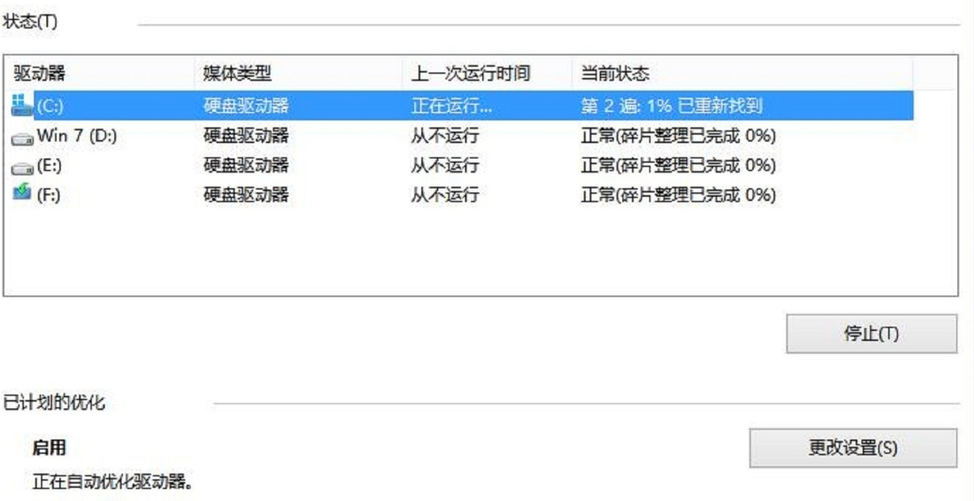
电脑磁盘界面5
好了,以上就是电脑磁盘清理的一种操作方法,希望能够帮助到你们。
上一篇:蓝屏代码查询器最新下载
下一篇:联想z460无线网卡驱动最新下载
猜您喜欢
- 笔记本电脑排行榜2020-06-30
- u盘pe装系统教程图解2017-04-22
- 笔记本电脑卡,小编告诉你笔记本电脑卡..2018-07-05
- 最新win8专业版密钥最新教程..2017-11-09
- 真正纯净版的win7系统的特点..2022-06-23
- win7安装盘iso镜像安装教程2017-04-11
相关推荐
- win7小马激活系统方法 2017-06-16
- 电脑速度慢,小编告诉你电脑运行速度慢.. 2018-08-03
- 主编教您电脑本地连接不见了怎么办.. 2019-01-16
- win10安装介质是什么? 2016-09-14
- 小马win7永久激活工具使用方法.. 2022-02-03
- 小编告诉你电脑显示器无信号怎么操作.. 2017-08-25





 系统之家一键重装
系统之家一键重装
 小白重装win10
小白重装win10
 360浏览器8.0正式版 v8.0.1.248官方版
360浏览器8.0正式版 v8.0.1.248官方版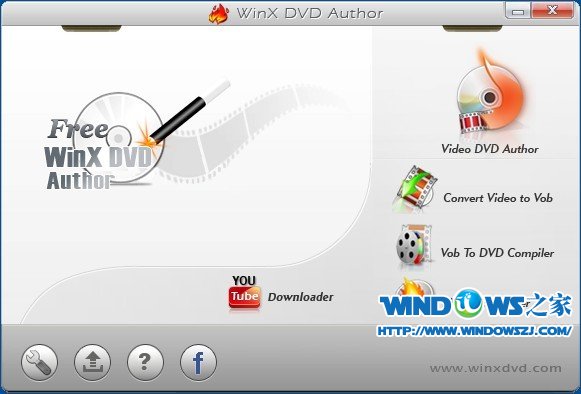 WinX DVD Author 6.2 免费版 (家庭DVD录像制作和刻录软件)
WinX DVD Author 6.2 免费版 (家庭DVD录像制作和刻录软件)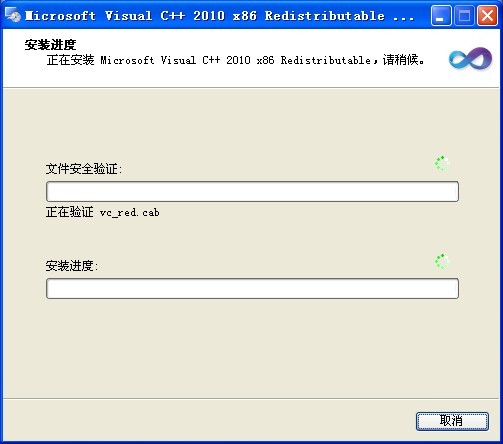 VC2010运行库(VC2010简体中文版下载)官方版
VC2010运行库(VC2010简体中文版下载)官方版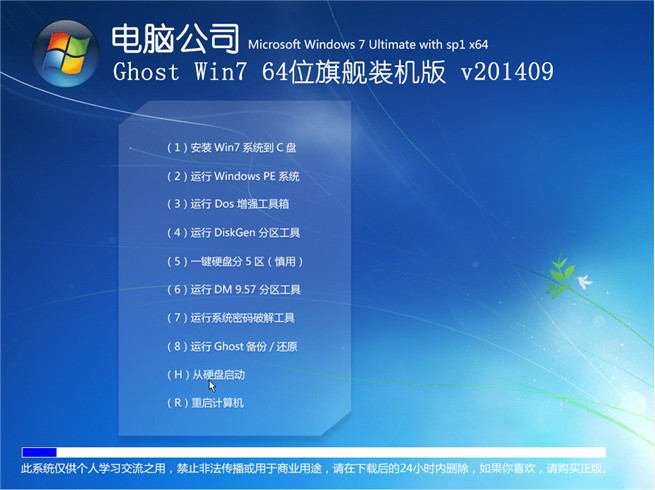 电脑公司V201409_Ghost_Win7 64位自动激活旗舰版
电脑公司V201409_Ghost_Win7 64位自动激活旗舰版 CPU-Z v1.65.0 简体中文绿色版 (CPU测试工具)
CPU-Z v1.65.0 简体中文绿色版 (CPU测试工具) 电脑公司Ghost Windows XP SP3 中文版 v1912
电脑公司Ghost Windows XP SP3 中文版 v1912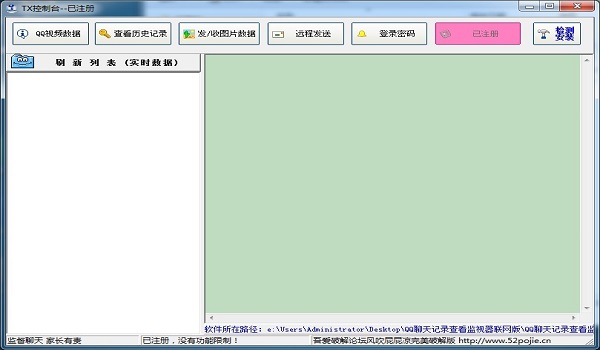 QQ聊天查看器
QQ聊天查看器 系统之家Ghos
系统之家Ghos 系统之家Ghos
系统之家Ghos FireFox(火狐
FireFox(火狐 知也浏览器 v
知也浏览器 v 2014年9月最
2014年9月最 小白系统Ghos
小白系统Ghos Firefox(火狐
Firefox(火狐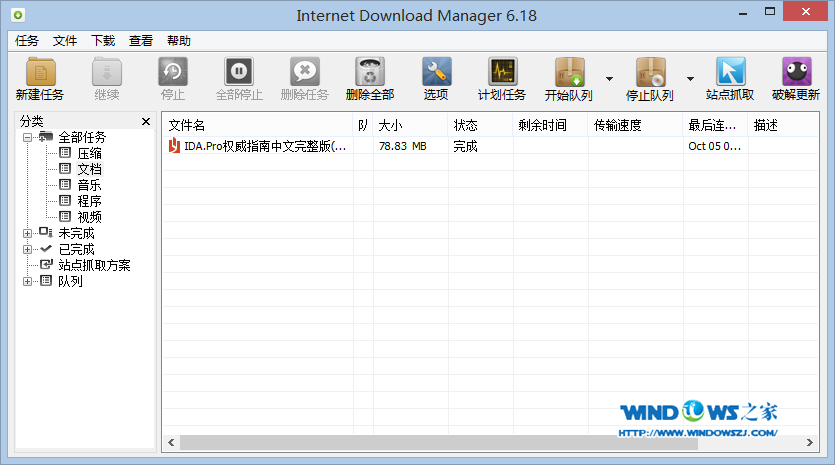 下载速度高达
下载速度高达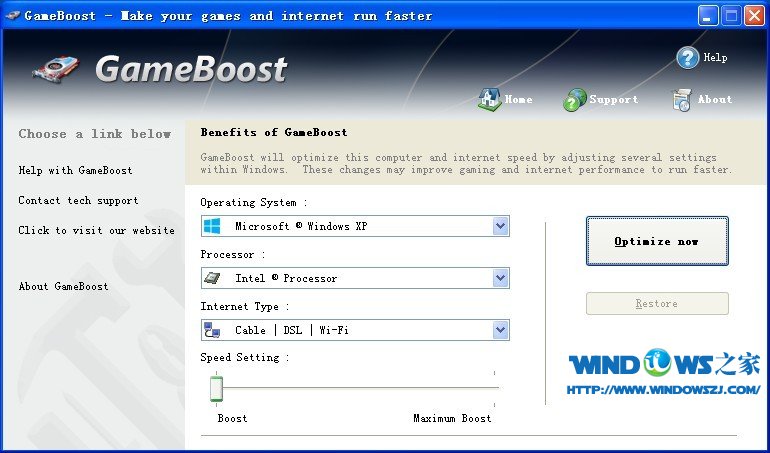 GameBoost v2
GameBoost v2 小白系统ghos
小白系统ghos 粤公网安备 44130202001061号
粤公网安备 44130202001061号