-
一键快速装系统图文教程
- 2017-02-04 19:04:18 来源:windows10系统之家 作者:爱win10
小编发现最近有很多朋友都不知道一键快速装系统的方法是怎么样的,其实一键快速重装系统的方法非常简单,不过既然大家都不知道一键快速重装系统的方法,那么系统之家小编可以来帮助大家了,下面就给大家带来一键快速装系统图文教程吧。
直接下载小白一键重装系统工具(百度搜索即可),打开软件,选择系统安装的目标分区,也就是目前的C盘这个主分区吧(安装前请注意对C盘包括桌面上的资料进行备份,以免数据丢失),选定好分区,点击“装到此分区”,下一步
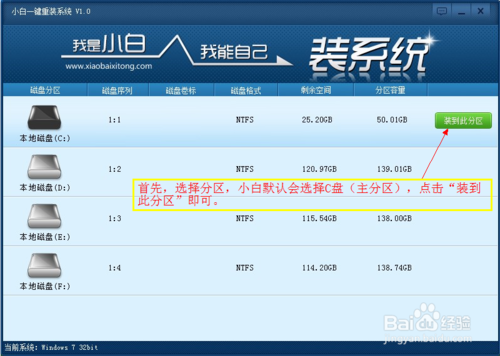
一键快速装系统图文教程图1
根据每一个游戏玩家玩的游戏不同、配置要求各异的特点,这里会出现xp/win7的32和64位版本,为游戏更加顺畅宜选择较低版本的系统,当然骨灰级玩家直接上win7的64位更好。选定好系统版本点击“安装此系统”,下一步
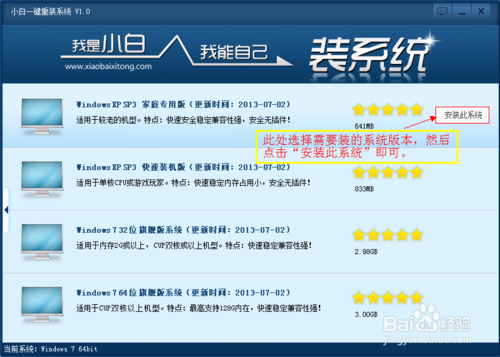
一键快速装系统图文教程图2
接下来软件进行的是自动下载你所选择的电脑装系统文件,等待着进度条从左到右不停地移动,进度的快慢就与网速相关了,不过也是需要一定时间的。下载完成后点击提示框“是”选择重启,下一步
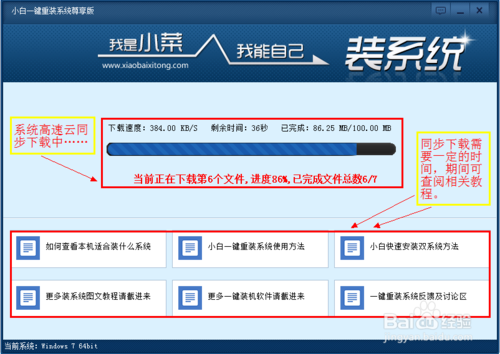
一键快速装系统图文教程图3
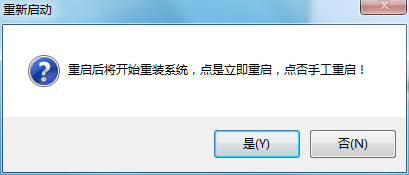
一键快速装系统图文教程图4
重启后桌面首先会显示系统的安装还原进度界面,大概需要1-2分钟吧,接着就是蓝色的驱动安装界面,这里也是非常人性化的,即不需要你自己去找系统,也不需要一个个去找网卡驱动等繁琐的事情,全部为玩家朋友一站式、无人值守完成,超级便利
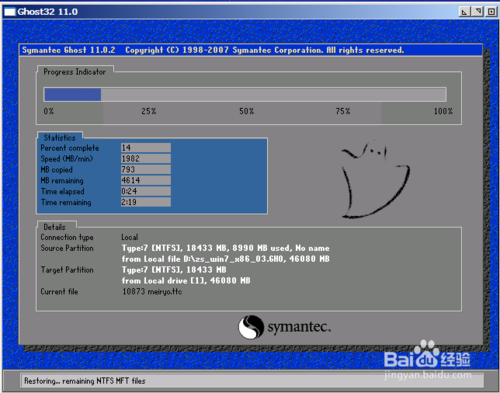
一键快速装系统图文教程图5

一键快速装系统图文教程图6
关键时刻到了,系统将再次重启后进入PC桌面,崭新的系统安装完成,尝试下打开文件以及登陆网页的速度有没有变快哦!!!那么现在,你应该考虑的是该先安装那款游戏,然后呼朋唤友酣畅淋漓地游戏去吧!GANE ing........
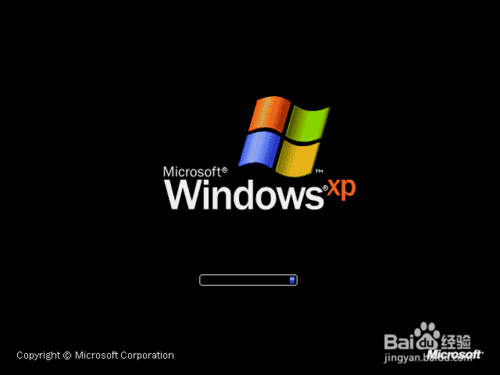
一键快速装系统图文教程图7

一键快速装系统图文教程图8
以上就是一键快速装系统图文教程了,大家是否都已经掌握了这个方法呢?当然小编认为一键快速重装系统最好用的还是系统之家一键重装大师,这款软件可是小编用过最好的软件,稳定性真的没得说,比其他软件好太多了。
猜您喜欢
- Win10免费版真的好吗2015-05-12
- win7 u盘安装最新教程2017-10-17
- outlook怎么用,小编告诉你outlook使用..2018-09-11
- Win10文件管理器如何不记录使用信息..2015-04-03
- wifi如何隐藏,小编告诉你wifi信号隐藏..2018-03-20
- 戴尔笔记本W7 64位安装盘最新下载..2016-12-20
相关推荐
- 小马win7激活工具可靠吗 2022-08-06
- 小编告诉你路由器显示wan口未连接如何.. 2018-10-19
- 之家教您苹果笔记本安装win7系统的方.. 2018-11-20
- 三星台式机进入bios的方法介绍.. 2016-09-28
- 深度技术win8 64位旗舰版最新下载.. 2016-12-17
- 小白一键重装系统教程图解.. 2017-02-28





 系统之家一键重装
系统之家一键重装
 小白重装win10
小白重装win10
 小鱼一键重装系统V5.0.0.0官方版本下载
小鱼一键重装系统V5.0.0.0官方版本下载 新萝卜家园Windows XP SP3纯净版系统下载v20.01
新萝卜家园Windows XP SP3纯净版系统下载v20.01 深度技术xp sp3系统下载 v1909
深度技术xp sp3系统下载 v1909 官方原版win7 64位旗舰版系统下载v20.04
官方原版win7 64位旗舰版系统下载v20.04 淘宝浏览器 v3.5.1.1084官方版
淘宝浏览器 v3.5.1.1084官方版 欧朋浏览器电脑版 v31.0.1876.0官网版
欧朋浏览器电脑版 v31.0.1876.0官网版 萝卜家园Wind
萝卜家园Wind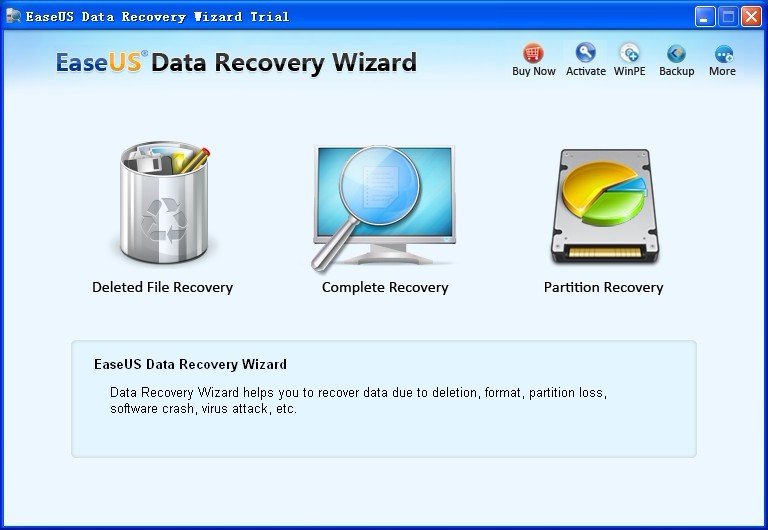 EaseUS Data
EaseUS Data  Firefox(火狐
Firefox(火狐 飞象极速浏览
飞象极速浏览 小白系统ghos
小白系统ghos 萝卜家园 Gho
萝卜家园 Gho 系统之家ghos
系统之家ghos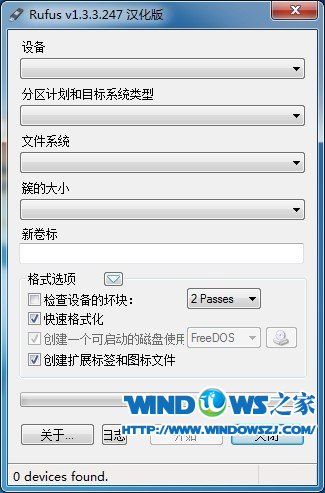 Rufus v1.3.3
Rufus v1.3.3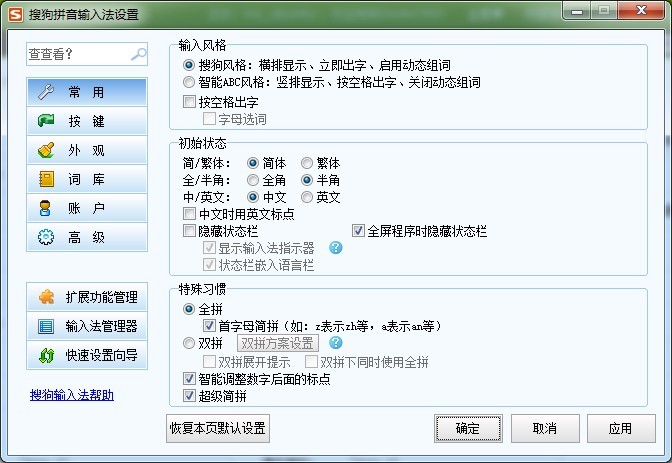 搜狗拼音输入
搜狗拼音输入 07073游戏浏
07073游戏浏 萝卜家园ghos
萝卜家园ghos 粤公网安备 44130202001061号
粤公网安备 44130202001061号