-
小编告诉你如何刷新bios
- 2017-08-30 14:57:41 来源:windows10系统之家 作者:爱win10
怎么刷新bios?看过来,小编为你解答,以下就是怎么刷新bios的图文教程,希望你们看完后会有所了解。
怎么刷新主板?为此,你还在苦恼吗?小编这里有一套方法可以解决,随小编的这套刷新主板的解决方案,操练起来吧。
如何刷新bios图文教程
按电脑需要下载@bios刷主板工具和主板型号对应的BIOS。
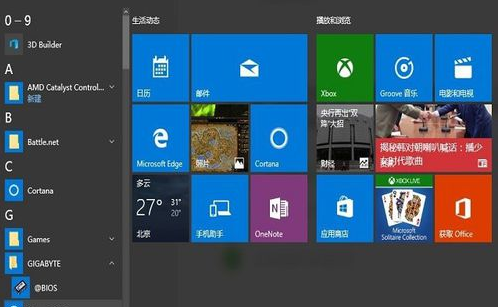
刷新bios界面1
官网的首页进入<档案下载>页面,按产品类型和关键字来找相应的驱动,找到相应主板后,选择bios进入。
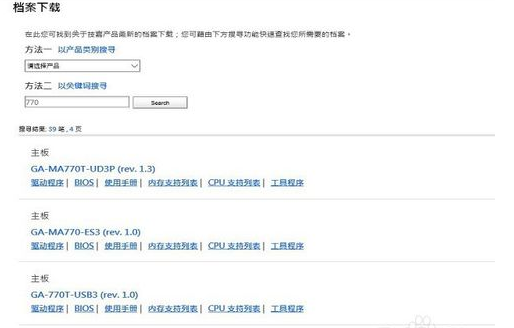
刷新bios界面2
选择站点就近下载即可。下载完Bios后,在工具软件页面,用同样方法下载@bios。
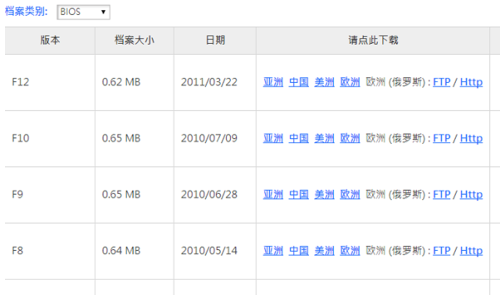
刷新bios界面3
找个目录解压缩,@bios是个win下可安装的工具,需要双击进行安装。
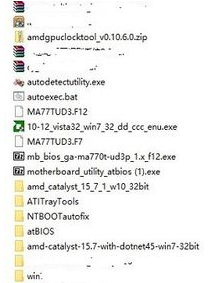
刷新bios界面4
安装@bios后,双击打开程序,需要用到管理员账号权限才能运行
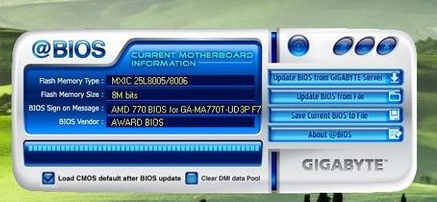
刷新bios界面5
选择右侧的第三行,save current bios to file, 把当前的BIOS备份一下,记得存在硬件的位置

刷新bios界面6
直接选择右侧的第二行(update bios from file)用下载好的文件来进行更新。

刷新bios界面7
点开update bios from file右侧的小文件图标,出现本地硬盘文件的选择界面,
找到之前下载好的BIOS文件
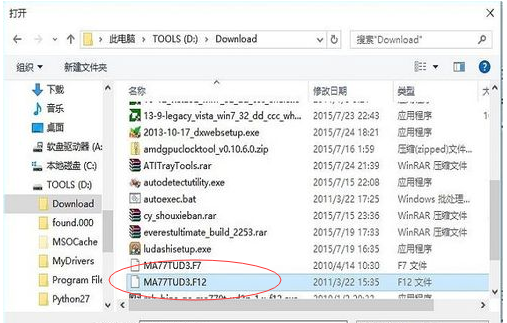
刷新bios界面8
确认是否进行升级,关闭掉所有的正在运行的应用程序,选择Y进行下一步
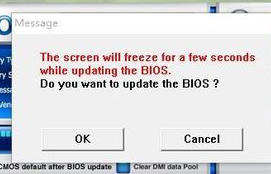
刷新bios界面9
更新完成,提示重启,千万不能断电。
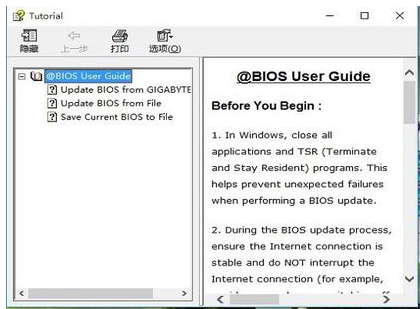
刷新bios界面10
以上就是如何刷新bios的操作教程。
猜您喜欢
- 电脑快捷键使用大全,小编告诉你只需看..2017-11-06
- 硬盘安装windows 7 旗舰版 64位深度技..2017-06-29
- 雨林木风win7系统64优化精简版最新下..2016-12-27
- 惠普笔记本电脑黑屏怎么办..2021-01-13
- 一键快速重装win10 系统软件重装教程..2016-10-16
- 最简单的win10批量改文件名技巧..2016-08-15
相关推荐
- 如何在Win7系统中批量修改文件和文件.. 2015-04-25
- win7重装系统步骤光盘重装教程.. 2016-11-04
- 雨林木风系统win10硬盘安装图文教程.. 2016-11-25
- 高手告诉你电脑截图就自动黑屏怎么办.. 2016-09-09
- windows7激活办法到底是什么 2022-10-17
- 冰点还原怎么卸载,小编告诉你冰点还原.. 2017-12-07





 系统之家一键重装
系统之家一键重装
 小白重装win10
小白重装win10
 雨林木风ghost win7 x86 旗舰版201610
雨林木风ghost win7 x86 旗舰版201610 系统之家win10系统下载32位专业版v201802
系统之家win10系统下载32位专业版v201802 萝卜家园ghost win8 32位专业版下载v201708
萝卜家园ghost win8 32位专业版下载v201708 NetWorker 2.70汉化绿色版
NetWorker 2.70汉化绿色版 萝卜家园win10系统下载64位专业版v201804
萝卜家园win10系统下载64位专业版v201804 小白系统ghost win10 x86 专业版201605
小白系统ghost win10 x86 专业版201605 Windows 之家
Windows 之家 双福语音浏览
双福语音浏览 小白系统ghos
小白系统ghos 谷歌浏览器 C
谷歌浏览器 C Youtube Down
Youtube Down 极速浏览器 v
极速浏览器 v QQ浏览器鹿晗
QQ浏览器鹿晗 MiniIE浏览器
MiniIE浏览器 深度技术ghos
深度技术ghos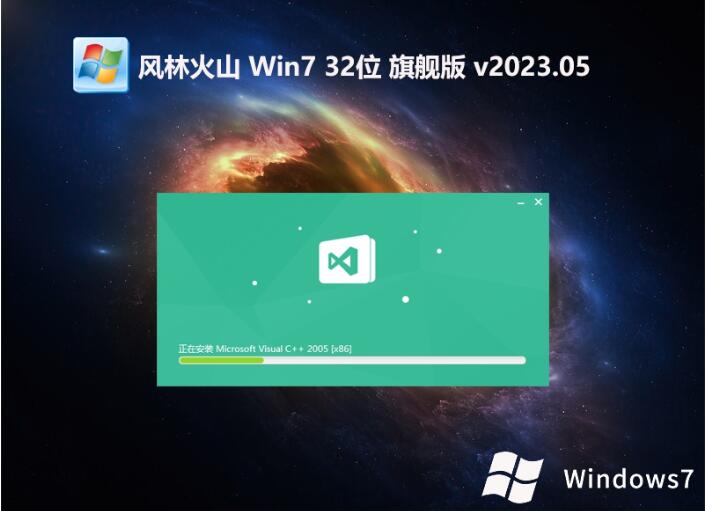 风林火山最新
风林火山最新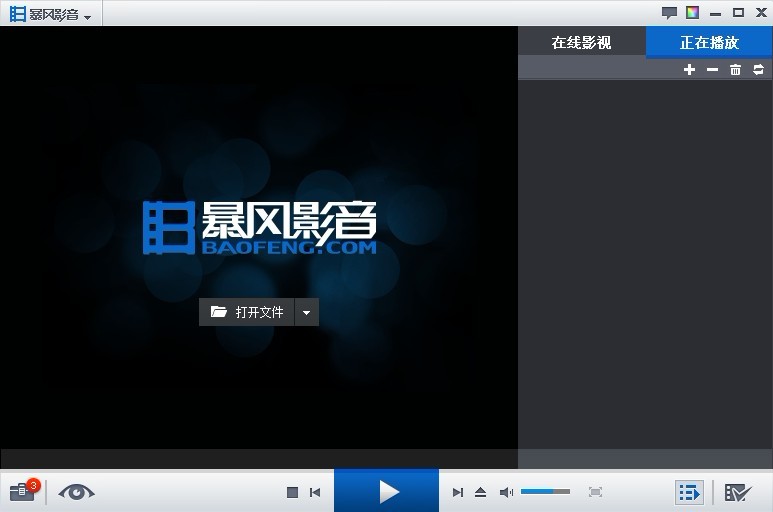 暴风影音 v5.
暴风影音 v5. 小白系统 gho
小白系统 gho 粤公网安备 44130202001061号
粤公网安备 44130202001061号