-
清理助手,小编告诉你怎么使用windows清理助手
- 2018-05-19 15:52:22 来源:windows10系统之家 作者:爱win10
我们的电脑在经过长时间的使用之后,会产生各种的垃圾文件。那这个时候我们想到的就是用windows清理助手进行清理。那么你们知道怎么用windows清理助手吗?那么今天小编就来告诉你们怎么使用windows清理助手。
小伙伴们,你们的电脑下载了windows清理助手吗?知道windows清理助手要怎么使用吗?不知道吧~那这样小编我的舞台演讲又要开始了,哈哈~小编今天就来告诉你们怎么使用windows清理助手来给电脑进行清理。
第一步,打开下载的windows清理助手
怎么使用系统软件图解1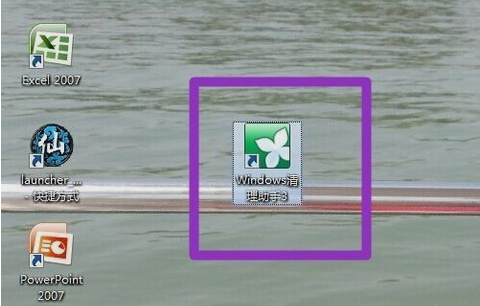
第二步,双击打开进入windows清理助手
清理助手系统软件图解2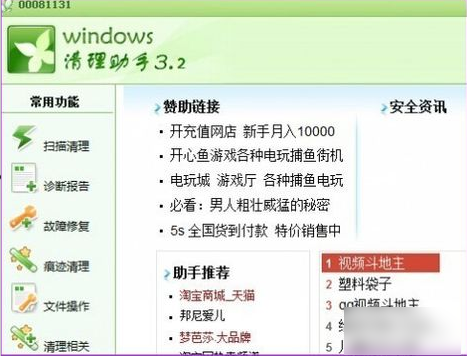
第三步,进入之后,我们可以看到一些常用功能,然后根据自己需要进行选择
清理助手系统软件图解3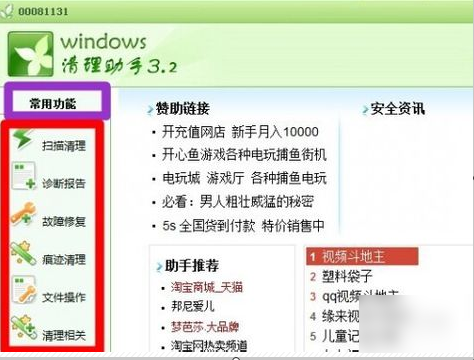
第四步,升级版本(如果你觉得版本太低了,你就可以去升级)
清理助手系统软件图解4
第五步,如果你在清理的时候,想设置什么,你就点击右上角的设置
怎么使用系统软件图解5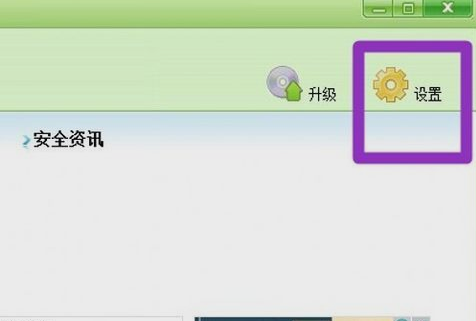
第六步,点开设置之后,然后的选择你想选的清理项目,再点确定即可。
清理软件系统软件图解6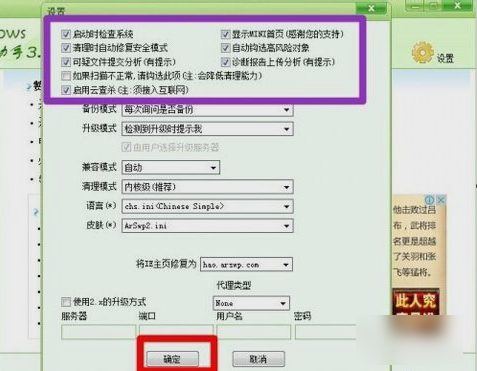
以上就是使用windows清理助手的一些技巧啦~~
猜您喜欢
- 新萝卜家园怎么用硬盘安装..2017-06-06
- 小编教你WIN8砖块颜色怎么换..2016-08-14
- win8 64位系统旗舰版推荐下载..2016-11-29
- u盘安装win7无法完成安装在此硬盘解决..2016-09-30
- win7/8.1鼠标右键菜单清理步骤..2015-05-10
- 系统之家w764位专业版推荐下载..2016-12-02
相关推荐
- 盗版windows能否免费升级到win10系统.. 2015-06-13
- Google短期内重返中国市场无望.. 2013-06-10
- WINDOWS7安装方法 2017-04-25
- 免费win10 升级方法 2017-02-18
- 萝卜家园硬盘做系统win10图文教程.. 2016-11-26
- 萝卜家园win10系统 ghost 纯净版64位.. 2017-02-07





 系统之家一键重装
系统之家一键重装
 小白重装win10
小白重装win10
 谷歌浏览器(Google Chrome 39版本) v39.0.2171.99官方版(32/64位)
谷歌浏览器(Google Chrome 39版本) v39.0.2171.99官方版(32/64位) 系统之家ghost xp sp3装机版v201803
系统之家ghost xp sp3装机版v201803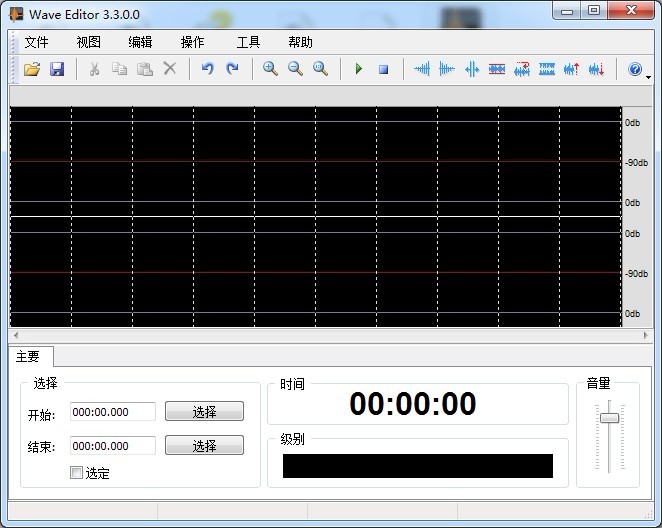 Nero Wave Editor v3.3.0.0 汉化绿色版(数字音频波形编辑器)
Nero Wave Editor v3.3.0.0 汉化绿色版(数字音频波形编辑器) 萝卜家园 Ghost Win7 64位旗舰版 V8.1
萝卜家园 Ghost Win7 64位旗舰版 V8.1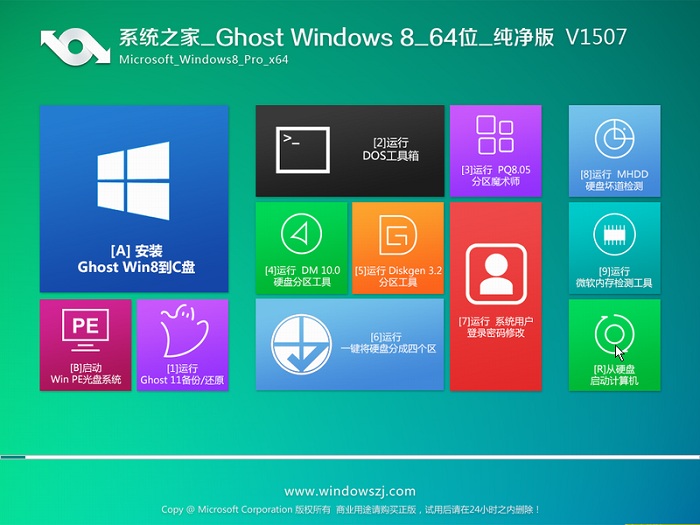 系统之家Ghost Win8.1 64位旗舰版201507
系统之家Ghost Win8.1 64位旗舰版201507 2345加速浏览器 v10.28.0.21官方电脑版
2345加速浏览器 v10.28.0.21官方电脑版 深度技术ghos
深度技术ghos 猎豹极轻浏览
猎豹极轻浏览 萝卜家园win1
萝卜家园win1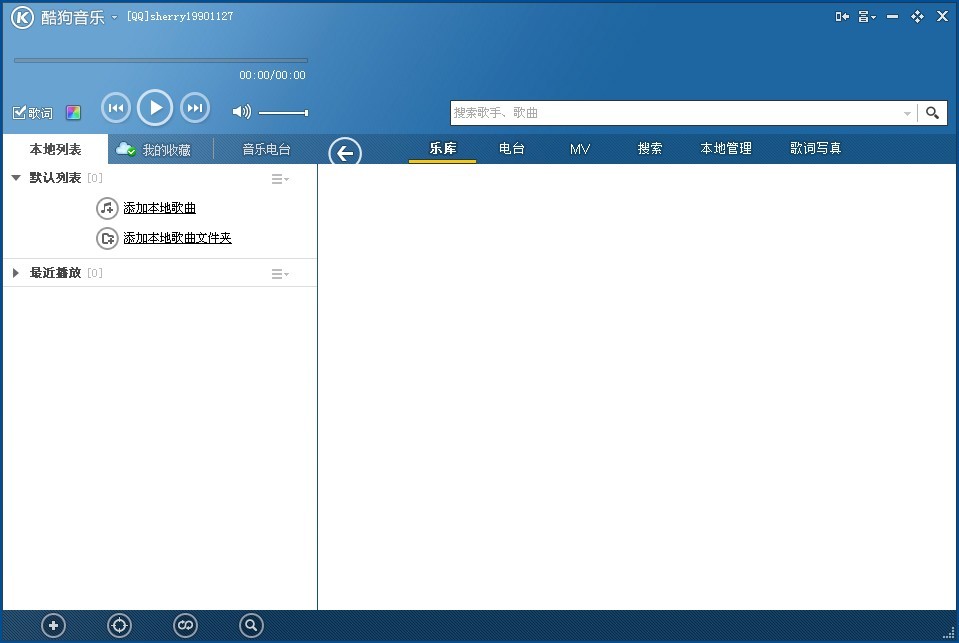 暴风影音 v5.
暴风影音 v5. 初恋浏览器 v
初恋浏览器 v Advanced Bat
Advanced Bat 新萝卜家园gh
新萝卜家园gh 雨林木风ghos
雨林木风ghos 斌哥豆瓣FM桌
斌哥豆瓣FM桌 1616浏览器 v
1616浏览器 v 谷歌浏览器(C
谷歌浏览器(C 粤公网安备 44130202001061号
粤公网安备 44130202001061号