-
小编告诉你如何解决电脑屏幕闪烁
- 2017-09-21 13:14:26 来源:windows10系统之家 作者:爱win10
在用电脑的时候遇到电脑屏幕总是闪个不停,不仅影响正常上网的效果,还会对眼睛造成影响,那有没有什么办法解决电脑屏幕闪烁的情况呢?不懂的朋友,随着小编来解决电脑屏幕闪烁的操作吧。
当我们遇到电脑屏幕闪烁的时候,可以根据自己的经验以及一些掌握的知识去尝试的做个简单的故障排除方法而不能够坐在那里干等,下面,小编就电脑屏幕闪烁的问题给大家做一遍演示。可以作一下借鉴。
电脑屏幕闪烁解决图文
在桌面鼠标右键,点击属性。
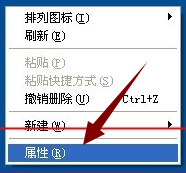
电脑界面1
进入属性设置选项,点击设置选项卡,在设置选项卡页面,在选项卡右下方看到一个高级按钮,点击进入高级设置。
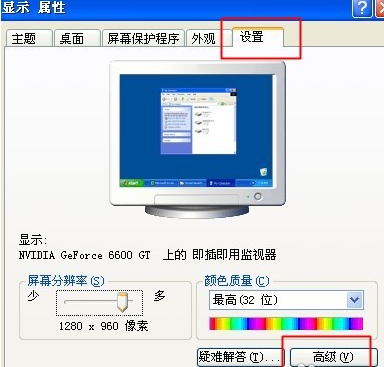
电脑界面2
进入高级设置选项卡,点击“监视器”,选择屏幕刷新频率为75赫兹。
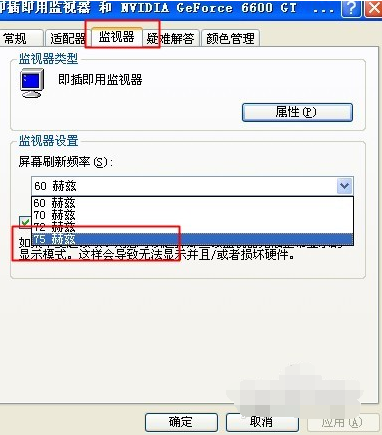
电脑界面3
方法二,
在浏览器上搜索并下载显卡驱动程序,安装好。

电脑界面4
鼠标右击我的电脑,选择管理选项
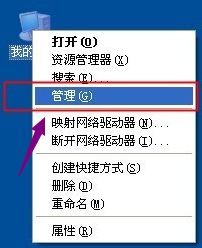
电脑界面5
点击系统工具---设备管理---显示卡,双击显示卡下的界面,进入设置选项
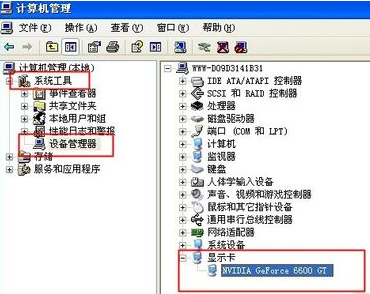
电脑界面6
进入属性界面后,点击驱动程序,再点击“更新驱动程序”,硬件更新向导步骤。
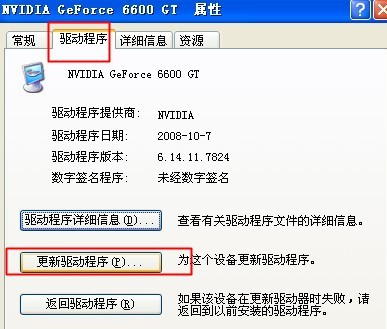
电脑界面7
硬件更新向导中选择“自动安装软件”,点击下一步。
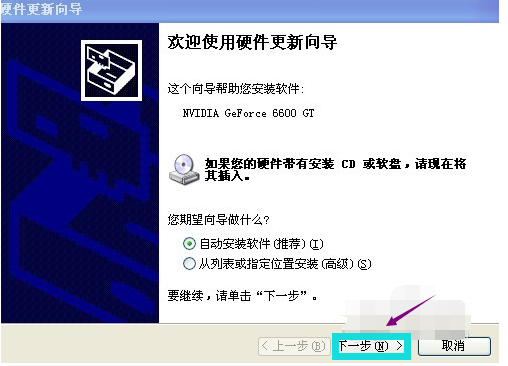
电脑界面8
点击“完成”。
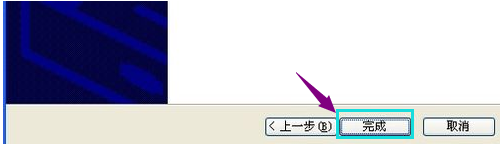
电脑界面9
以上就是电脑屏幕闪烁的解决方法了。
猜您喜欢
- 雨林木风win10 64位系统安装教程..2016-11-14
- qq设置权限怎么设置2020-08-02
- 有什么一键安装系统的软件比较好..2017-04-09
- 小编告诉你windows7 系统怎样安装光盘..2017-05-22
- d盘打不开,小编告诉你解决d盘打不开的..2018-04-25
- 装机高手告诉你游戏时Ghost win7系统6..2017-07-23
相关推荐
- 小马激活工具官网激活win7教程.. 2022-12-28
- Win10 32位纯净版下载 2017-02-06
- xp精简版一键安装图文教程 2016-08-26
- 如何永久性激活windows7系统 2022-11-29
- 图文详解电脑蓝屏是什么原因.. 2018-12-08
- 笔记本清灰,小编告诉你笔记本怎么清灰.. 2018-05-21





 系统之家一键重装
系统之家一键重装
 小白重装win10
小白重装win10
 深度技术Ghost win8 64位专业版下载v201801
深度技术Ghost win8 64位专业版下载v201801 远古部落修改器 v3.5 (远古游戏辅助工具修改)
远古部落修改器 v3.5 (远古游戏辅助工具修改) 雨林木风win7 64位旗舰版系统下载v20.05
雨林木风win7 64位旗舰版系统下载v20.05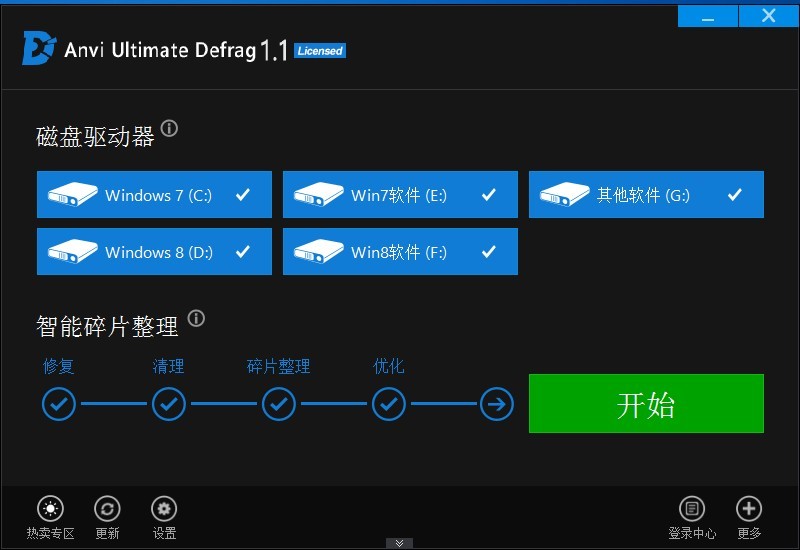 Anvi Ultimate Defrag v1.1 官方简体中文版 (磁盘碎片整理工具)
Anvi Ultimate Defrag v1.1 官方简体中文版 (磁盘碎片整理工具)  深度技术Ghost win7 sp1 64位系统旗舰版下载v1907
深度技术Ghost win7 sp1 64位系统旗舰版下载v1907 大智慧金融浏
大智慧金融浏 深度技术Wi
深度技术Wi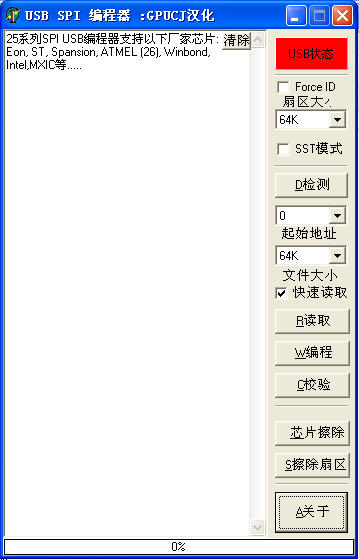 usb spi 编程
usb spi 编程 圆形90度弯头
圆形90度弯头 35Q游戏浏览
35Q游戏浏览 qtweb浏览器
qtweb浏览器  获取机器码小
获取机器码小 萝卜家园 Gho
萝卜家园 Gho 深度技术win1
深度技术win1 hez浏览器 v2
hez浏览器 v2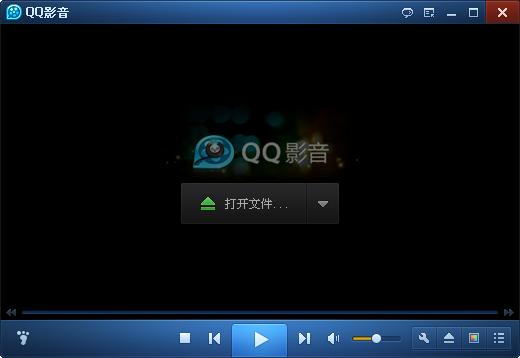 qq影音3.7播
qq影音3.7播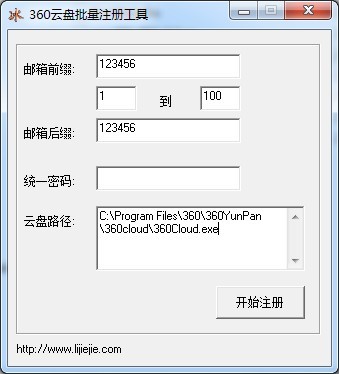 360云盘批量
360云盘批量 粤公网安备 44130202001061号
粤公网安备 44130202001061号