-
细说win7如何设置wifi热点
- 2018-12-05 13:44:06 来源:windows10系统之家 作者:爱win10
随着科技的发展现在大家拥有的数码产品也越来越多了,很多产品需要使用wifi才可以上网,但是很多朋友不知道win7如何设置wifi热点,其实操作方法很简单,下面小编就来告诉你win7如何设置wifi热点.
有时候我们的手机没有流量的时候就不方便上网了,其实您可以将无线网络转换成wifi热点共享给大家使用,今天小编就来跟大家说说win7系统设置wifi热点的操作方法。
win7如何设置wifi热点
1.首先进入win7系统,打开控制面板,选择【网络和共享中心】打开。
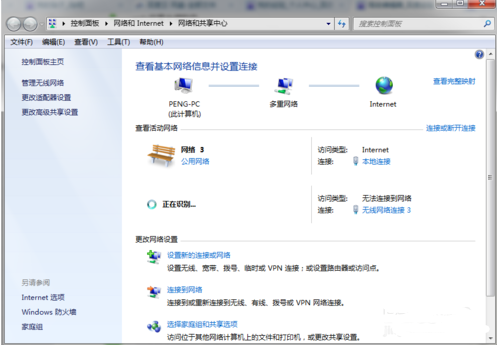
win7如何设置wifi热点系统软件图解1
2.在网络与共享中心界面点击【设置新的连接或网络】,进入下一步。
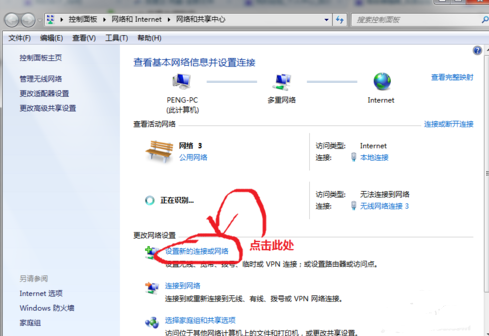
设置wifi系统软件图解2
3.点击【设置无线临时网站】,接着点击【下一步】继续。
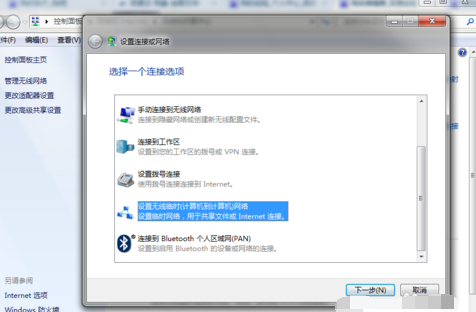
设置wifi系统软件图解3
4.填写无线网络名称和密码。
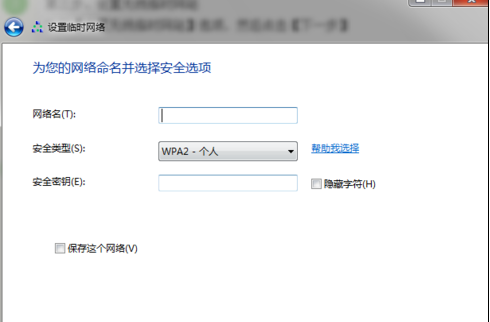
设置wifi系统软件图解4
5.设置完成后开启共享。
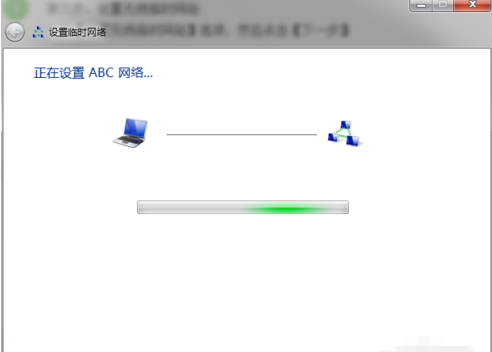
设置wifi系统软件图解5
6.共享设置开启后,搜索刚才设置的名称并输入密码就可以使用了。
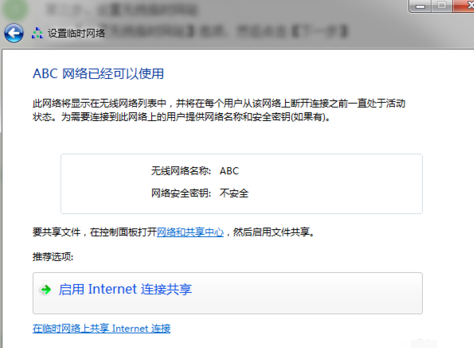
win7如何设置wifi热点系统软件图解6
现在知道win7如何设置wifi热点了吧,希望对你有帮助。
猜您喜欢
- U盘怎么重装系统xp2017-02-24
- 最新Windows 8.1可自动在后台自动升级..2013-05-07
- 如何使用win8自定义桌面图标..2014-12-12
- win7专业版系统电脑声音不正常怎么办..2016-08-01
- 为你解答系统进程太多怎么办..2018-11-16
- 台式机电脑配置怎么看2020-07-01
相关推荐
- 懒人一键重装系统装机图解教程.. 2017-02-05
- 系统之家什么系统好? 2017-05-20
- 操作系统一键重装教程 2017-01-26
- 电脑上怎么截图按什么键 2020-07-07
- 萝卜家园win10系统 ghost 纯净版64位.. 2016-12-25
- 笔记本蓝牙,小编告诉你笔记本蓝牙怎么.. 2018-08-06





 系统之家一键重装
系统之家一键重装
 小白重装win10
小白重装win10
 SketchUp Pro v3689 汉化体验版(谷歌草图大师)
SketchUp Pro v3689 汉化体验版(谷歌草图大师) 系统之家Ghost Win8 32位专业版下载v201803
系统之家Ghost Win8 32位专业版下载v201803 系统之家Win8 64位专业版下载 v20.07
系统之家Win8 64位专业版下载 v20.07 系统之家ghost xp sp3 纯净贺岁版v1603
系统之家ghost xp sp3 纯净贺岁版v1603 100系统Ghost windows7 x86旗舰系统2015贺岁版
100系统Ghost windows7 x86旗舰系统2015贺岁版 内涵图制作工具 绿色汉化版 (五款实用小工具)
内涵图制作工具 绿色汉化版 (五款实用小工具) 风林火山win1
风林火山win1 BarTender En
BarTender En Auto cad 200
Auto cad 200 深度技术win1
深度技术win1 Eset nod32官
Eset nod32官 雨林木风ghos
雨林木风ghos 最新多米DJ布
最新多米DJ布 百度地址转换
百度地址转换 小白系统ghos
小白系统ghos 深度技术ghos
深度技术ghos 粤公网安备 44130202001061号
粤公网安备 44130202001061号