-
小编告诉你win7远程桌面连接使用教程
- 2017-09-28 20:53:45 来源:windows10系统之家 作者:爱win10
怎么使用windows7自带的远程桌面连接功能?最近有不少的朋友问我怎么设置远程桌面连接,需要远程让他人解决一些电脑的问题,或者帮自己进行一些别的操作,接下来我将带给大家带来win7远程桌面连接使用的详细教程
很多朋友都想要学习win7远程桌面连接使用系统的方法,毕竟win7远程桌面连接使用的方法非常流行,那么到底win7远程桌面连接使用要怎么操作呢?下面小编就给大家带来win7远程桌面连接使用图文教程吧,希望大家看完之后都能够喜欢这个方法哦!
第一步设置静态IP地址
右键点击电脑桌面的‘网络’进入‘属性’; 在‘网络和共享中心’点击‘本地连接’
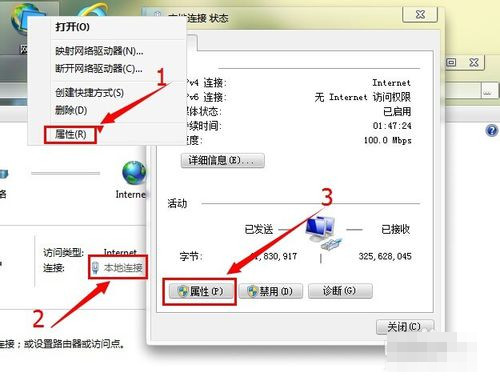
远程连接界面1
双击打开‘协议版本四’,在‘常规’设置查看IP地址,动态IP地址无法开启远程桌面连接功能
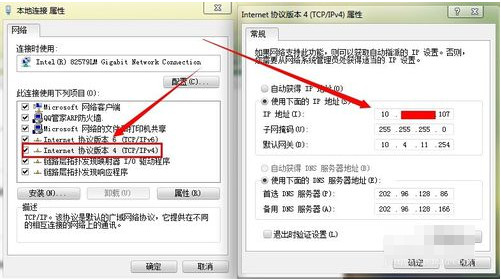
远程连接界面2
如果你的是动态IP地址,在运行输入’cmd‘命令【ipconfig/all】查看IP基本信息,最后填写在协议版本四中。
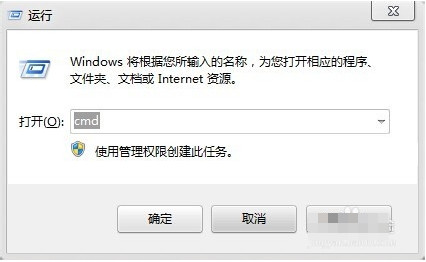
远程连接界面3
将里面的信息填写回之前要做的步骤中
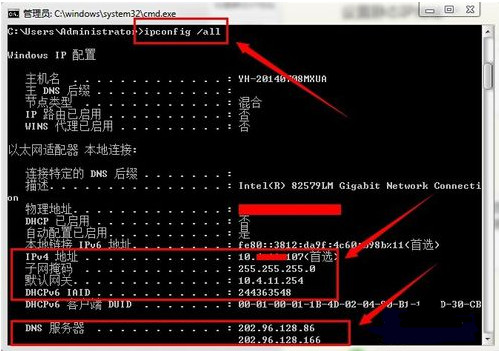
远程连接界面4
第二步开启远程桌面连接设置
右键点击’我的电脑‘进入’属性‘点击左过菜单栏中的’远程设置‘;把远程桌面选项设置成’允许运行任意版本远程桌面的计算机连接‘。
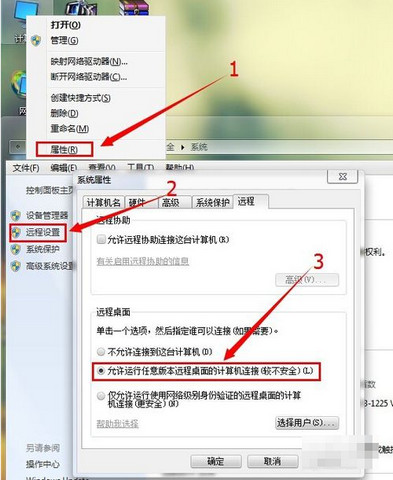
远程连接界面5
远程桌面连接必须设置密码后才可以进行,这次使用cmd快速修改密码方法。进行cmd后输入’net user administrator hqifeng‘(administrator是用户名,hqifeng是我设置的开机密码)命令成功完成即成功设置。
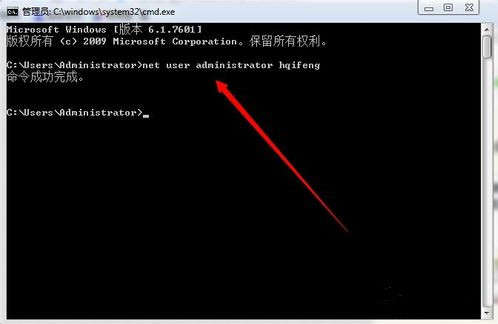
远程连接界面6
第三步,进行远程桌面连接
使用另一台电脑(虚拟机也可以)打开运行输入‘mstsc’,
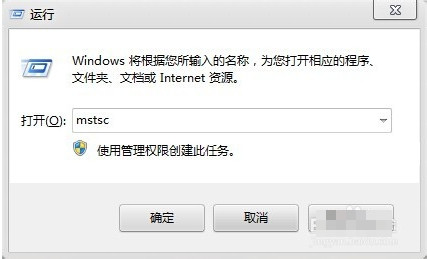
远程连接界面7
在远程桌面连接下点击选项。
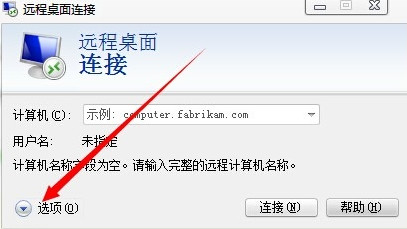
远程连接界面8
把体验性能设置成最高
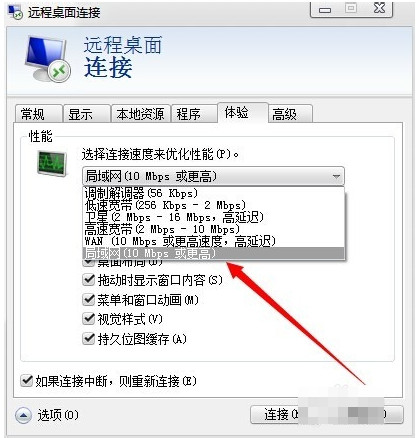
远程连接界面9
输入框中输入需要被远程电脑的IP地址,
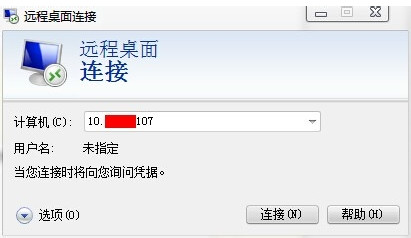
远程连接界面10
点击是,然后输入帐户和密码进行远程
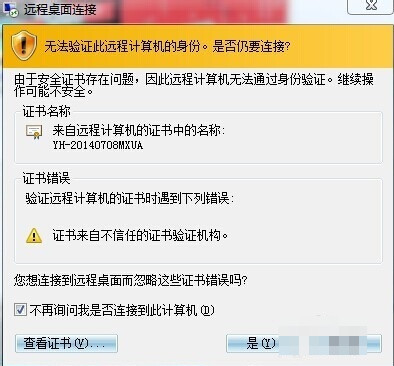
远程连接界面11
最后远局域网远桌面连接成功。成功连接上自己的电脑。
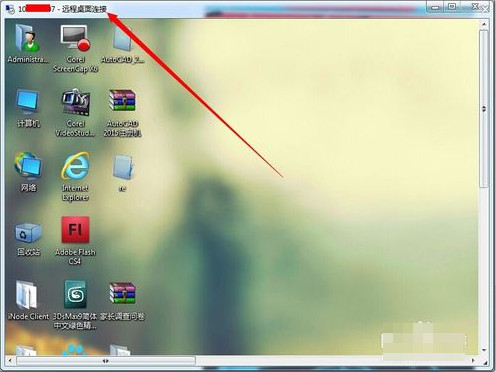
远程连接界面12
猜您喜欢
- 如何在Win8系统中预防U盘传播病毒?..2015-11-19
- 怎么调用Win7系统暗藏的管理功能之上..2015-05-22
- 默认网关怎么设置2020-06-19
- 雨林木风win7纯净重装到U盘方法..2016-12-25
- 删除windows7未使用驱动设备 提高win7..2015-01-08
- 怎么查看IP地址,小编告诉你怎么查看IP..2018-06-06
相关推荐
- hp笔记本怎么进bios,小编告诉你惠普笔.. 2018-07-12
- 电脑重装数据恢复方法 2017-02-20
- 闪电一键重装怎么样使用呢?.. 2017-03-27
- 新萝卜家园ghost xp sp3 纯净版系统安.. 2016-09-06
- win8.1的双系统安装教程详解.. 2016-09-29
- 之家教您电脑本地连接连不上怎么办.. 2019-05-05





 系统之家一键重装
系统之家一键重装
 小白重装win10
小白重装win10
 深度技术win8.1 64位专业版系统下载 v1909
深度技术win8.1 64位专业版系统下载 v1909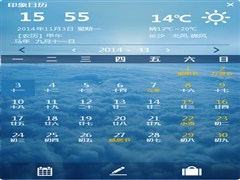 最好的桌面日历|印象日历官方版
最好的桌面日历|印象日历官方版 雨林木风win7 32位旗舰版系统下载v20.05
雨林木风win7 32位旗舰版系统下载v20.05 电脑公司 ghost xp_sp3 特别版 2015.05
电脑公司 ghost xp_sp3 特别版 2015.05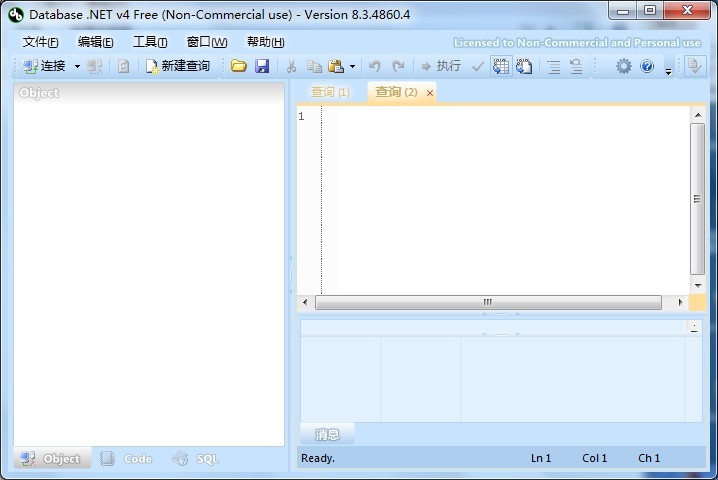 Databa<x>se.NET v8.3.4860绿色版(多样化直观的数据库管理工具)
Databa<x>se.NET v8.3.4860绿色版(多样化直观的数据库管理工具) 圆形90度弯头重量计算v1.0 免费绿色版 (计算圆形重量工具)
圆形90度弯头重量计算v1.0 免费绿色版 (计算圆形重量工具) IQmango Radi
IQmango Radi 新萝卜家园Wi
新萝卜家园Wi 系统之家Ghos
系统之家Ghos 萝卜家园Ghos
萝卜家园Ghos Firefox(火狐
Firefox(火狐 千千静听音乐
千千静听音乐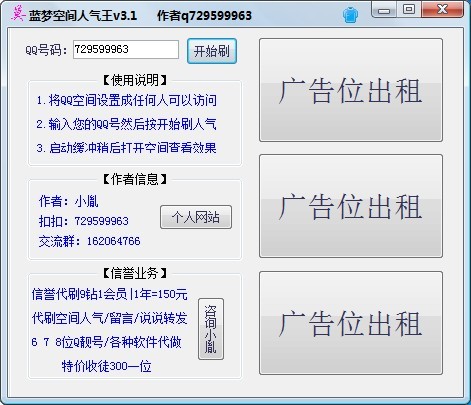 盗梦空间人气
盗梦空间人气 系统之家Ghos
系统之家Ghos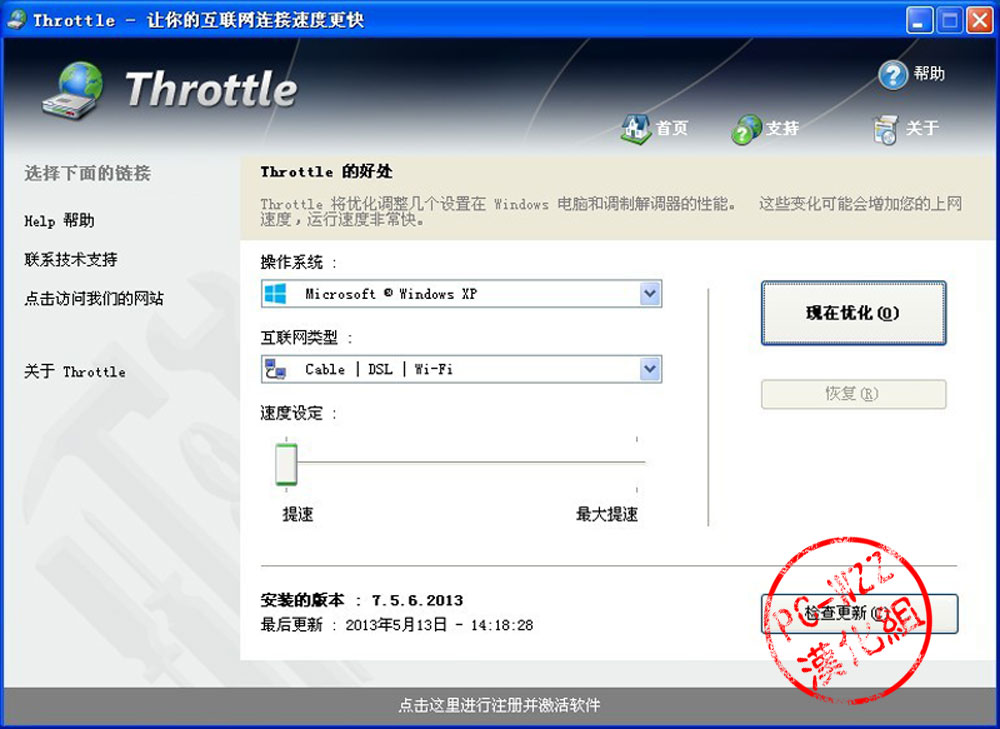 Throttle v7.
Throttle v7. QQ宝石放大镜
QQ宝石放大镜 opera浏览器
opera浏览器 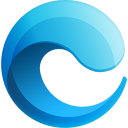 小鱼一键重装
小鱼一键重装 粤公网安备 44130202001061号
粤公网安备 44130202001061号