-
小编告诉你解决电脑开机后自动关机
- 2017-09-29 11:54:05 来源:windows10系统之家 作者:爱win10
有网友反映,如常电脑开机,只是将网络共享打开了,想用笔记本笔记本拷些资料,过了没多久就自动关机,后来就一直打不开的怪异现象,电脑无缘无故自动关机,相信电脑菜鸟是无奈的事情难道我们真的束手无策了吗?不,现在小编就来跟大家分享一篇电脑开机后自动关机的解决方法。
很多网友都遇到过电脑开机后自动关机的现象,由于一些新手没有相关电脑维修知识,折腾了很久,电脑开机后自动关机的问题还是没有解决,下面之家小编就给大家分享一下引起电脑开机后自动关机的原因和解决方法。
解决电脑开机后自动关机的教程
直接在搜索输入“控制面板”。
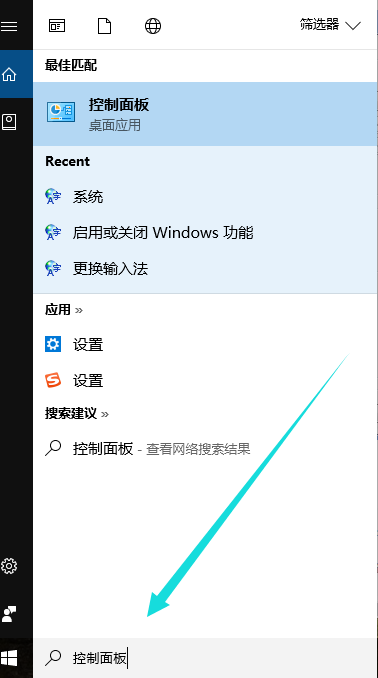
电脑开机界面1
找到系统和安全,点击进入。
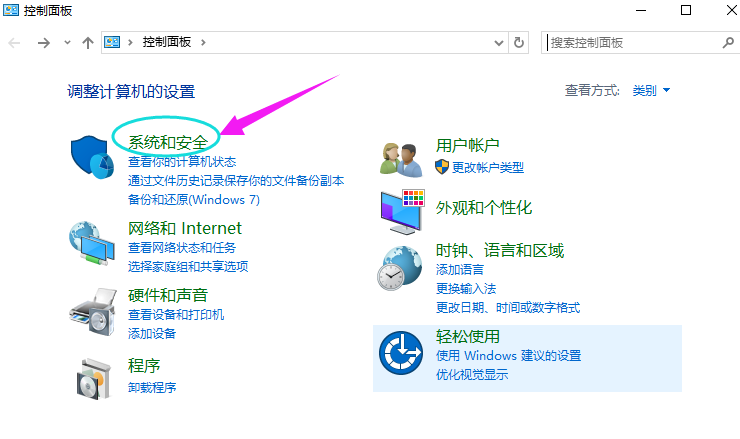
电脑开机界面2
找到系统选项,点击进入
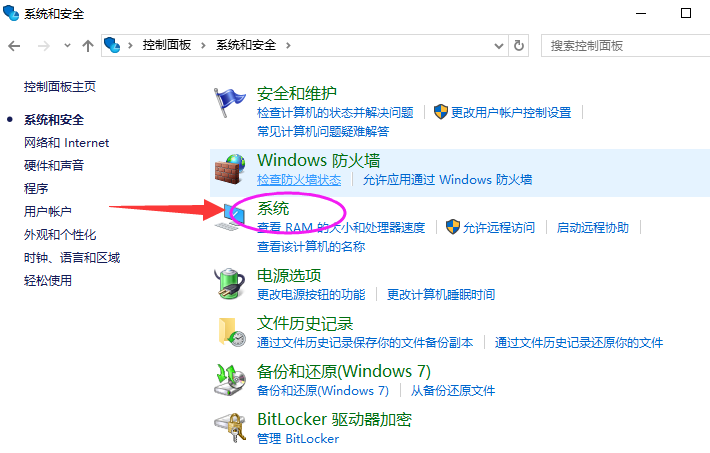
电脑开机界面3
选择左边的高级系统设置,
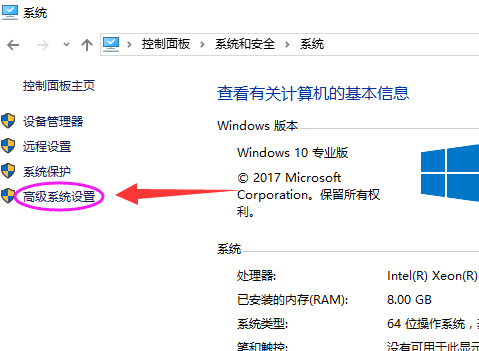
电脑开机界面4
在弹框中选择高级,点击系统和故障恢复下“设置”。
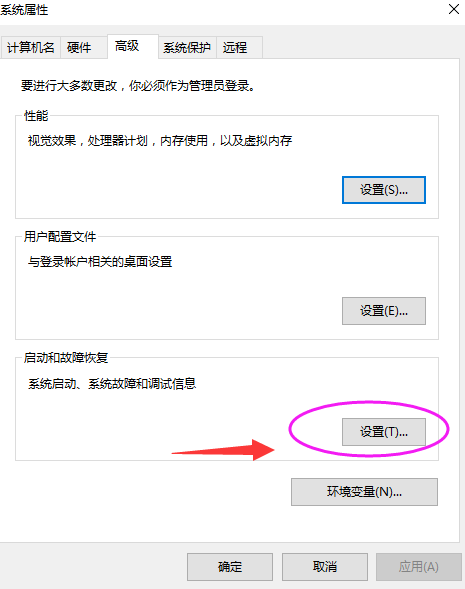
电脑开机界面5
看系统重启是否打钩,如果没有,打钩,点击确定,重新应用重启,查看效果。
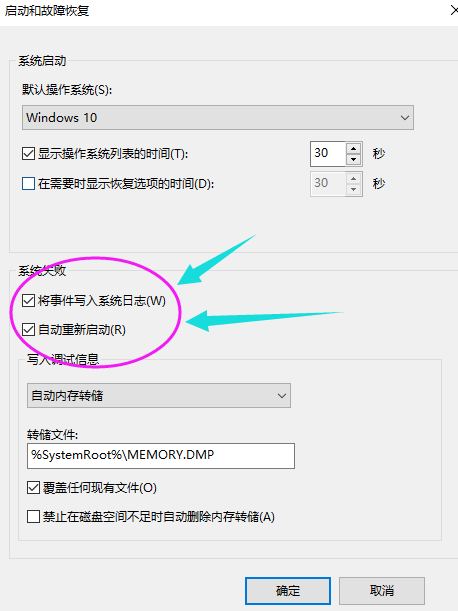
电脑开机界面6
好了,以上就是电脑开机后自动关机的解决教程。
上一篇:小编告诉你激活工具激活win8.1
下一篇:win8激活密钥最新教程
猜您喜欢
- 在线一键重装系统xp教程2016-10-07
- 设置u盘启动方法2017-05-11
- 系统之家快速装机版最新下载..2017-04-18
- 怎样安装深度技术xp纯净版教程..2016-08-18
- autoit错误,小编告诉你win7开机出现au..2018-08-11
- windows7激活后内存占用很高怎么办..2022-12-03
相关推荐
- 原版Ghost win7安装版系统32位制作教.. 2017-05-17
- 萝卜家园win10纯净版系统下载.. 2017-01-20
- 如何安装网上下载的深度技术win7系统.. 2016-10-22
- 怎样U盘安装win7系统图文教程.. 2017-04-21
- 电脑复制粘贴快捷键是什么.. 2020-06-30
- 零度飘逸win7 64位推荐下载 2016-11-28





 系统之家一键重装
系统之家一键重装
 小白重装win10
小白重装win10
 175游戏浏览器 v3.3.41.877官方版
175游戏浏览器 v3.3.41.877官方版 腾讯TT浏览器(Tencent Traveler) V2.02繁体中文版
腾讯TT浏览器(Tencent Traveler) V2.02繁体中文版 萝卜家园win10系统下载64位专业版v201808
萝卜家园win10系统下载64位专业版v201808 雨林木风win10系统下载64位企业版v201712
雨林木风win10系统下载64位企业版v201712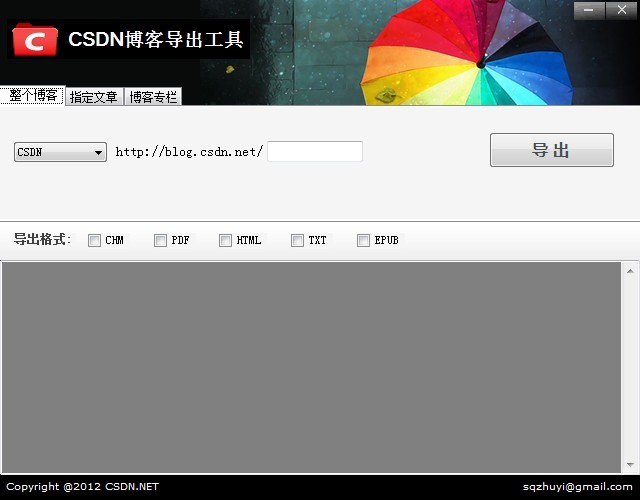 博客备份软件4.3 绿色免费版 (CSDN博客导出工具)
博客备份软件4.3 绿色免费版 (CSDN博客导出工具) opera mobile emulator v12.1中文版
opera mobile emulator v12.1中文版 小四智能浏览
小四智能浏览 彩虹浏览器 v
彩虹浏览器 v AG浏览器 v1.
AG浏览器 v1. 系统之家 Gho
系统之家 Gho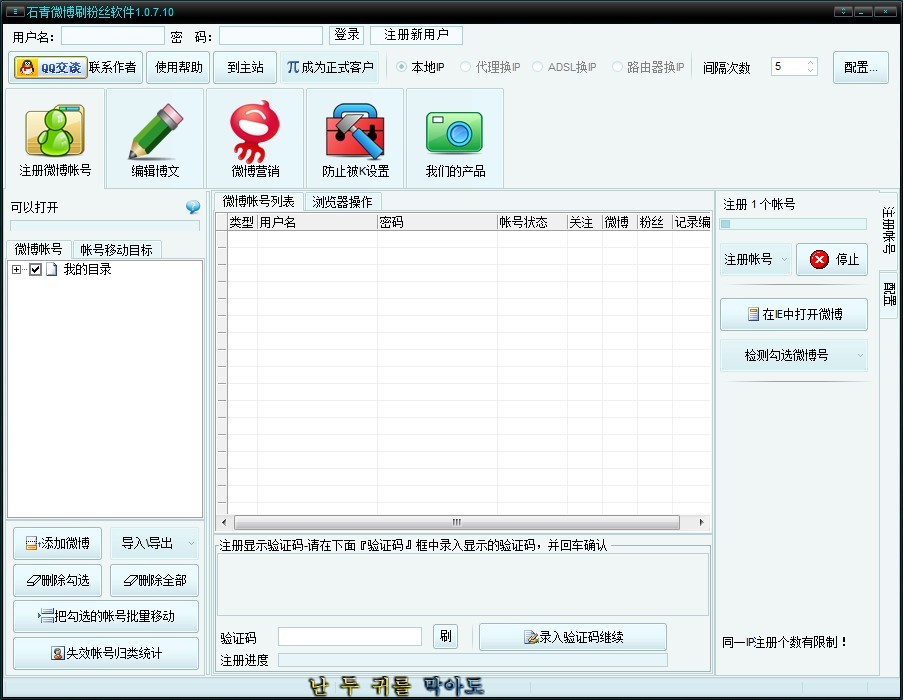 石青微博刷粉
石青微博刷粉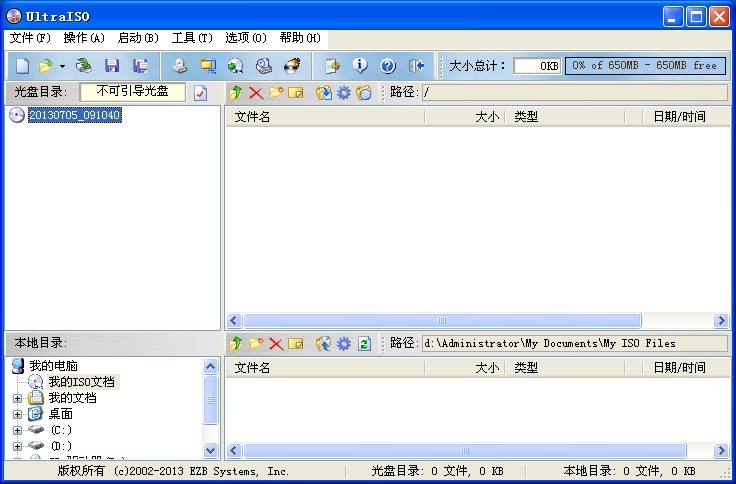 UltraISO软碟
UltraISO软碟 小白系统ghos
小白系统ghos 雨林木风Win7
雨林木风Win7 win7激活工具
win7激活工具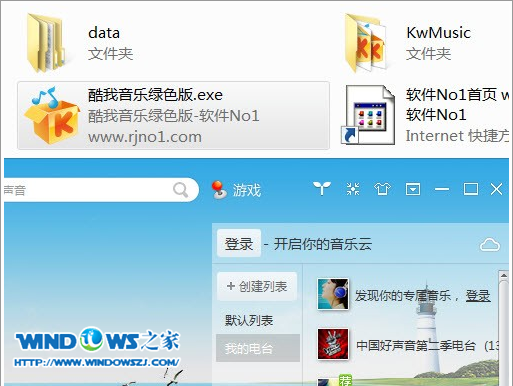 酷我音乐2014
酷我音乐2014 雨林木风ylmf
雨林木风ylmf Windows 7 增
Windows 7 增 粤公网安备 44130202001061号
粤公网安备 44130202001061号