-
小编告诉你如何设置电脑密码
- 2017-09-30 22:34:36 来源:windows10系统之家 作者:爱win10
是用电脑的网友们,或多或少都有自己的一些不想别人看到自己的隐私文件,那么该怎么办呢?不可能一天24小时守在电脑旁吧。设置电脑密码就可以解决,下面小编就教大家如何设置电脑密码。
在学习,工作,生活中,一些电脑里的工作资料、私人文件、聊天记录等,相信都不愿意随便给别人看到,尤其是当自己不在电脑前时,别人悄悄查看了电脑都不知道,这种感觉一定很不爽吧!为电脑设置开机密码可以有效避免这种情况发生。小编就给大家分享一篇设置电脑密码的图文操作。
如何设置电脑密码图文教程
点击开始菜单,再点击弹出菜单里的“设置”图标。
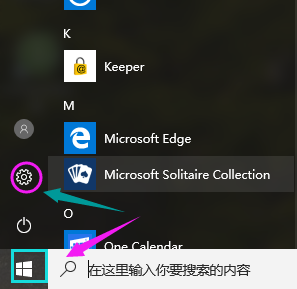
设置电脑密码界面1
点击帐户。
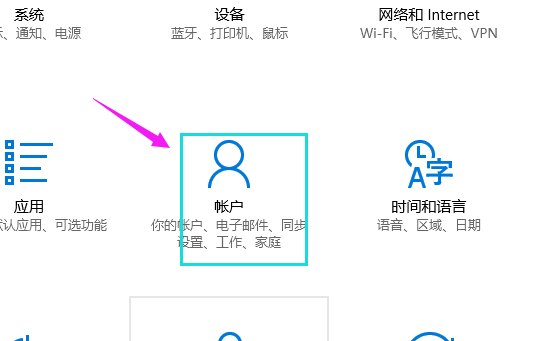
设置电脑密码界面2
点击登陆选项
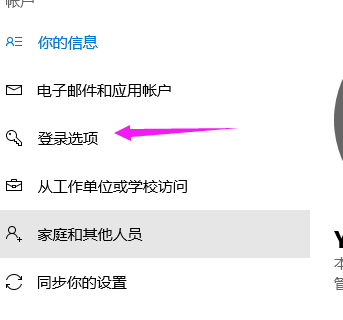
设置电脑密码界面3
点击密码下的“添加”
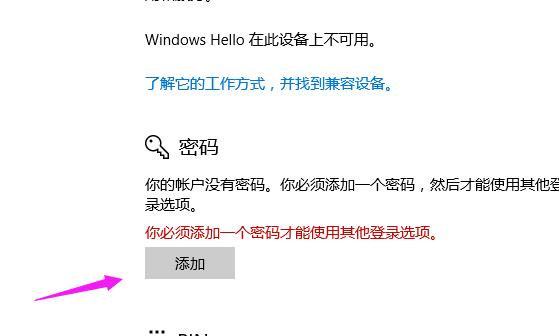
设置电脑密码界面4
输入密码,输入两次(两次一致)。给密码设置一个一看到就想起来的提示。
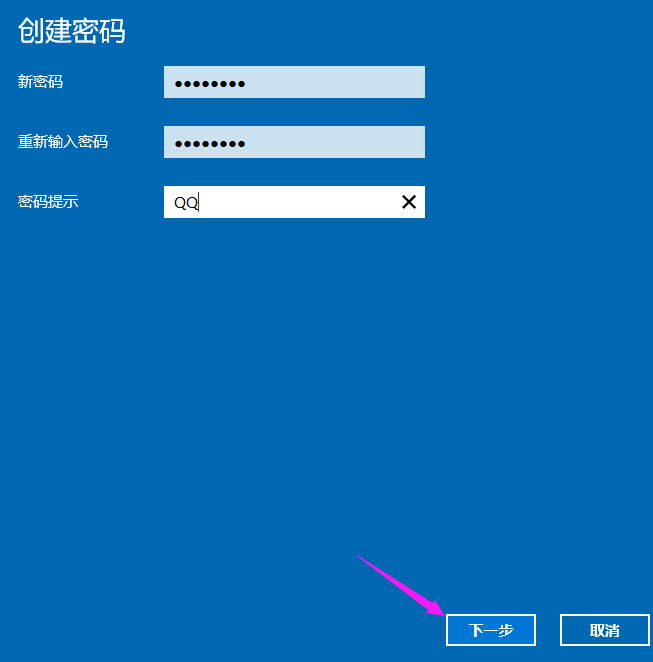
设置电脑密码界面5
点击完成即可。

设置电脑密码界面6
以上就是设置电脑密码的教程了。
上一篇:小编告诉你解决系统黑屏
下一篇:联想bios设置u盘启动方法
猜您喜欢
- Win10系统怎么调节屏幕亮度的方法..2015-06-09
- 系统之家win10系统32位鸡年贺岁版最新..2017-01-08
- 系统之家win7 64位旗舰版最新下载..2017-04-30
- 电脑一键分区方法2017-03-23
- win10发布会直播实录2017-03-06
- 英伟达显卡驱动与此windows版本不兼容..2021-01-11
相关推荐
- 深度技术win7旗舰版安装教程.. 2017-04-15
- 360系统重装大师怎么用? 2017-08-01
- u盘怎么制作win7启动盘 2022-04-08
- windows7怎么重装系统步骤详解.. 2021-12-27
- 网卡万能驱动,小编告诉你安装win7网卡.. 2017-12-18
- 小编告诉你台式电脑怎么用wifi.. 2017-08-16





 系统之家一键重装
系统之家一键重装
 小白重装win10
小白重装win10
 8090游戏浏览器 2.0.1.6
8090游戏浏览器 2.0.1.6 系统之家一键重装系统软件V11.5.44.1230
系统之家一键重装系统软件V11.5.44.1230 系统之家win10系统下载64位专业版v201801
系统之家win10系统下载64位专业版v201801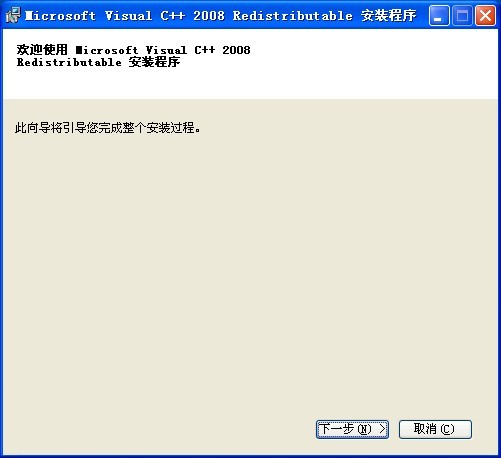 Visual C++ 2008 SP1运行库(VC2008运行库下载)官方版
Visual C++ 2008 SP1运行库(VC2008运行库下载)官方版 Petal(豆瓣FM客户端) v2.17.0官方版
Petal(豆瓣FM客户端) v2.17.0官方版 深度技术Ghost win8 32位纯净版v201612
深度技术Ghost win8 32位纯净版v201612 萝卜家园 Gho
萝卜家园 Gho 搜云浏览器 v
搜云浏览器 v 系统之家ghos
系统之家ghos 小白系统win8
小白系统win8 电脑公司ghos
电脑公司ghos QQ浏览器极速
QQ浏览器极速 小白系统win1
小白系统win1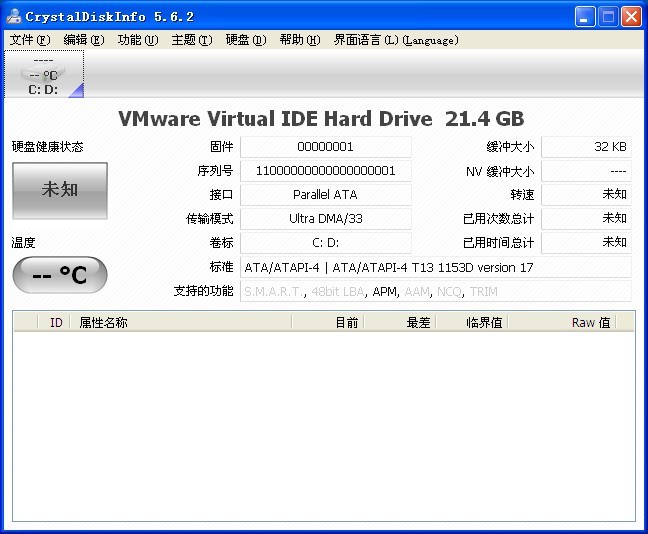 CrystalDiskI
CrystalDiskI IE9 Bing&MSN
IE9 Bing&MSN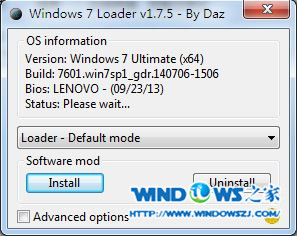 Windows 7 Lo
Windows 7 Lo 粤公网安备 44130202001061号
粤公网安备 44130202001061号