-
小编告诉你解决电脑突然没声音
- 2017-10-05 11:58:13 来源:windows10系统之家 作者:爱win10
有时候我们玩笔记本电脑时会遇到玩着玩着突然没声音了,别着急地认为自己的声卡坏了,要先看看硬件的接口,再看软件,找到问题所在,才能够解决问题,具体的操作步骤,来看看小编的这篇电脑突然没声音的操作教程。
很多时候,电脑会因为各种原因而突然就没有声音,具体原因主要分为软件问题和硬件问题,软件问题包括静音病毒、声卡驱动等,硬件问题包括接口、耳机等问题。电脑突然没声音怎么办?了解电脑没有声音原因后,就可以轻松的解决问题。接下来,就来看看小编跟大家分享的这篇电脑突然没声音的教程。
电脑突然没声音图解教程
win + R 打开运行,输入“control”,打开控制面板。

电脑界面1
找到并打开“声音和音频设备”

电脑界面2
看看“滚动条”是不是灰色的,如果是灰色的那就继续往下看,不是看看就“温馨提示”。

电脑界面3
没有驱动精灵就要在网上搜索并下载驱动精灵

电脑界面4
安装后,点击打开。

电脑界面5
在上面选项菜单中,选择“硬件检测”待检测完毕之后,点击“声卡”。

电脑界面6
弹出界面,点击“立即修复”

电脑界面7
等待驱动精灵修复。

电脑界面8
点击“修复完成”,关闭驱动精灵。

电脑界面9
查看“声音和音频设备”滚动条是不是可以控制了

电脑界面10
以上就是电脑突然没声音的其中的一种解决方法,其它问题的解决方案可以在“小白一键重装系统”的官网上查看到。由于时间的关系,小编这里就不一一讲述了。
猜您喜欢
- office2010激活工具toolkit,小编告诉..2017-11-29
- win7系统重装最新教程2017-10-11
- win7激活密钥怎么读取2022-08-24
- win7快捷方式打不开2016-08-16
- win7镜像文件下载安装教程2016-08-16
- 深度技术win7旗舰版32位纯净版安装教..2016-08-30
相关推荐
- 一键xp系统安装教程 2017-01-24
- 简述win7旗舰版怎么激活 2022-12-28
- win10预览版steam崩溃怎么办 2015-05-12
- 怎么删除一键重装系统下的系统?.. 2017-07-13
- w7系统雨林木风弹出记事本是怎么回事.. 2017-06-13
- 如何解决xp系统重装没声音 2017-04-13





 系统之家一键重装
系统之家一键重装
 小白重装win10
小白重装win10
 系统之家ghost win7系统下载32位旗舰版1804
系统之家ghost win7系统下载32位旗舰版1804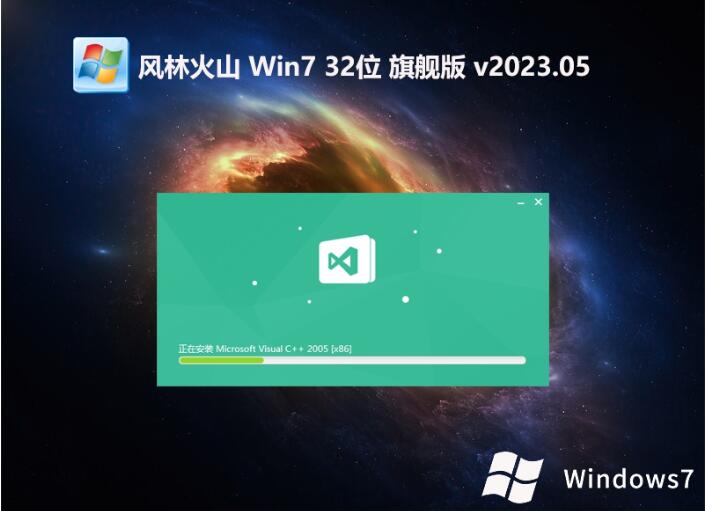 风林火山最新win7 32位增强旗舰版v2023.05
风林火山最新win7 32位增强旗舰版v2023.05 萝卜家园win10系统下载32位企业版v201712
萝卜家园win10系统下载32位企业版v201712 电脑公司ghost Win7 x86纯净版201610
电脑公司ghost Win7 x86纯净版201610 暴风影音5 5.
暴风影音5 5. 点玩游戏浏览
点玩游戏浏览 Chromium浏览
Chromium浏览 PotPla<x>yer
PotPla<x>yer Startup Dela
Startup Dela 9173游戏浏览
9173游戏浏览 系统之家win1
系统之家win1 电脑公司 gho
电脑公司 gho 直布购物助手
直布购物助手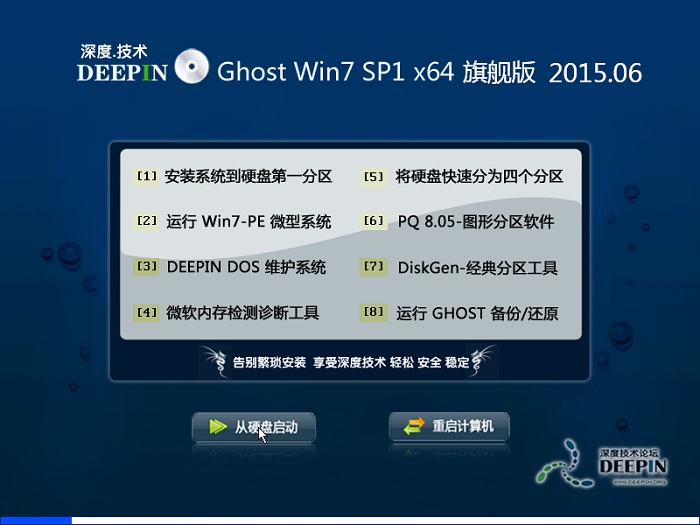 深度技术ghos
深度技术ghos 萝卜家园ghos
萝卜家园ghos 粤公网安备 44130202001061号
粤公网安备 44130202001061号