-
小编告诉你win7远程桌面连接
- 2017-10-08 12:57:48 来源:windows10系统之家 作者:爱win10
相信很多win7用户都使用过远程桌面工具,如QQ的远程桌面。其实win7自带就有远程桌面功能,不过隐藏的比较深。一些电脑的一些普通用户操作的都是软件工具程序,远不知道系统本身的远程程序的安全、简单、传输性能好的特点,下面,小编就给大家演示一遍win7远程桌面连接的操作。
对于需要远程管理对方电脑服务器的朋友来说,通常需要使用到远程桌面连接软件。但很多朋友却忽略了Windows本身就附带的一个功能“远程桌面连接”,其实它的功能、性能等一点都不弱,可能对远程桌面并不了解。使用win7远程桌面连接是不错的选择,接下来,小编就设置win7远程桌面连接向大家展示一篇图文教程。
win7远程桌面连接图文教程
首先,打开“控制面板”
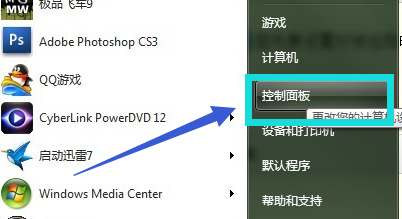
win7界面1
点击“用户账户和家庭安全”
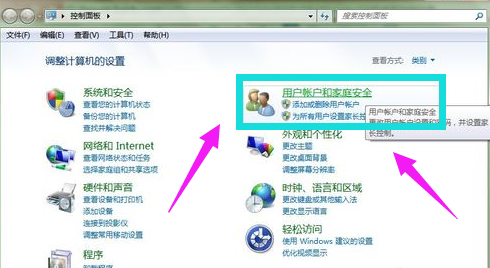
win7界面2
点击“更改密码”
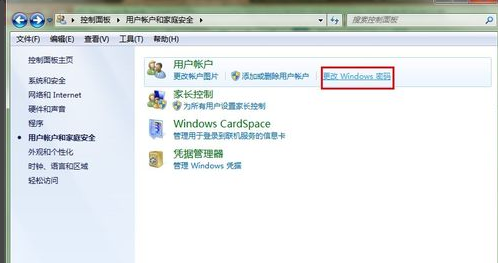
win7界面3
点击“为您的账户创建密码”
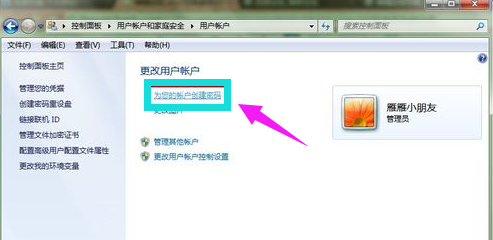
win7界面4
输入你要的密码,点击“创建密码”
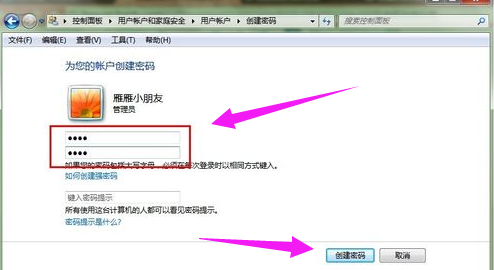
win7界面5
打开计算机属性,选择“远程设置”
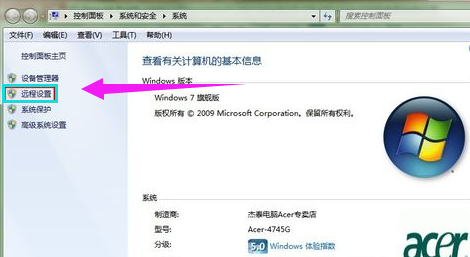
win7界面6
把“允许远程协助连接这台计算机”打钩,下面的“允许运行任意版本远程桌面的计算机连接(较不安全)”选中
(至此,被远程的计算机已经设置好了)
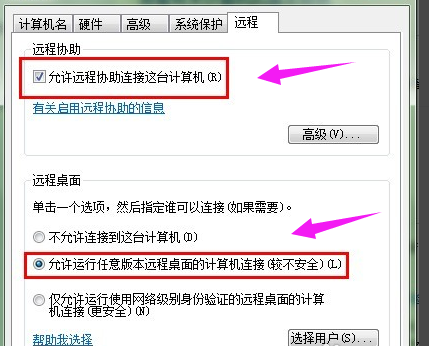
win7界面7
查看被远程的计算机的IP地址
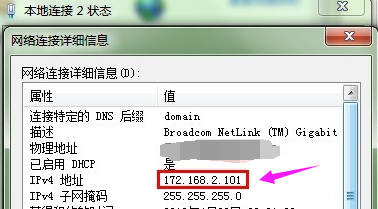
win7界面8
打开操作电脑的远程程序,填写被远程的IP地址,然后点击“连接”
连接上,要提示输入密码的,输入密码后就可以远程了
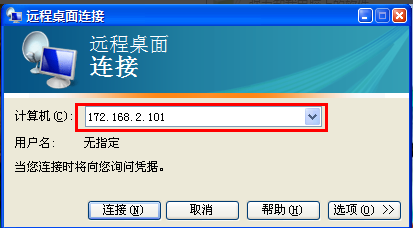
win7界面9
这是远程桌面
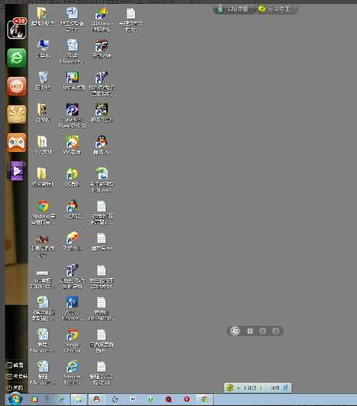
win7界面10
远程成功,再来张确认的
(红色圈的是被远程的电脑桌面,蓝色的就是远程者的电脑系统信息。)
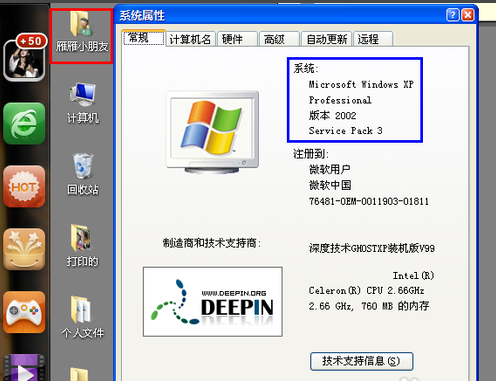
win7界面11
以上就是win7远程桌面连接的操作步骤了。需要其它的教程可在Windows10系统之家的官网上查阅。
猜您喜欢
- 驱动精灵网卡版,小编告诉你如何安装使..2018-01-11
- 萝卜家园u盘装系统图文详解..2016-10-05
- wifi怎么设置密码,小编告诉你怎么设置..2017-11-22
- 小编告诉你win764位系统2017-08-15
- 输入法不见了怎么办,小编告诉你输入法..2018-09-14
- 文件格式,小编告诉你视频文件格式怎么..2018-02-26
相关推荐
- 回收站数据恢复,小编告诉你回收站数据.. 2018-08-31
- 详解windows732位旗舰安装教程.. 2016-10-16
- 电脑新手怎么制作表格 2020-06-17
- 小编告诉你windows7系统序列号激活密.. 2017-05-28
- 手把手教您win10的小娜怎么开启.. 2016-10-15
- 开机黑屏,小编告诉你怎么解决笔记本电.. 2018-05-29





 系统之家一键重装
系统之家一键重装
 小白重装win10
小白重装win10
 深度技术 ghost win10 64位标准精简版 v2023.04
深度技术 ghost win10 64位标准精简版 v2023.04 万能无线网卡驱动(无线网卡免费下载)
万能无线网卡驱动(无线网卡免费下载)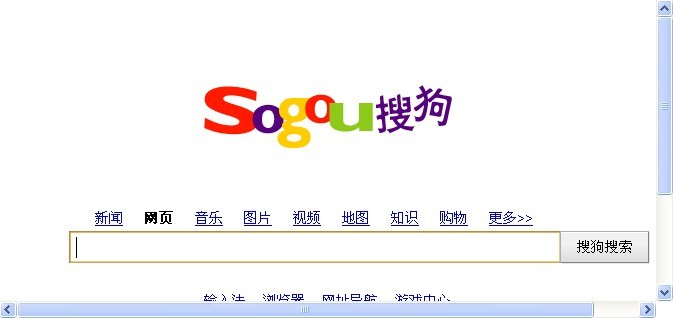 搜狗浏览器4.0(搜狗浏览器4.0官方版下载)
搜狗浏览器4.0(搜狗浏览器4.0官方版下载) 电脑公司Ghost Win7 SP1 x86纯净版系统下载(32位)v1907
电脑公司Ghost Win7 SP1 x86纯净版系统下载(32位)v1907 易点网页按键精灵 v1.0
易点网页按键精灵 v1.0 千千静听 v7.0.2 去广告纯净版 (百度旗下音乐产品)
千千静听 v7.0.2 去广告纯净版 (百度旗下音乐产品)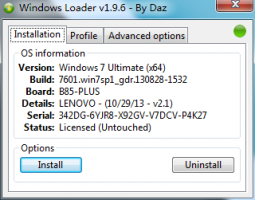 完美的win7激
完美的win7激 07073游戏浏
07073游戏浏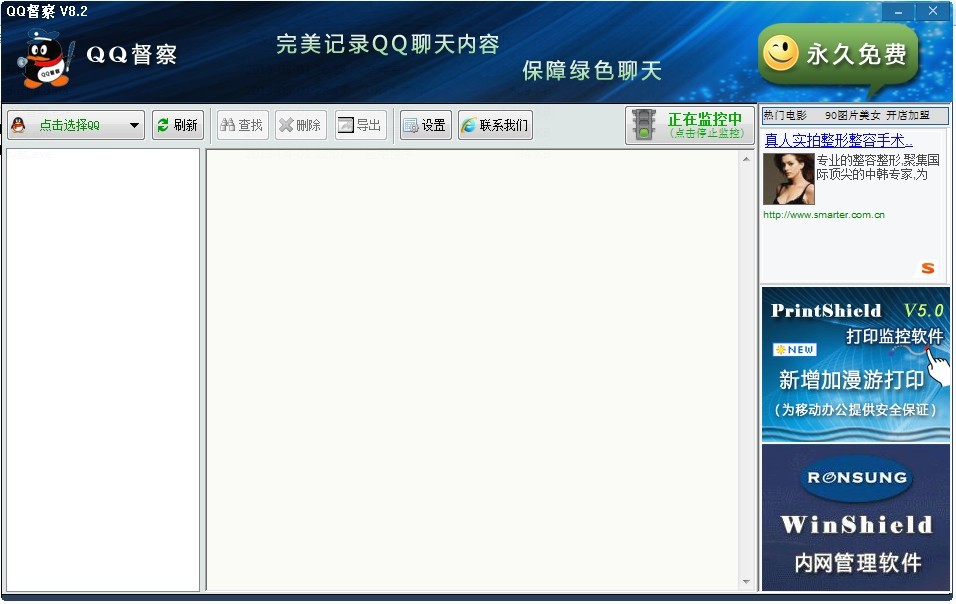 QQ聊天监视器
QQ聊天监视器 360浏览器1.0
360浏览器1.0 小白系统Ghos
小白系统Ghos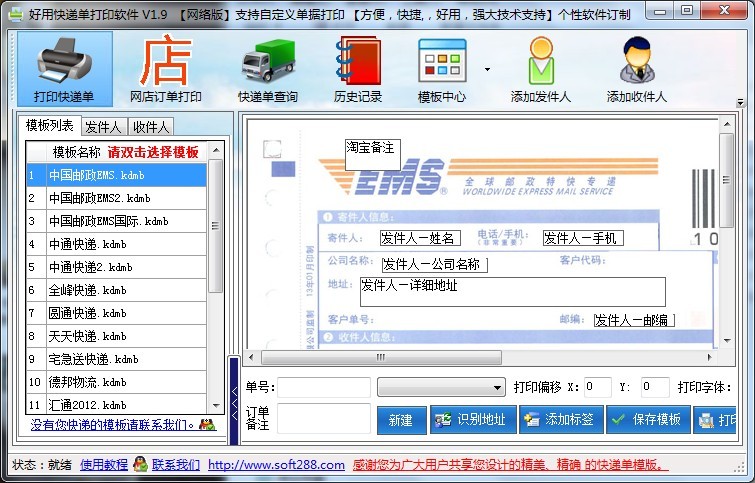 好用快递单打
好用快递单打 深度技术ghos
深度技术ghos 系统之家ghos
系统之家ghos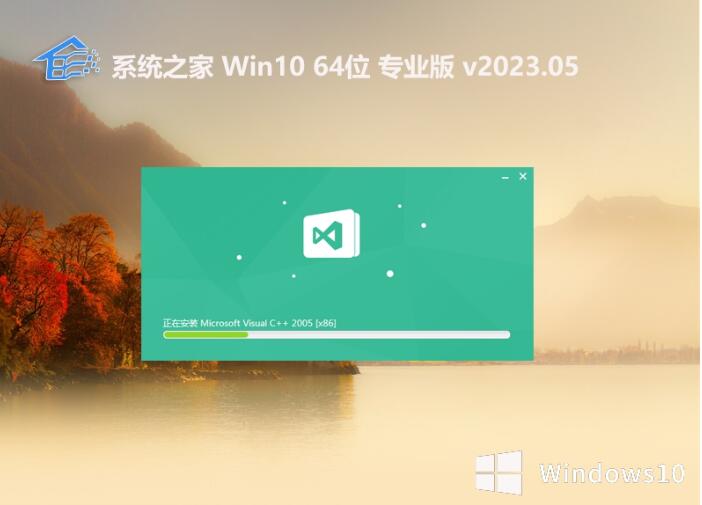 系统之家全新
系统之家全新 ASLR Process
ASLR Process 小白系统ghos
小白系统ghos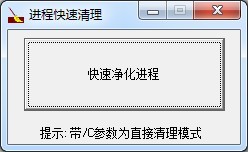 进程快速清理
进程快速清理 粤公网安备 44130202001061号
粤公网安备 44130202001061号