-
小编告诉你电脑无线网卡驱动怎么安装
- 2017-10-11 11:12:29 来源:windows10系统之家 作者:爱win10
无线网卡就是既能接受无线信号,又能发射无线信号的网络设备,而无线网卡就需要安装无线网卡驱动。那么无线网卡驱动怎么安装呢?有些网友不知道该怎么操作,其实方法很简单。小编给大家讲解一下关于如何安装无线网卡驱动,希望大家喜欢!
现在人们在使用电脑时为了方便大都用无线网络,然而要想使用无线网络,除了需要无线路由器搭建无线网络外,还需要配备无线网卡,那么电脑无线网卡驱动该怎么安装呢?现在,小编就跟大家分享安装电脑无线网卡驱动的操作经验。
电脑无线网卡驱动怎么安装图文教程
首先记住无线网卡的型号,然后到网上搜索该型号的驱动,下载后解压。
将无线网卡插入计算机的USB接口,弹出“新硬件向导”对话框。

无线界面1
如果没有提示,右击“我的电脑”图标,选择“属性”。
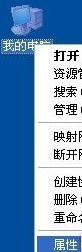
无线界面2
切换到“硬件”,点击“设备管理器”按钮
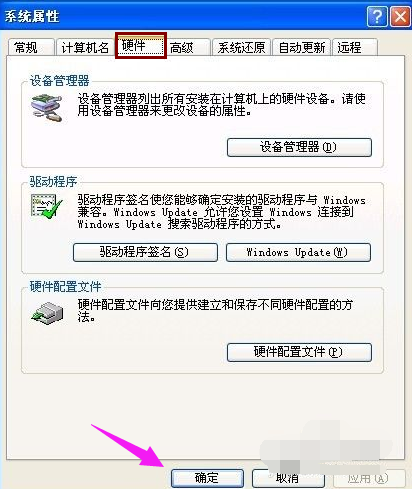
无线界面3
点击“操作”菜单中的“扫描检测硬件改动”,跳出“发现新硬件”的对话框
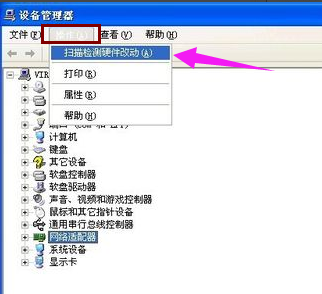
无线界面4
选择“否,暂时不”,点击“下一步”继续
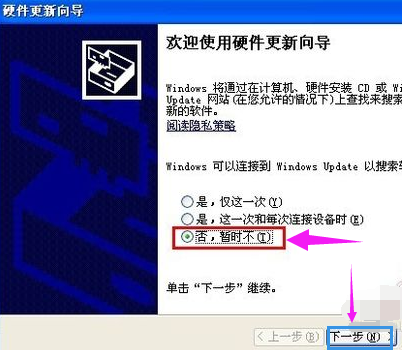
无线界面5
选择“从列表或指定位置安装”,“下一步”。

无线界面6
选择一种硬件类型。在列表中选择“网络适配器”,下一步继续。
选择“不要搜索。我要自己选择要安装的驱动程序”,下一步
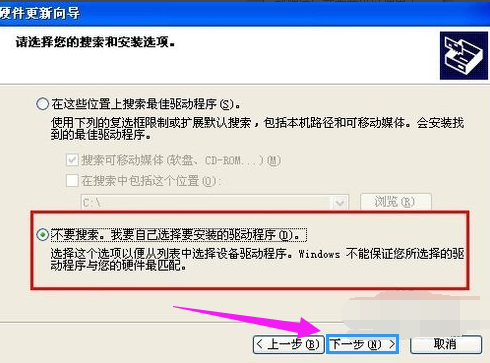
无线界面7
点击“从磁盘安装”
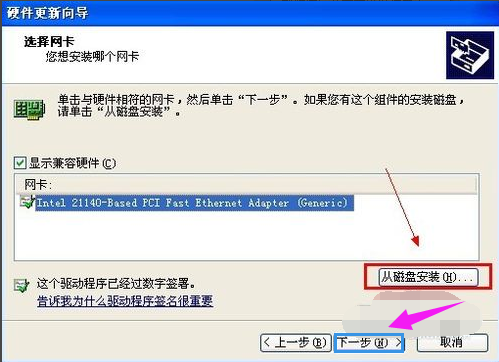
无线界面8
打开“从磁盘安装”对话框,单击“浏览”按钮,定位到存储无线网卡驱动的位置,选中解压出来的文件夹,单击“确定”按钮。
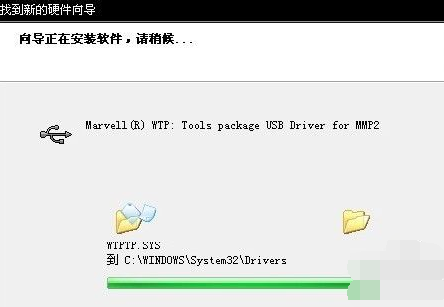
无线界面9
返回“您想安装哪个网卡”界面,选中名称最长的一项,单击“下一步”继续。
进入“向导正在安装软件,请稍候...”界面,安装过程中会弹出提示“这个软件没有通过 Windows 验证”,单击“仍然继续”按钮即可。
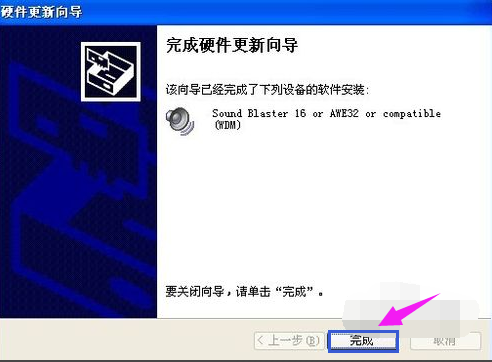
无线界面10
以上就是电脑无线网卡驱动怎么安装的操作步骤了。
猜您喜欢
- hp台式机bios设置方法2017-04-09
- win7专业版激活工具哪个好用..2022-05-16
- 笔记本预装系统重装win7方法..2017-03-13
- 刚重装的win7系统不能上网怎么办..2022-12-18
- wifi已连接但有感叹号怎么回事..2020-06-28
- cr2文件,小编告诉你cr2文件打开方法..2018-09-11
相关推荐
- 小编告诉你笔记本开不了机的解决办法.. 2018-09-27
- 文件无法渲染,小编告诉你文件无法渲染.. 2018-08-24
- Win8系统如何共享无线实现手机上网详.. 2015-04-20
- 电脑主板故障诊断卡代码,小编告诉你电.. 2018-08-16
- 回收站,小编告诉你怎么恢复回收站删除.. 2018-08-31
- u盘安装win7系统教程 2017-04-09





 系统之家一键重装
系统之家一键重装
 小白重装win10
小白重装win10
 小白系统64位win7旗舰版系统下载v20.03
小白系统64位win7旗舰版系统下载v20.03 小白系统 ghost windows7 32位旗舰版
小白系统 ghost windows7 32位旗舰版 小白系统Ghost windows XP SP3 纯净版201612
小白系统Ghost windows XP SP3 纯净版201612 哎呀游戏浏览器 V3.1绿色版
哎呀游戏浏览器 V3.1绿色版 电脑公司 ghost xp_sp3 稳定装机版 2017.11
电脑公司 ghost xp_sp3 稳定装机版 2017.11 PotPla<x>yer v1.5.36939绿色版(potpla<x>yer播放器优化版)
PotPla<x>yer v1.5.36939绿色版(potpla<x>yer播放器优化版) ASLR Process
ASLR Process 新萝卜家园Wi
新萝卜家园Wi 系统之家ghos
系统之家ghos 谷歌浏览器更
谷歌浏览器更 协通XT800远
协通XT800远 魔法猪 Ghost
魔法猪 Ghost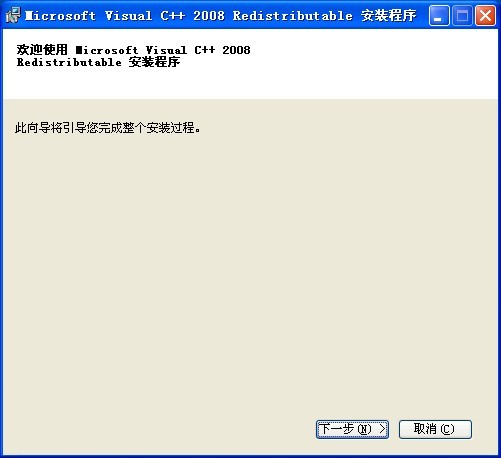 Visual C++ 2
Visual C++ 2 酷我音乐盒_v
酷我音乐盒_v 蚂蚁Chrome中
蚂蚁Chrome中 世界之窗(The
世界之窗(The 粤公网安备 44130202001061号
粤公网安备 44130202001061号