-
xp升级win10最新教程
- 2017-10-11 12:27:29 来源:windows10系统之家 作者:爱win10
win10系统是微软最新发布也是最后一个独立的Windows版本,以后的系统都是已更新的形式,xp用户用了那么久的xp系统也想升级win10系统尝尝鲜,xp升级win10系统要怎么操作呢?下面就给大家介绍xp升级win10系统的方法。
现在还在用xp系统的用户大多是电脑硬件配置比较低或者就喜欢经典xp系统的,由于电脑配置并不是很好升级win7或者win8系统可能会卡,带不动,现在win10系统发布后相比win7和win8系统做了很多的优化改进,硬件需求甚至比win7系统更低一点,xp系统用户也可以升级到win10系统了,xp升级win10的方法小编会在这里给大家详细介绍一下,帮助大家都能将xp升级win10系统。
准备工作:
1.下载小白一键重装系统软件
2.需要升级到win10的电脑
3.注意备份C盘的资料
xp升级win10系统重装步骤:
1、打开运行小白一键重装系统软件切换到一键装机界面选择系统重装,之后会检测电脑的硬件环境。
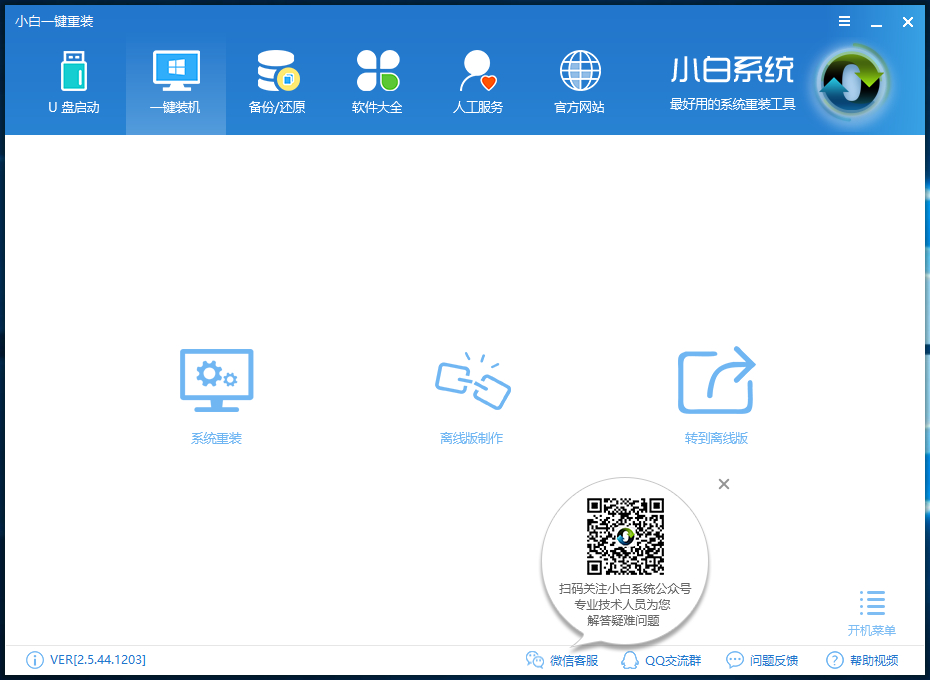
xp升级win10界面1
2、检测完成后点击下一步选择系统。
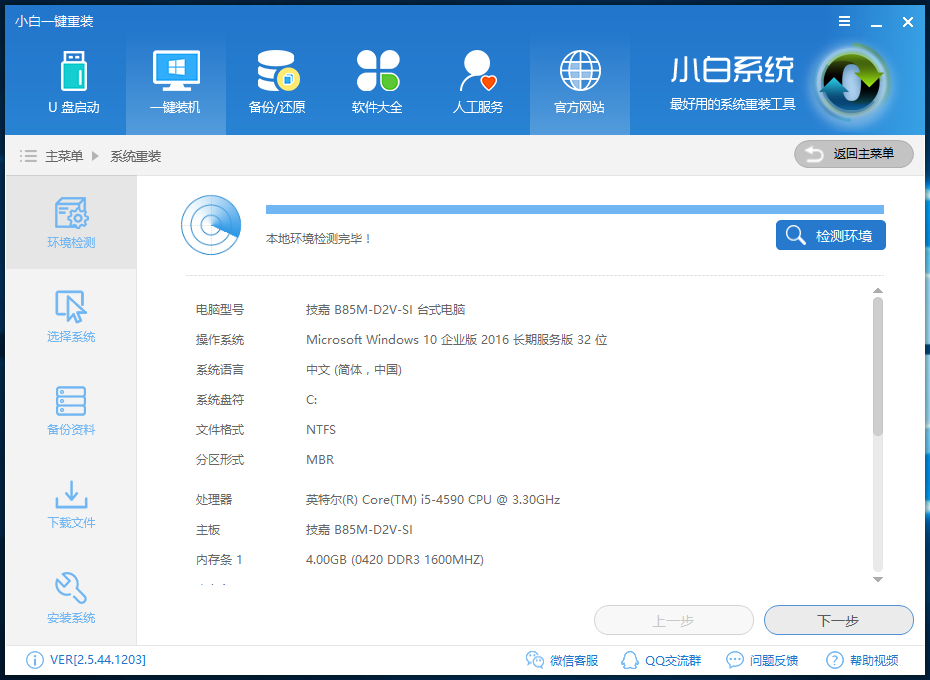
xp升级win10界面2
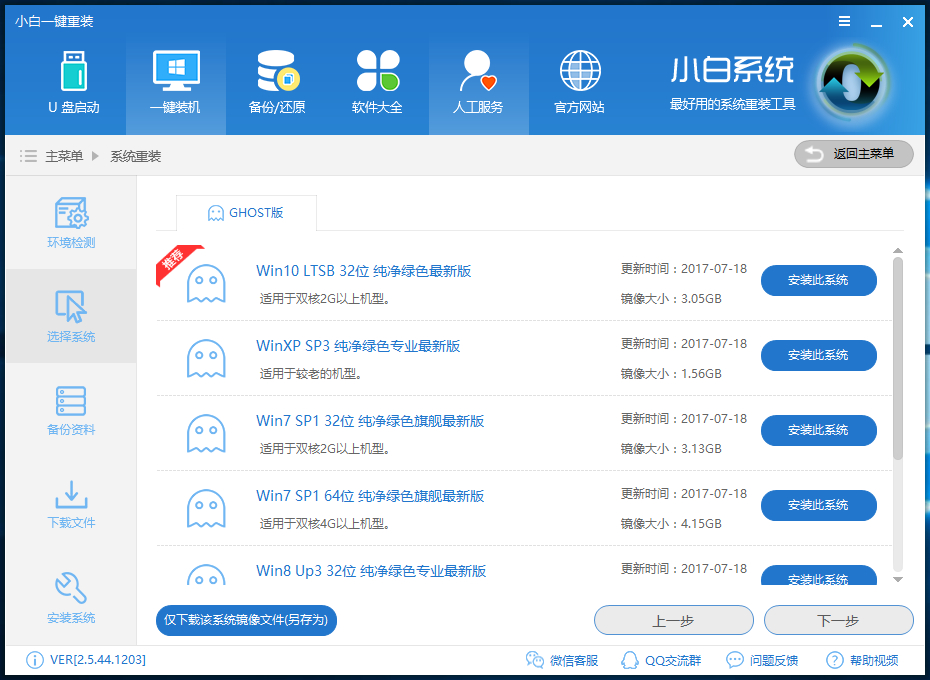
xp升级win10界面3
3、在第三步【备份资料】里,我们不仅可以“备份文件”,还可以“备份系统”,大家可以根据自己实际需求进行选择,完成后点击下一步。

xp升级win10界面4
4、第四步我们将会下载系统并对资料进行备份。
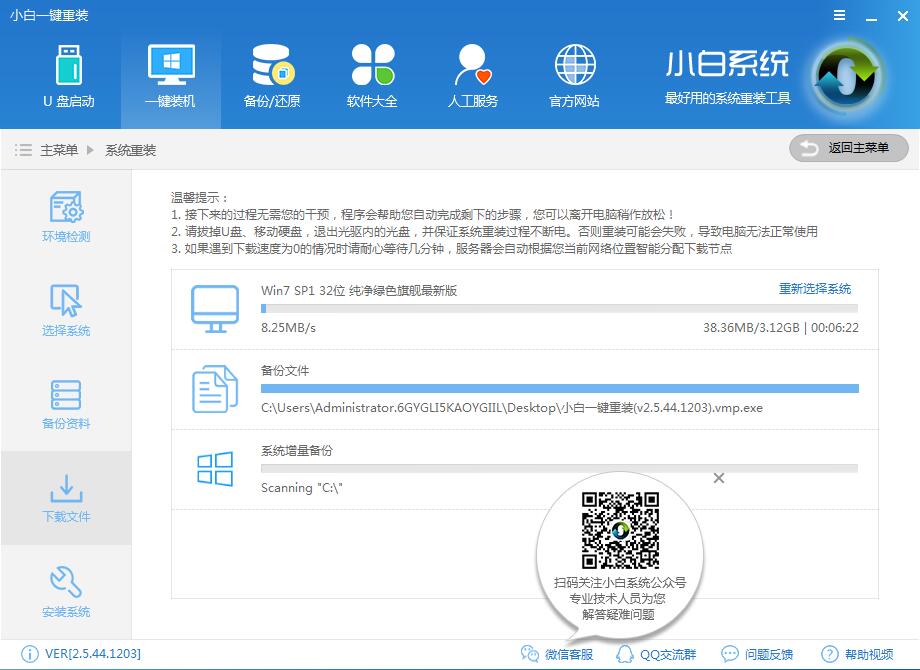
xp升级win10界面5
5、系统下载完成后,小白将会校验系统文件MD5值,完成后会自动重启进行系统重装。
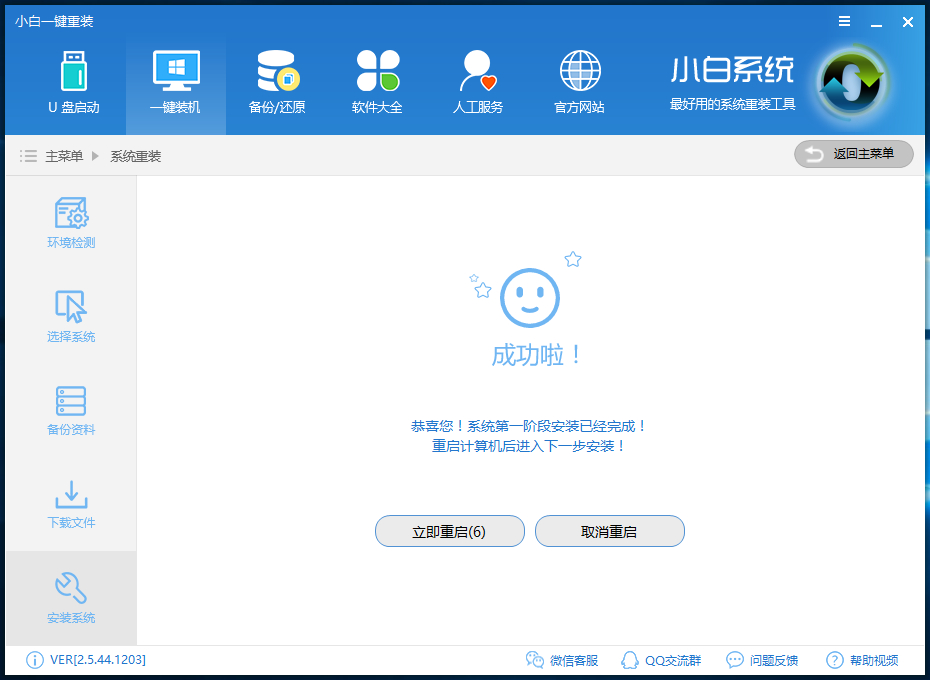
xp升级win10界面6
6、重启完成后点击选择“windows PE 64位”进入安装

xp升级win10界面7
7、下图为安装进度条,读完后部署安装。
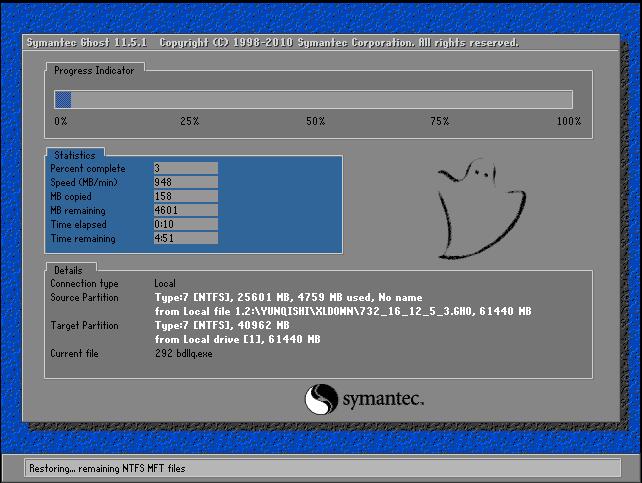
xp升级win10界面8

xp升级win10界面9
8、xp升级win10完成,进入win10桌面。
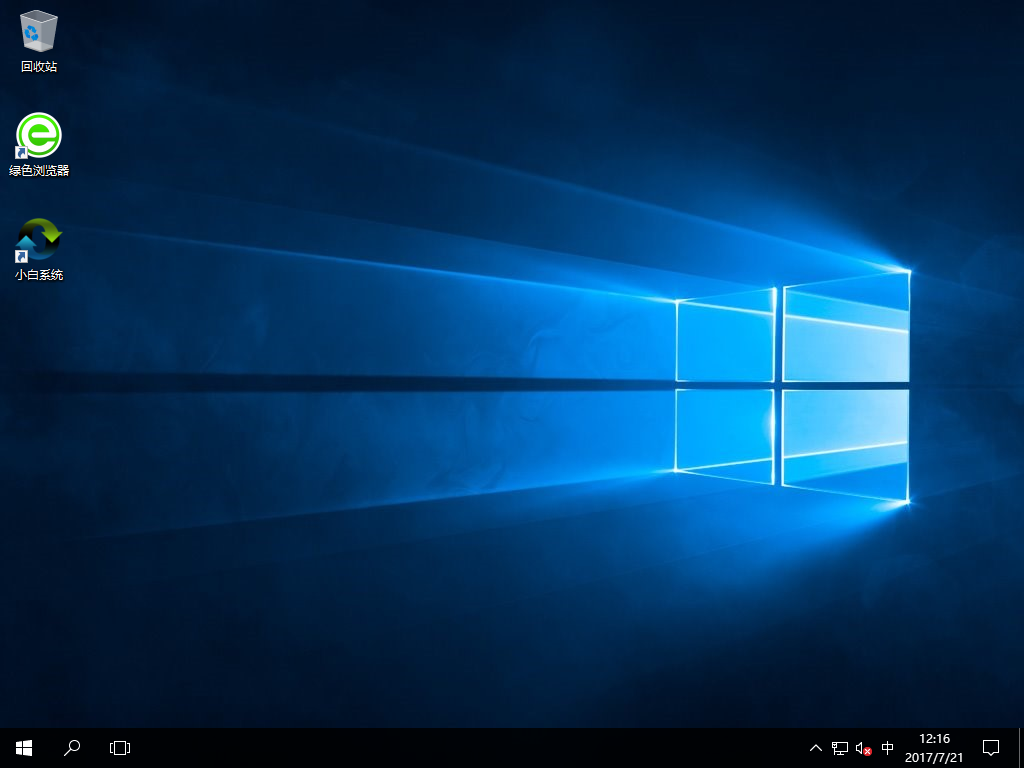
xp升级win10界面10
以上便是xp升级win10的方法,直接通过一键重装到win10系统即可,也可以U盘等其他方式重装,大家有兴趣可以在本站查阅相关教程。
猜您喜欢
- 激光打印机打出来是白纸,小编告诉你激..2018-07-13
- 图表系统组建失败,小编告诉你玩DNF时..2018-08-27
- 百度360腾讯争相竞购搜狗,搜索引擎行业..2013-05-09
- win10正式版收费 这个是真的吗?..2015-04-07
- 新手如何重装系统win7呢2022-12-20
- 教你电脑怎么定时关机2020-07-04
相关推荐
- Windows7 虚拟机安装系统图文教程.. 2013-04-02
- win7专业版激活码分享 2022-08-23
- win7一键装方法 2017-01-24
- 系统之家ghost win7 x86旗舰版硬盘安.. 2016-09-17
- win864位系统之家珍藏装机版最新下载.. 2016-12-26
- win10安装失败原因及解决方法.. 2016-08-06





 系统之家一键重装
系统之家一键重装
 小白重装win10
小白重装win10
 小白系统win8 32位纯净专业版系统下载 v1812
小白系统win8 32位纯净专业版系统下载 v1812 万能无线网卡驱动(无线网卡免费下载)
万能无线网卡驱动(无线网卡免费下载) 系统天地 ghost win10 64位顺畅安全版 v2023.04
系统天地 ghost win10 64位顺畅安全版 v2023.04 蚂蚁安全浏览器(MyIE9) v9.0.0.406官方正式版
蚂蚁安全浏览器(MyIE9) v9.0.0.406官方正式版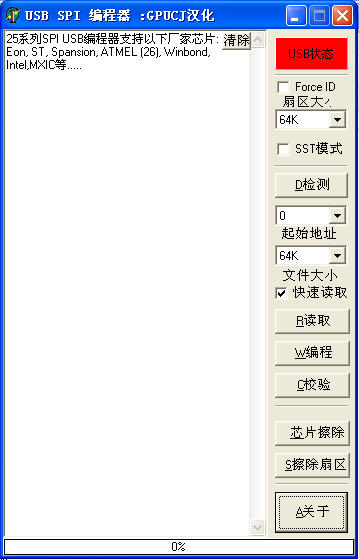 usb spi 编程器 v1.1.2.5 中文绿色版 (spi编程工具)
usb spi 编程器 v1.1.2.5 中文绿色版 (spi编程工具) 小白系统Ghost win7 sp1 x64 纯净装机版 v1906
小白系统Ghost win7 sp1 x64 纯净装机版 v1906 萝卜家园 Gho
萝卜家园 Gho 雨林木风Ghos
雨林木风Ghos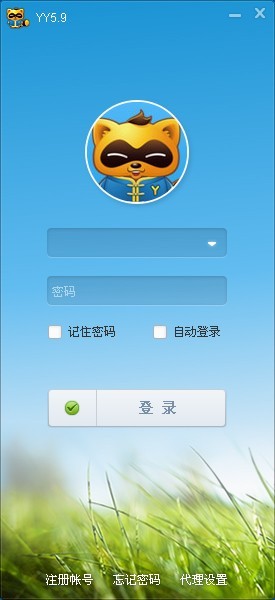 YY语音 5.9.0
YY语音 5.9.0 电脑公司win7
电脑公司win7 飞火浏览器 v
飞火浏览器 v 电脑公司ghos
电脑公司ghos QQ2013beta2(
QQ2013beta2( 新萝卜家园Wi
新萝卜家园Wi 深度技术 gho
深度技术 gho 系统之家Ghos
系统之家Ghos 雨林木风win1
雨林木风win1 游隼浏览器 v
游隼浏览器 v 粤公网安备 44130202001061号
粤公网安备 44130202001061号