-
win10正式版收费 这个是真的吗?
- 2015-04-07 09:58:37 来源:windows10系统之家 作者:爱win10
不少用户朋友提问到win7重装系统如何操作,可现如如今市场上一键重装的工具是层出不穷,越来越多,选一款好的一键重装系统工具很重要,一旦电脑重装系统失败,电脑将无法进入系统,小编就以土豆重装系统工具来装win7为例做出了一份一键重装win7系统教程。
一、准备工具:
1、下载好一键重装工具
2、准备好win7系统文件
3、将下载的土豆重装系统工具和系统文件放在D盘的GHO文件中,如下图

一键重装win7系统教程(图1)
4、因下载的系统文件是ISO格式,所以将ISO文件用WINRAR解压到当前文件夹中。

一键重装win7系统教程(图2)
5、解压后里有个win7.gho格式的文件,这个就是重装系统要用手系统镜像文件

一键重装win7系统教程(图3)
6、打开土豆一键重装.exe,并点击打开,下图所示:

一键重装win7系统教程(图4)
7、点击打开后,会出现窗口,在窗口中选择刚才解压的GHO文件

一键重装win7系统教程(图5)
8、再次点击打开,回到土豆一键重装.exe界面,并设置成如下图所示:

一键重装win7系统教程(图6)
9、再两次确认后,电脑会自动重启动,重启后就会自动进入安装状态,可以再也不用管,直到装好为止。

一键重装win7系统教程(图7)
10、重启后,进入自动安装过程,进入后请不要操作计算机,自动安装如下图:

一键重装win7系统教程(图8)
4、还原完成后,会再次自动重启。重启后进入自动安装,直到装完也不管手动操作。

一键重装win7系统教程(图9)
以上就是一键重装win7系统视频教程,想要自己动手重装系统的同志,不妨尝试跟着以上教程安装看看,希望以上的一键重装win7系统可以给大家带来更多的帮助。
猜您喜欢
- 教你解决电脑忘记开机密码怎么办..2020-11-13
- 萝卜家园win7 64位正式优化版介绍..2017-07-31
- win10本地账户没有访问权限怎么办?小编..2016-09-18
- win8怎么查看电脑配置2014-12-14
- Win10升级助手怎么卸载2015-05-31
- 联想win8系统下载安装图文教程..2017-02-07
相关推荐
- windows10系统系统之家介绍 2016-11-09
- mac截图快捷键,小编告诉你mac系统怎么.. 2018-03-21
- 显示器黑屏,小编告诉你电脑主机运行正.. 2018-05-14
- 一键更换图标大小方法 2017-04-17
- win7系统下电脑的菜单显示速度的加快.. 2015-03-28
- 2022年全新win7旗舰版激活码 2022-01-04





 系统之家一键重装
系统之家一键重装
 小白重装win10
小白重装win10
 云帆影视浏览器 v2.6.57.0官方版
云帆影视浏览器 v2.6.57.0官方版 傲游云浏览器 v6.1.3.1001官方版
傲游云浏览器 v6.1.3.1001官方版 深度技术Ghost xp sp3 专业装机版 v1908
深度技术Ghost xp sp3 专业装机版 v1908 AG浏览器 v1.0官方版
AG浏览器 v1.0官方版 小白系统ghost win8 64位专业版下载v201808
小白系统ghost win8 64位专业版下载v201808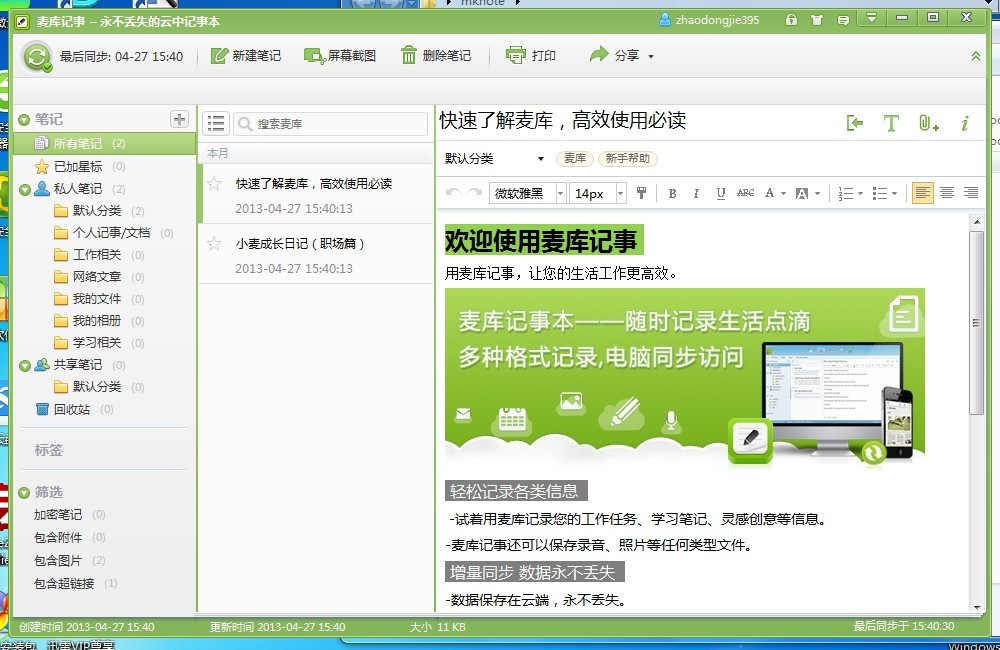 盛大麦库记事V5.1.4.26 官方中文绿色版(一款云记事本工具)
盛大麦库记事V5.1.4.26 官方中文绿色版(一款云记事本工具)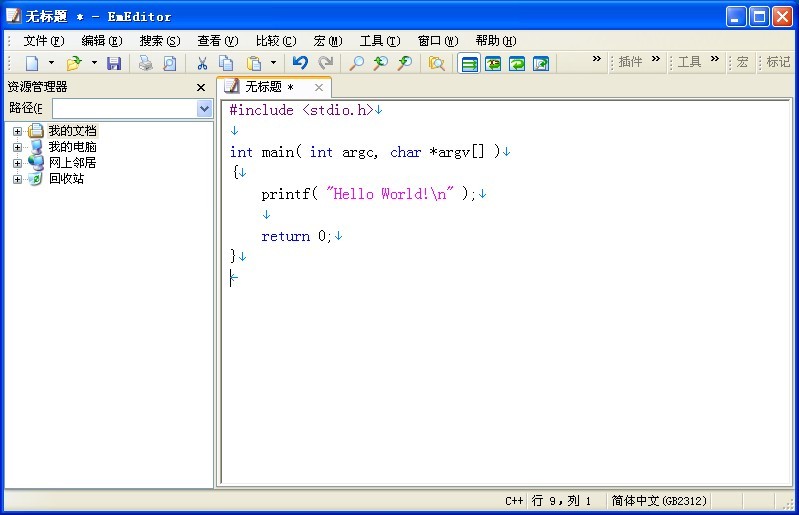 EmEditor Pro
EmEditor Pro opera mobile
opera mobile VG浏览器 v9.
VG浏览器 v9.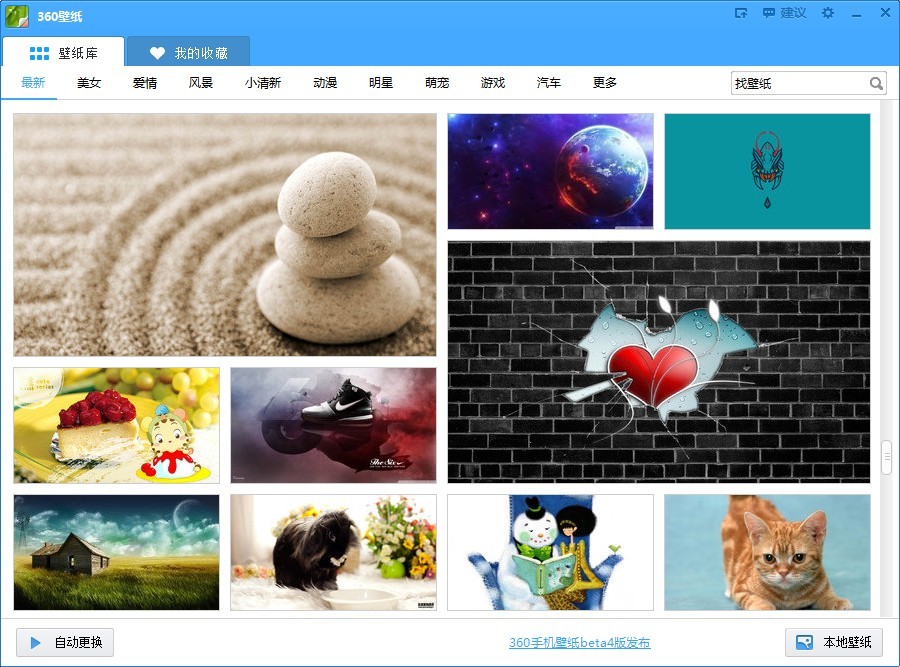 360壁纸 v2.1
360壁纸 v2.1 图片批量转换
图片批量转换 萝卜家园win1
萝卜家园win1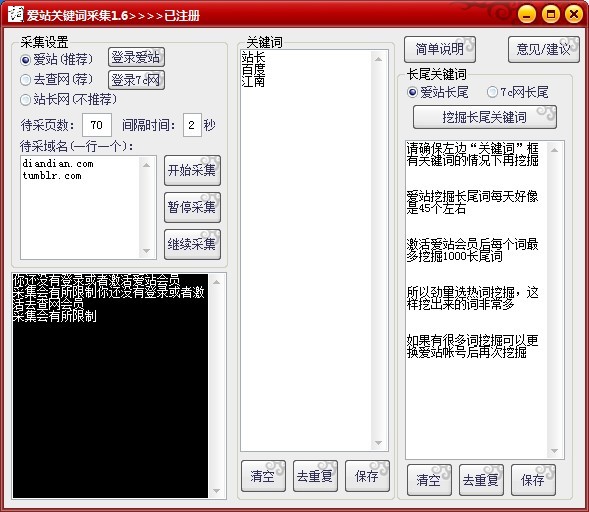 爱站关键词采
爱站关键词采 深度技术win1
深度技术win1 萝卜家园ghos
萝卜家园ghos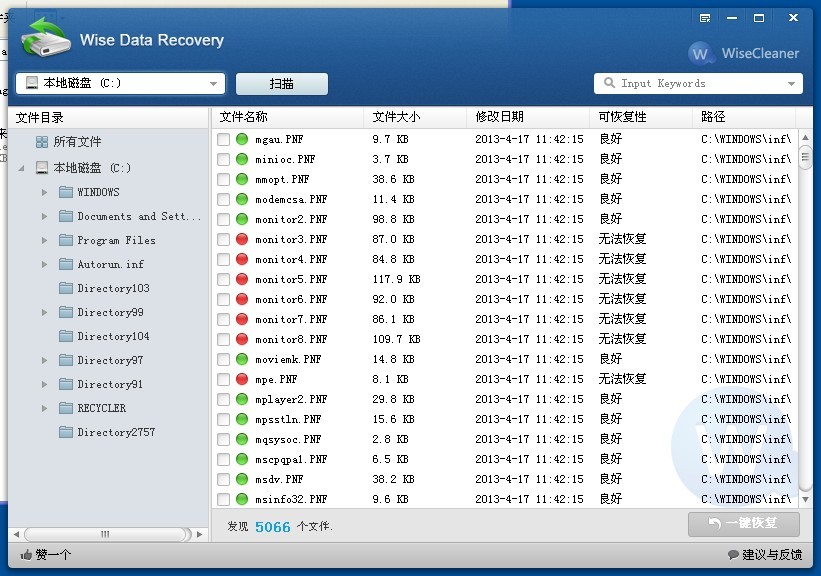 Wise Data Re
Wise Data Re 萝卜家园win1
萝卜家园win1 360浏览器4.0
360浏览器4.0 粤公网安备 44130202001061号
粤公网安备 44130202001061号