-
xp系统如何备份系统呢,小编告诉你如何备份
- 2017-11-09 16:14:18 来源:windows10系统之家 作者:爱win10
虽然微软已经停止对xp系统的维护,但是很多用户对它的热情度依然不减。而winxp系统自带的备份工具可以帮助我们更方便地对电脑数据进行备份和恢复。下面,小编就给大家介绍利用xp自带备份工具备份所有文件的具体方法。
xp系统的使用,还是大有人在,作为系统就是会出现各种故障,当我们在遇到无法解决该问题时,首先想到的是重装系统,这样就意味着要很浪费时间,其实有一个更简便方法可以解决,那就是使用系统还原,但是它有一个这样的前提,需要被,那么怎么备份系统,那么怎么备份xp系统,来看看小编的教程便知。
xp系统如何备份系统
重新启动放入系统盘,从光盘启动进入光盘菜单,选择“1”,进入GHOST界面
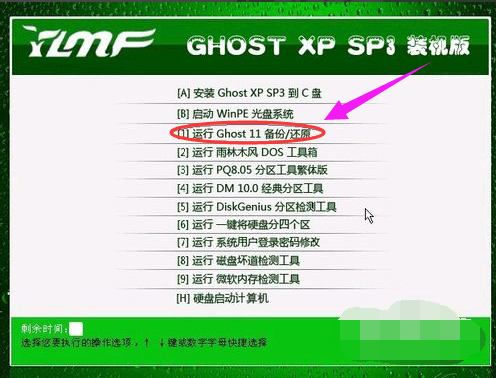
xp备份系统软件图解1
进入GHOST 的操作界面,点OK,进入软件操作

xp系统软件图解2
选择菜单到 Local(本机)--Partition(分区)--ToImage(备份系统)
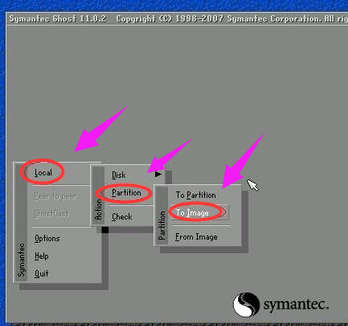
xp系统系统软件图解3
挑选硬盘此处显现的是第一个硬盘的信息,若是有二个硬盘的话回车后会呈现二个硬盘的信息选项一般咱们只一个硬盘,直接点OK就好了
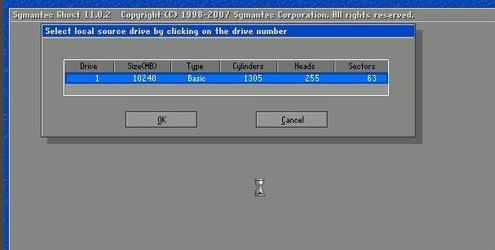
xp系统软件图解4
在这里选择要备份的分区,我们要备份C盘,也就是系统盘,选择1,再点OK就行了
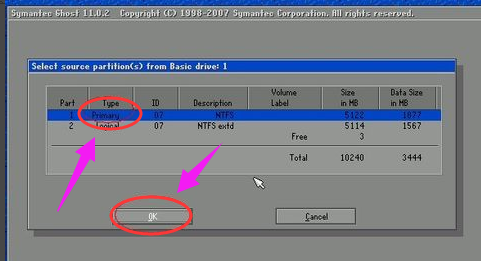
xp备份系统软件图解5
确认后将呈现如下
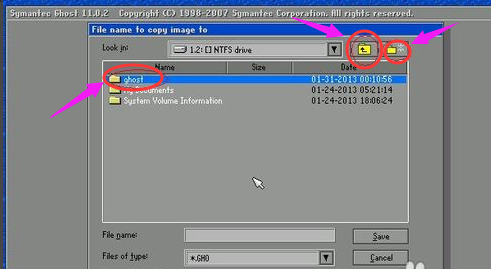
备份系统系统软件图解6
在这里选择要存放备份文件的位置和文件名称,填好文件名后,点击“Save”保存
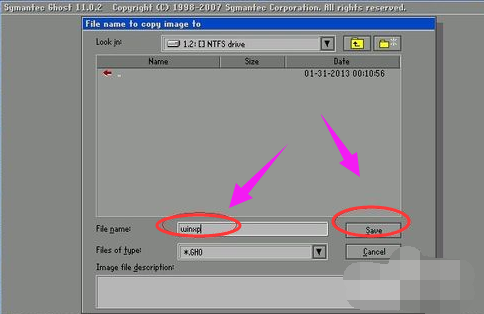
xp系统系统软件图解7
确认后到下面的步骤,此处是提示您挑选压缩形式,共有三个挑选:
No表明不紧缩,Fast表明适当紧缩,High高紧缩
适中原则一般选择Fast,这样备份后的文件相对小些时间上也快些。
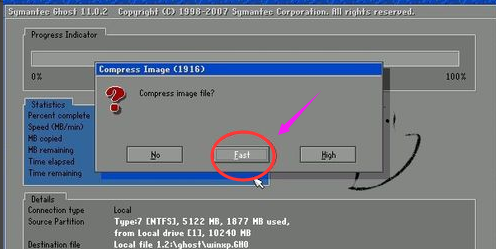
xp系统软件图解8
此处是提示您挑选能否开始备份,选择“Yes”开始备份
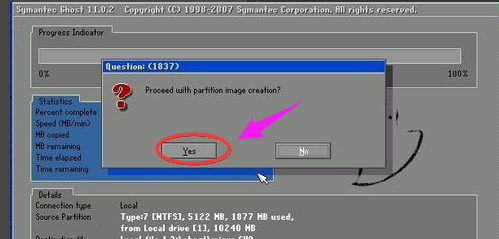
xp系统软件图解9
系统正在备份中如下图片,此时不用任何其它操作,等待进度条走到100%
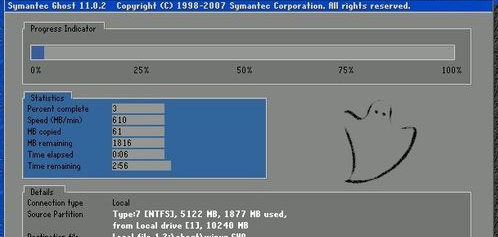
xp备份系统软件图解10
此处是提示GHOST根据您的指示现已备份结束,点击“Continue”回到GHOST软件初始界面

xp备份系统软件图解11
点击“Quite”,退出备份软件
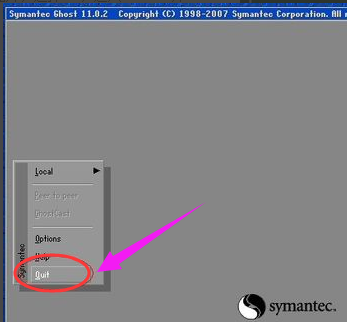
xp系统软件图解12
点“Yes”,自动重启系统
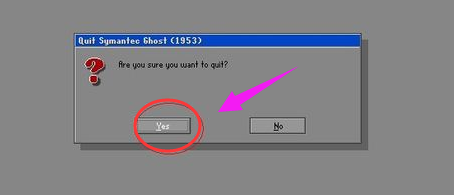
备份系统系统软件图解13
到此已经成功备份好系统了,进入WINDOWS系统后,可以到刚才保存的文件夹看下,
通过上述步骤的简单操作,我们就能在xp系统中备份所有文件了。担心系统中文件会丢失的用户,赶紧自己动手尝试一下吧!
猜您喜欢
- 笔记本怎么连接无线路由器,小编告诉你..2018-03-16
- 深度技术win7旗舰版安装教程..2017-04-15
- windows7下U盘也能用于蹭网你可知..2015-03-28
- 深度win764位安装图文详解2016-10-02
- 如何一键格式化c盘2017-03-24
- windows7激活密钥旗舰版64位激活码..2022-05-23
相关推荐
- windows 8.1纯净版64位下载 2017-01-16
- win7激活工具怎么用 2022-05-05
- 小编告诉你笔记本怎么重装系统.. 2017-04-10
- 酷我音乐宣布获得《中国好声音》两年.. 2013-07-13
- 为什么win8局域网访问需要密码?.. 2015-12-25
- 系统之家下载的W7系统如何安装.. 2017-06-03





 系统之家一键重装
系统之家一键重装
 小白重装win10
小白重装win10
 Smart Install Maker v5.04 简体中文破解版(初级的安装包制作)
Smart Install Maker v5.04 简体中文破解版(初级的安装包制作) uuRadio网络收音机 V1.7 绿色版
uuRadio网络收音机 V1.7 绿色版 小白系统ghost win8 32位专业版下载v201806
小白系统ghost win8 32位专业版下载v201806 老毛桃ghost XP3免激活精简极速版v2023.04
老毛桃ghost XP3免激活精简极速版v2023.04 雨林木风64位win10专业版系统镜像下载v20.03
雨林木风64位win10专业版系统镜像下载v20.03 系统之家ghos
系统之家ghos 雨林木风Win1
雨林木风Win1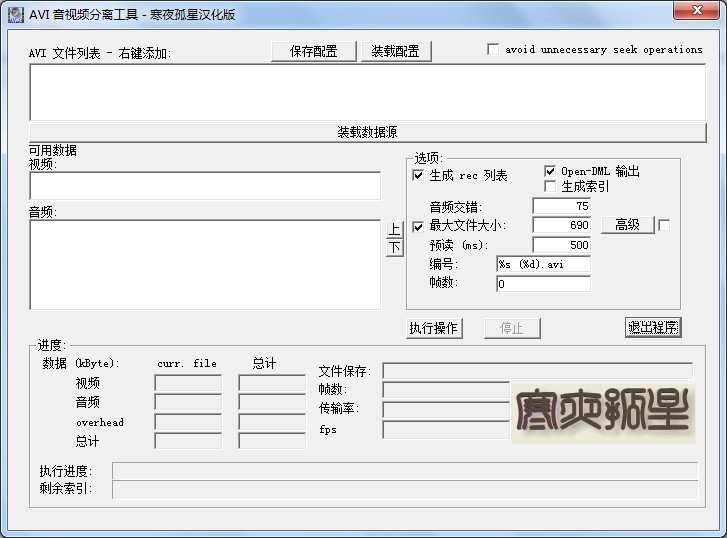 AVI音视频分
AVI音视频分 新萝卜家园Wi
新萝卜家园Wi 深度技术win7
深度技术win7 hao123抢票浏
hao123抢票浏 萝卜家园win8
萝卜家园win8 萝卜家园_Gho
萝卜家园_Gho 搜狗浏览器绿
搜狗浏览器绿 淘宝客推广大
淘宝客推广大 暴风影音5 5.
暴风影音5 5.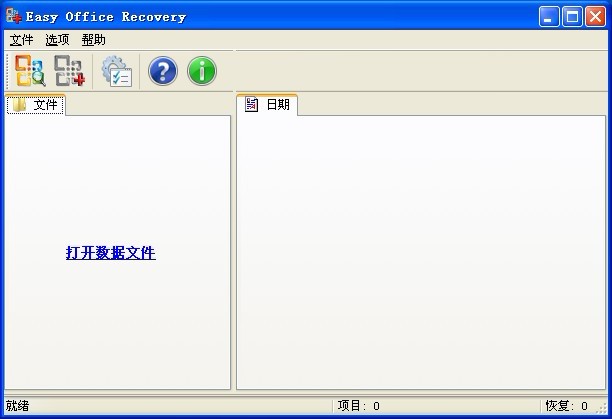 Easy Office
Easy Office  粤公网安备 44130202001061号
粤公网安备 44130202001061号