-
硬盘安装xp系统,小编告诉你硬盘怎么安装xp系统
- 2018-01-27 09:57:43 来源:windows10系统之家 作者:爱win10
没有U盘或光盘怎么安装XP系统?最简单、最方便的就是用硬盘安装系统了。但是得保证在电脑能正常使用的前提下,进行本地硬盘安装XP系统,只是知道的用户并不多,会觉得很难,下面,小编就来跟大家介绍硬盘安装xp系统的方法了。
由于个人操作喜好或者电脑配置较低等原因,有些用户会选择xp系统,安装xp系统最简单的方法是从本地硬盘安装,不过有些电脑用户不知道在怎么从硬盘安装原版xp系统,觉得会很复杂,为此,小编就给大伙带来了硬盘安装xp系统的操作了。
硬盘怎么安装xp系统
安装准备:
1、备份C盘和桌面上重要的文件,以及硬件驱动程序
2、下载xp系统镜像
3、xp密钥(激活码):MRX3F-47B9T-2487J-KWKMF-RPWBY
下载xp镜像到C盘外的分区,比如D盘,使用WinRAR解压或虚拟光驱直接打开,双击“setup.exe”
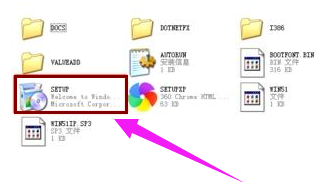
安装系统系统软件图解1
打开安装程序,点击“安装Microsoft Windows XP(1)”
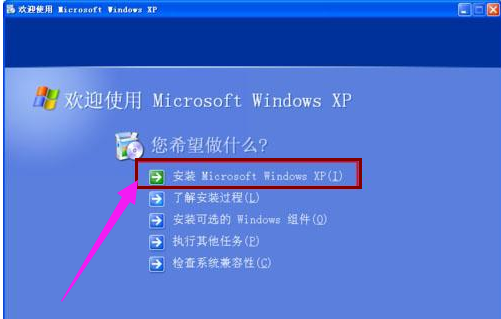
硬盘系统软件图解2
安装类型选择“全新安装”,下一步
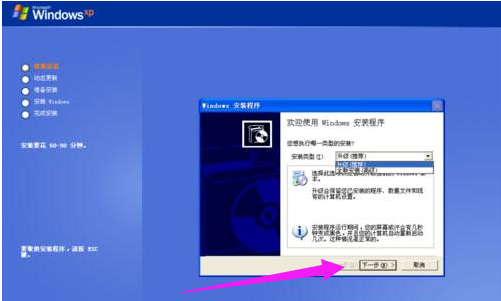
硬盘安装系统软件图解3
提示输入密钥,或者直接点击下一步
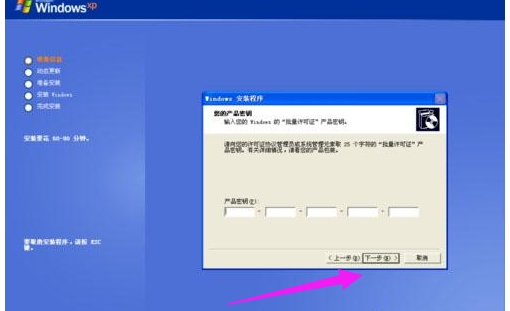
xp系统软件图解4
开始进行系统文件的复制
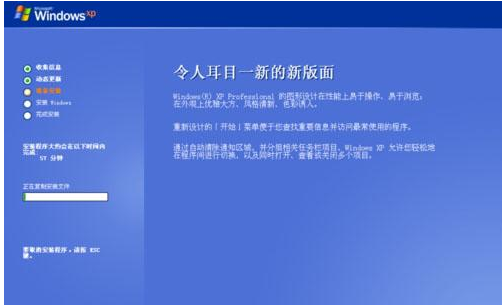
硬盘系统软件图解5
完成复制后会重新启动计算机
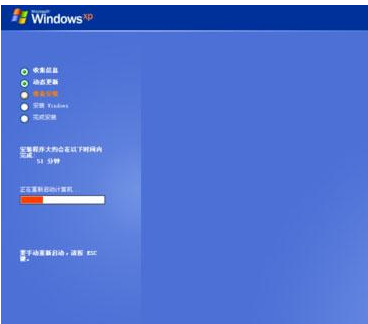
硬盘系统软件图解6
安装程序开始格式化C盘
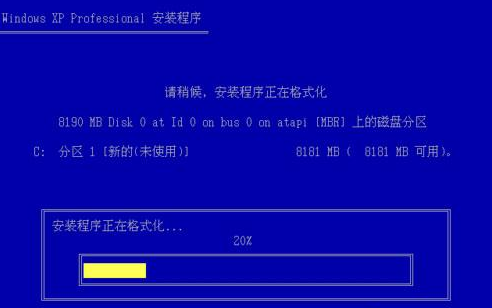
安装系统系统软件图解7
安装程序执行系统文件的复制,需要几分钟左右

硬盘系统软件图解8
接着初始化Windows XP配置

硬盘系统软件图解9
初始化配置完成后,重新启动

硬盘安装系统软件图解10
开始进行xp系统的安装,安装过程需要半小时左右
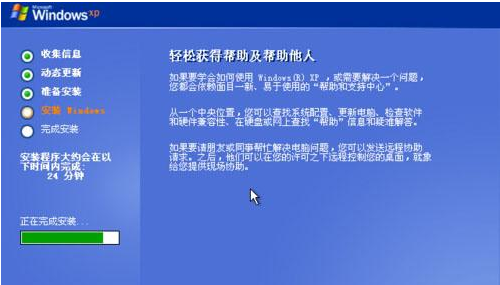
xp系统软件图解11
当看到“欢迎使用”时,就表示安装完成了,接下去就是手动设置用户名等信息。
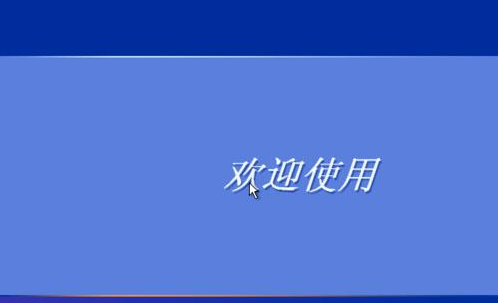
安装系统系统软件图解12
以上就是硬盘安装xp系统的方法了。
猜您喜欢
- Win7无法在打开方式里选择自定义程序..2015-05-09
- 系统之家win8.1旗舰版纯净版最新下载..2016-12-05
- BIOS常见品牌的进入方法介绍..2016-09-30
- 小编告诉你电脑系统如何重装..2017-03-06
- win10 ghost深度技术64位装机版下载..2016-12-02
- office2013和win7系统一键激活密钥最..2017-06-02
相关推荐
- win10快捷键全屏截图保存到桌面方法分.. 2015-04-07
- 分享新手进行电脑维修的方法.. 2020-11-19
- 现阶段一键装机那个最好用.. 2017-02-08
- 驱动总裁万能网卡版怎么用.. 2021-01-13
- 雨林木风windows7旗舰版32位最新下载.. 2017-04-26
- win10待机不断网怎么设置 2015-04-24





 系统之家一键重装
系统之家一键重装
 小白重装win10
小白重装win10
 系统之家Ghost Win8 32位专业版下载v201707
系统之家Ghost Win8 32位专业版下载v201707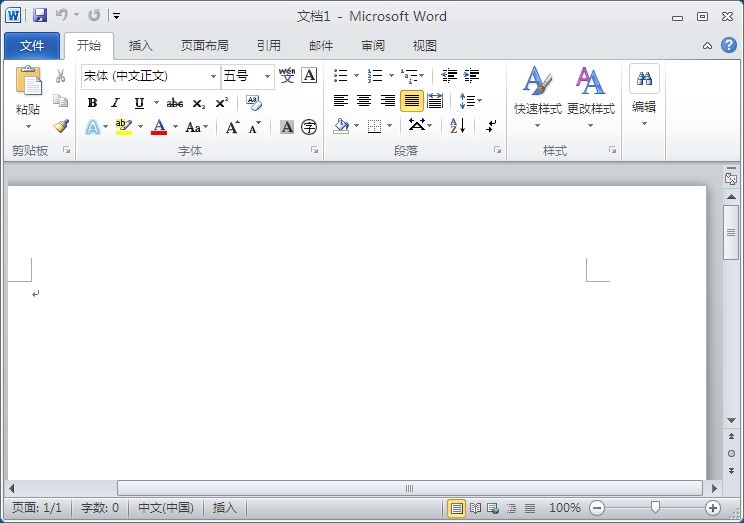 Microsoft Office 2010 vol 简体中文版 (微软办公软件)
Microsoft Office 2010 vol 简体中文版 (微软办公软件) 小白系统ghost win10 x86专业版201610
小白系统ghost win10 x86专业版201610 小白系统 Ghost Win8 64位纯净版201605
小白系统 Ghost Win8 64位纯净版201605 萝卜家园Ghost Win8 64位专业版下载v201812
萝卜家园Ghost Win8 64位专业版下载v201812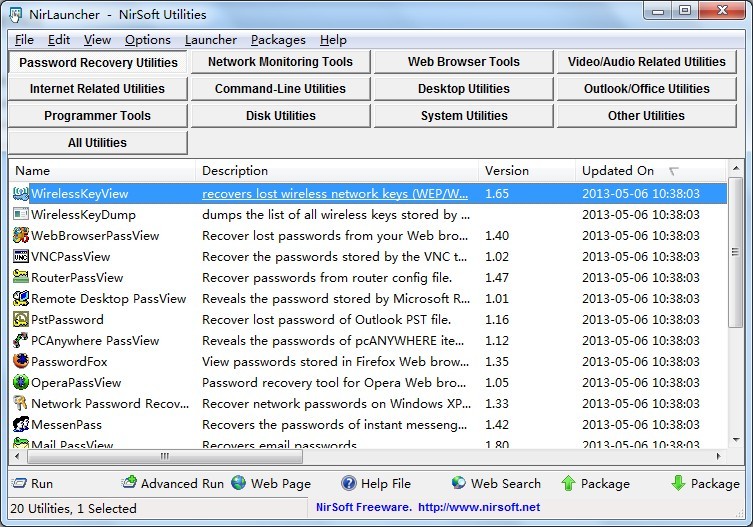 NirLauncher V1.18.06 绿色版 (超过一百款软件安装的小工具)
NirLauncher V1.18.06 绿色版 (超过一百款软件安装的小工具) 萝卜家园 Gho
萝卜家园 Gho 雨林木风ghos
雨林木风ghos 电脑公司ghos
电脑公司ghos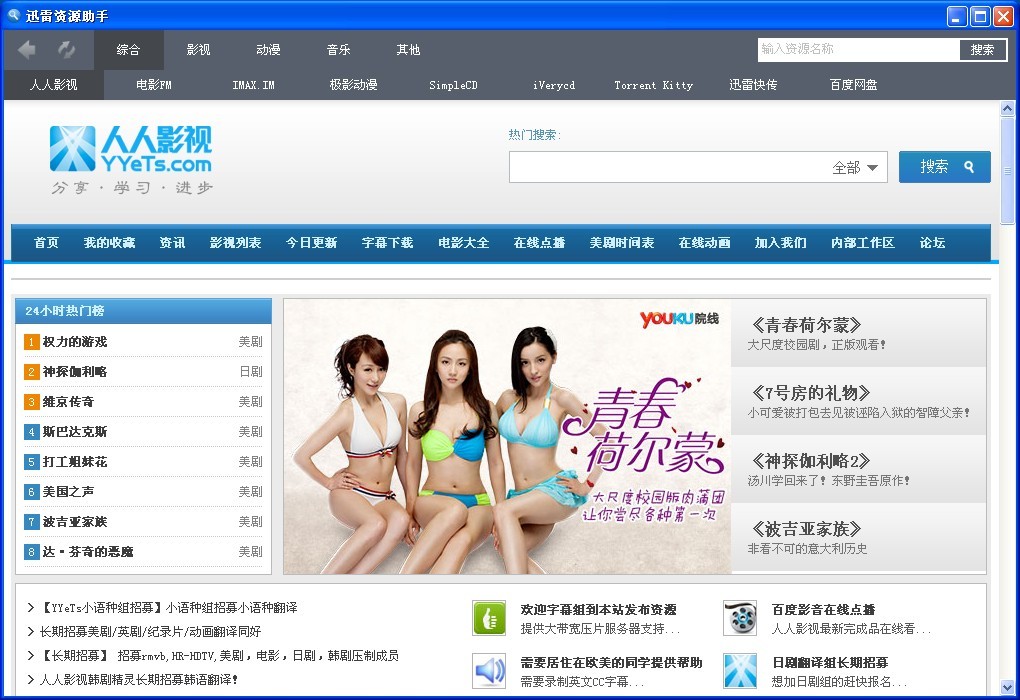 迅雷资源搜集
迅雷资源搜集 系统之家Ghos
系统之家Ghos windows之家G
windows之家G 老毛桃ghost
老毛桃ghost  喜欢问免积分
喜欢问免积分 雨林木风32位
雨林木风32位 魔法猪 ghost
魔法猪 ghost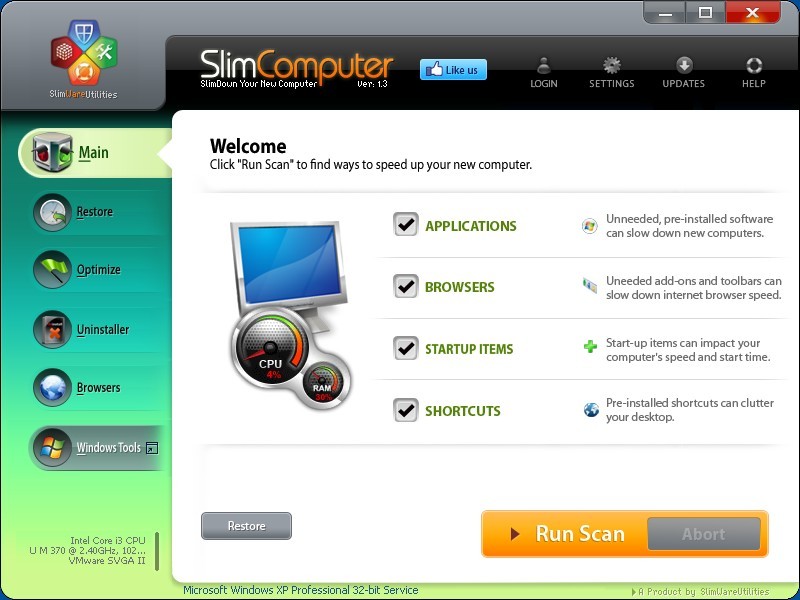 SlimComputer
SlimComputer 粤公网安备 44130202001061号
粤公网安备 44130202001061号