-
如何解决win7待机断网问题,如何解决制作教程
- 2017-11-08 10:59:15 来源:windows10系统之家 作者:爱win10
最近Win7用户反映,电脑待机后就会断网,用户反复试了几次,结果都是只要电脑一待机就会断网,有时在下载东西,总开着电脑,会比较耗电,但是一处于待机状态,网络就自动断开了,想下载东西都不行,怎么办呢?这让用户非常苦恼。下面,针对这一问题,我们就一起往下看看解决Win7待机断网的具体方法。
不论是什么电脑系统,只要我们一会没用它会进入休眠状态,然而进入休眠状态后再恢复的时候会发现断网,这样要是忙的话很麻烦还要自己连接网络,然后要是万一遇见电脑突然关机,那么我们的资料就会丢失无法保存了,所以要怎么让待机不会断网呢,现在小编就跟大家分享一下如何解决win7待机会断网的方法。
如何解决win7待机断网问题
右键“我的电脑” ,点击“管理”
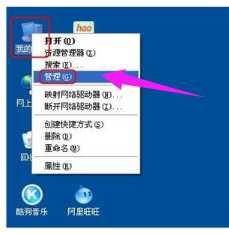
待机系统软件图解1
找到电脑的设备管理器
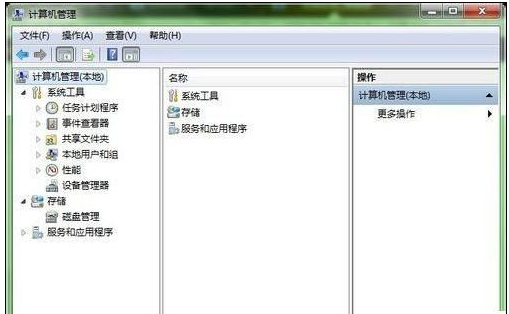
断网系统软件图解2
找到“设备管理”
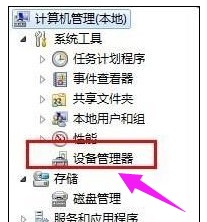
待机系统软件图解3
找到电脑中的网卡位置:找到—— 网络适配器 ,点击

win7系统软件图解4
右键正在使用的网卡,点击“属性 ”

断网系统软件图解5
最后再网卡的电源属性中去掉允许计算机关闭此设备这个选项:在属性中找到“电源管理 ”

断网系统软件图解6
将“允许计算机关闭此设备以节约电源” 前面的钩去掉 。
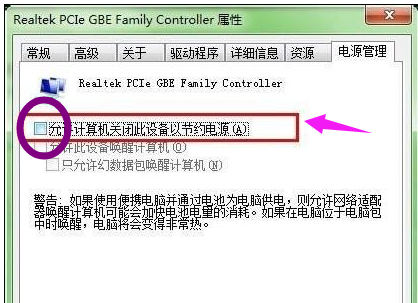
待机断网系统软件图解7
方法二:
打开“ 网络连接 ”,找到对应的“网络连接” ,右键打开“属性”

win7系统软件图解8
在网络连接属性页面中选择“配置 ”
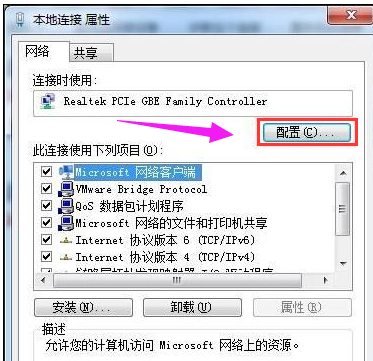
win7系统软件图解9
切换到最后一项“ 电源管理 ”分页,把“ 允许计算机关闭此设备以节约电源 ”前面的钩去掉 ,确定保存就可以了
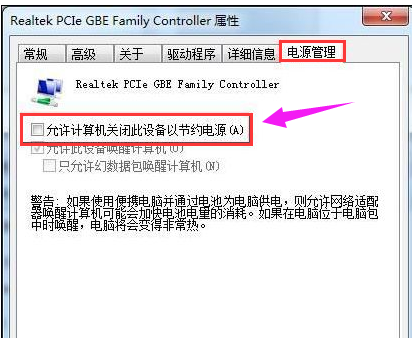
断网系统软件图解10
以上就是解决win7待机断网问题的两种解决方法图文教程,方法很简单,根据上述教程设置就可以了,电脑即使进入待机状况也不会断网了。
猜您喜欢
- 为什么开机后宽带连接慢?..2015-12-28
- 安装雨林木风windows7系统旗舰版方法..2017-05-06
- 技术编辑教您win7一键还原系统怎么操..2019-01-03
- Win10笔记本设置WiFi热点方法分享..2015-04-07
- cad批量打印,小编告诉你cad怎么批量打..2018-07-12
- 大神告诉你WIN7桌面浏览器如何删除..2016-08-30
相关推荐
- nvidia geforce,小编告诉你nvidia gef.. 2018-02-28
- 电脑公司ghost xp 2016.05系统下载.. 2016-09-04
- win7企业版激活工具,小编告诉你激活工.. 2018-04-08
- 小黑马winxp笔记本纯净版最新下载.. 2016-12-13
- 老司机教你电脑关机后蓝屏.. 2019-03-27
- 电脑一键重装系统提示有病毒怎么办.. 2017-04-21





 系统之家一键重装
系统之家一键重装
 小白重装win10
小白重装win10
 笔记本专用 Ghost Winxp SP3 国语装机版 v2023.05
笔记本专用 Ghost Winxp SP3 国语装机版 v2023.05 雨林木风Ghost win8 64位专业版下载v201709
雨林木风Ghost win8 64位专业版下载v201709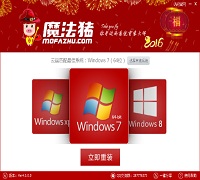 系统重装软件|魔法猪系统重装大师4.5.0.0贺岁版
系统重装软件|魔法猪系统重装大师4.5.0.0贺岁版 深度技术Win10 专业版系统下载64位 v1909
深度技术Win10 专业版系统下载64位 v1909 热点浏览器 v1.0.4官方版
热点浏览器 v1.0.4官方版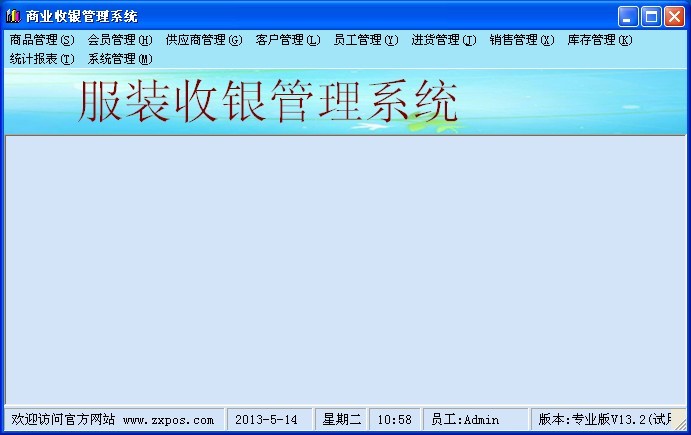 服装销售管理收银系统V13.2 绿色免费版 (服装销售收银管理工具)
服装销售管理收银系统V13.2 绿色免费版 (服装销售收银管理工具) 登辉高速浏览
登辉高速浏览 电脑公司Ghos
电脑公司Ghos 深度技术ghos
深度技术ghos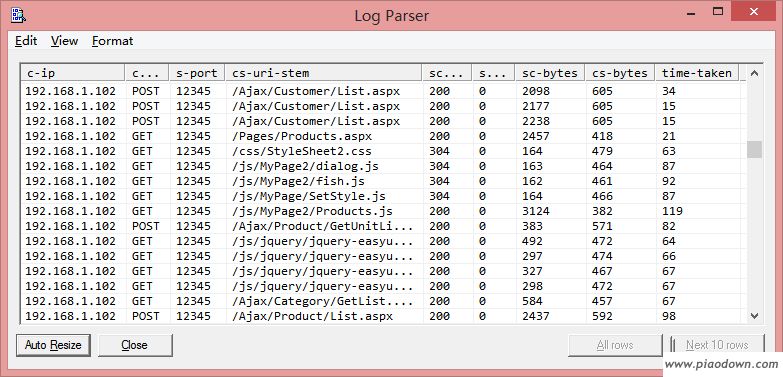 Log Parser V
Log Parser V 深度技术 Gho
深度技术 Gho 小白系统ghos
小白系统ghos 系统之家Ghos
系统之家Ghos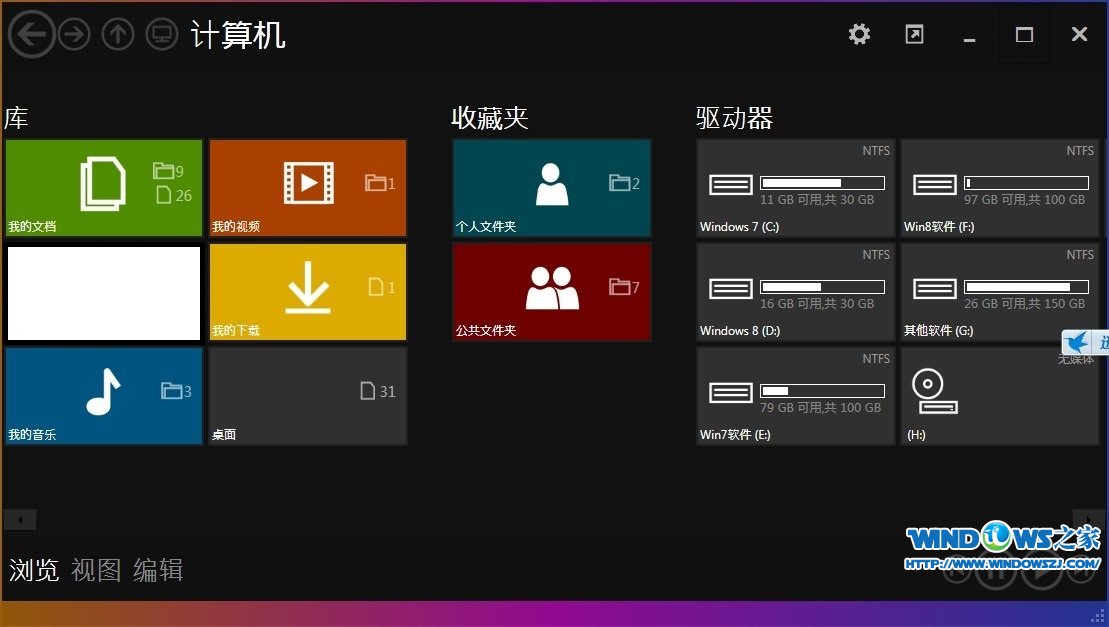 Immersive Ex
Immersive Ex 系统之家Win1
系统之家Win1 图片处理软件
图片处理软件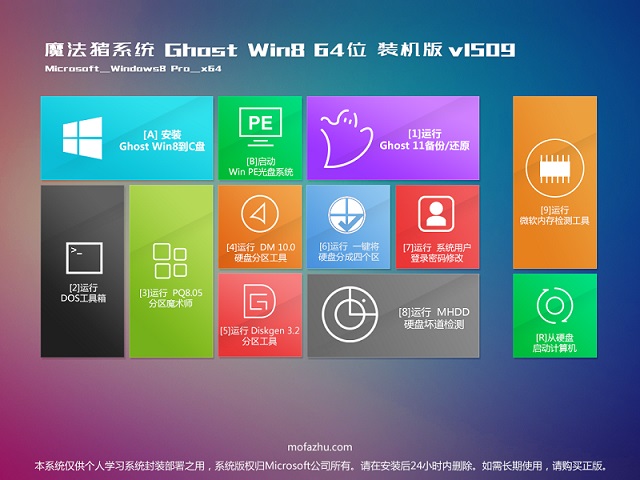 魔法猪 ghost
魔法猪 ghost 粤公网安备 44130202001061号
粤公网安备 44130202001061号