-
u盘安装win8_小编告诉你最新U盘装win8系统方法
- 2017-11-11 10:49:18 来源:windows10系统之家 作者:爱win10
U盘装系统是现在装系统非常受欢迎的方法,在电脑系统崩溃时可以用U盘启动盘进行系统的维护及安装,U盘安装win8系统的方法很多用户不会操作,小编将在这里给大家介绍U盘安装win8系统的具体操作步骤。
有些使用win8系统的用户电脑系统出了一些问题不能进入到系统,这就需要重新安装win8或win8.1系统了,现在重装常用的是用U盘装win8系统,本文为大家介绍的就是U盘装win8系统的方法。
用U盘安装win8系统需要先制作好U盘启动盘,准备一个U盘大于4G的(推荐8G),下载U盘启动盘制作工具,推荐用装机吧U盘启动盘制作工具(官网:http://www.kkzj.com/ )
1.打开下载好的装机吧U盘启动盘制作工具,先关闭所有的杀毒软件避免因拦截造成制作失败。
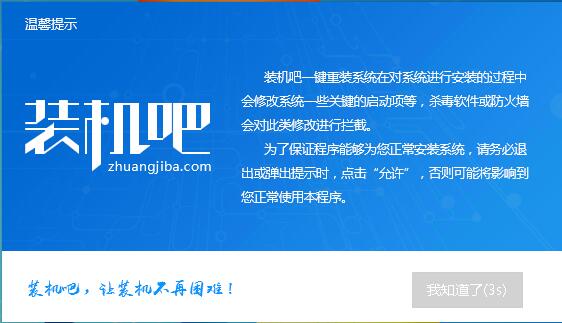
U盘装win8系统软件图解1
2.把U盘插到电脑USB接口,运行装机吧一键重装系统软件,切换到U盘启动——点击U盘模式。工具还有很多的其他功能,有兴趣可以折腾一下。
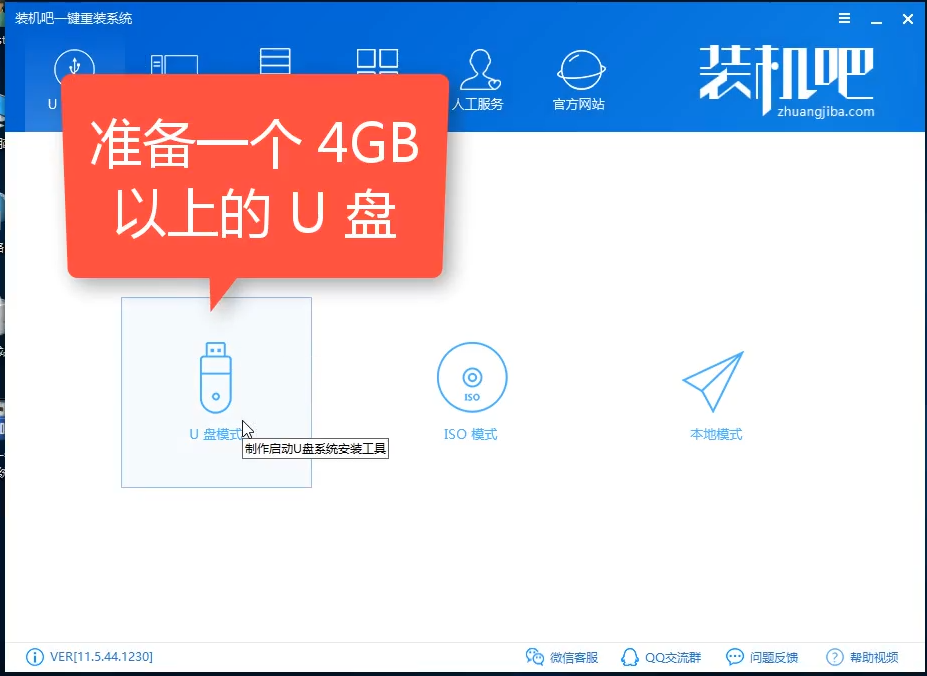
安装win8系统软件图解2
3.勾选你的U盘点击一键制作启动U盘,选择UEFI/BIOS双启动
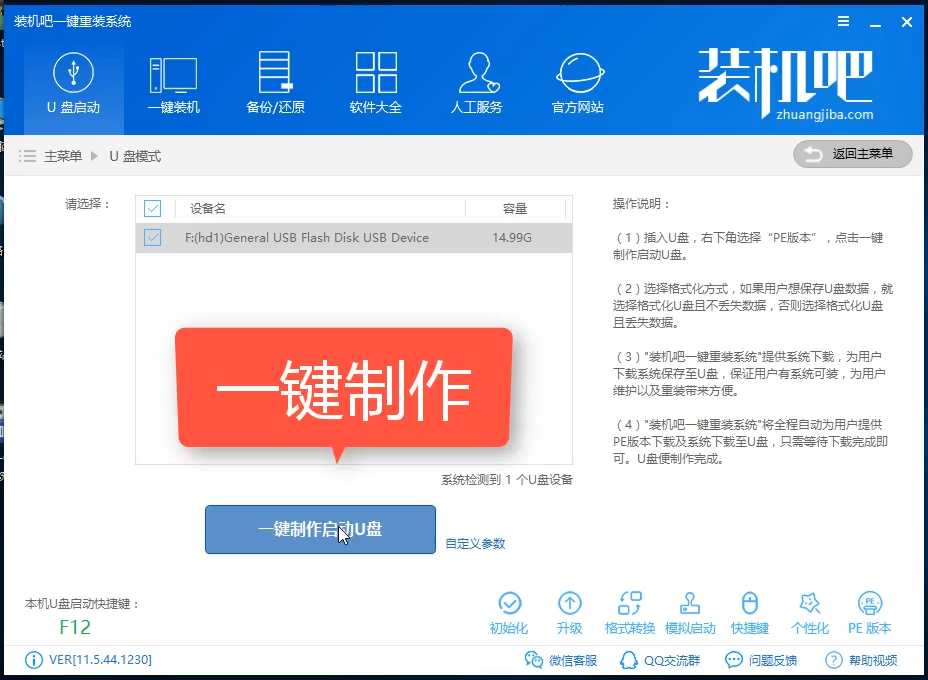
U盘装win8系统软件图解3
4.PE选择高级版,版本的说明大家可以点击查看说明。

U盘安装win8系统软件图解4
5.大家看情况选择格式化丢失数据还是不丢失。
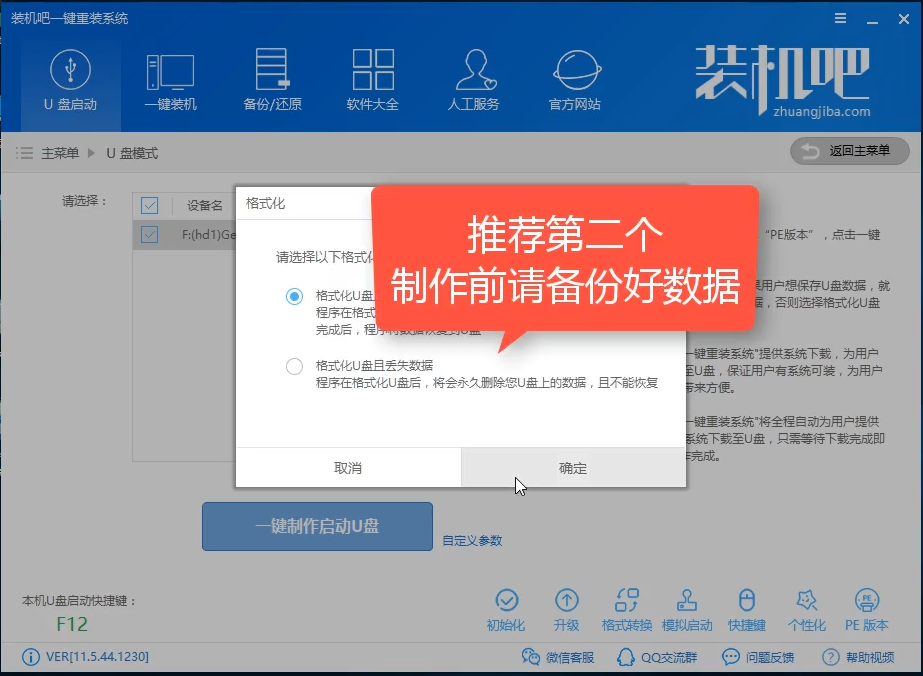
U盘装win8系统软件图解5
6.这个点击下载需要安装的系统镜像文件,点击勾选Win8系统后点击下载系统且制作U盘。
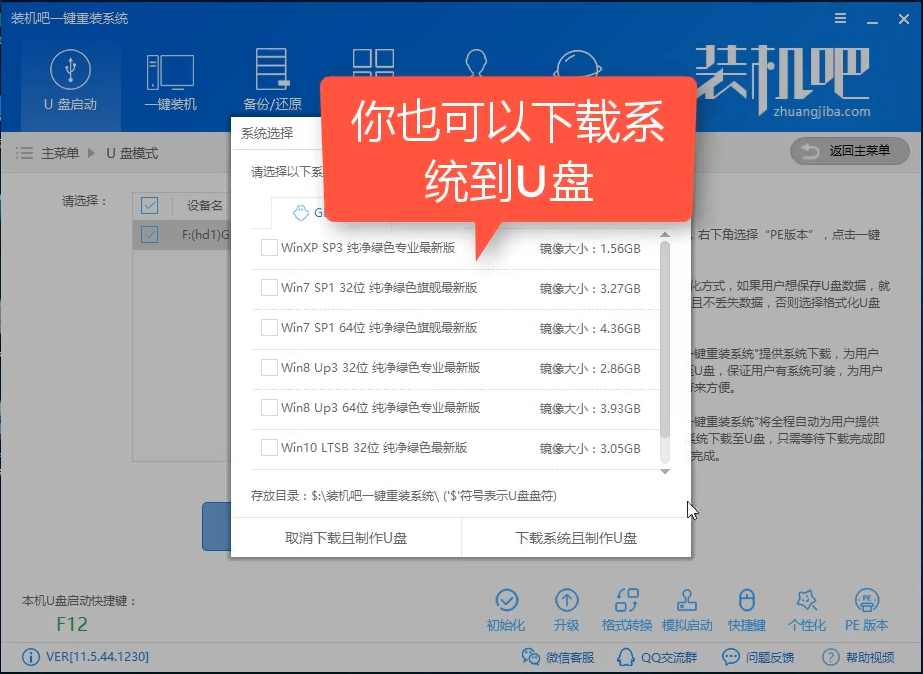
U盘装win8系统软件图解6
7.开始下载PE镜像及选择的Win8系统安装镜像文件,耐心等待即可。
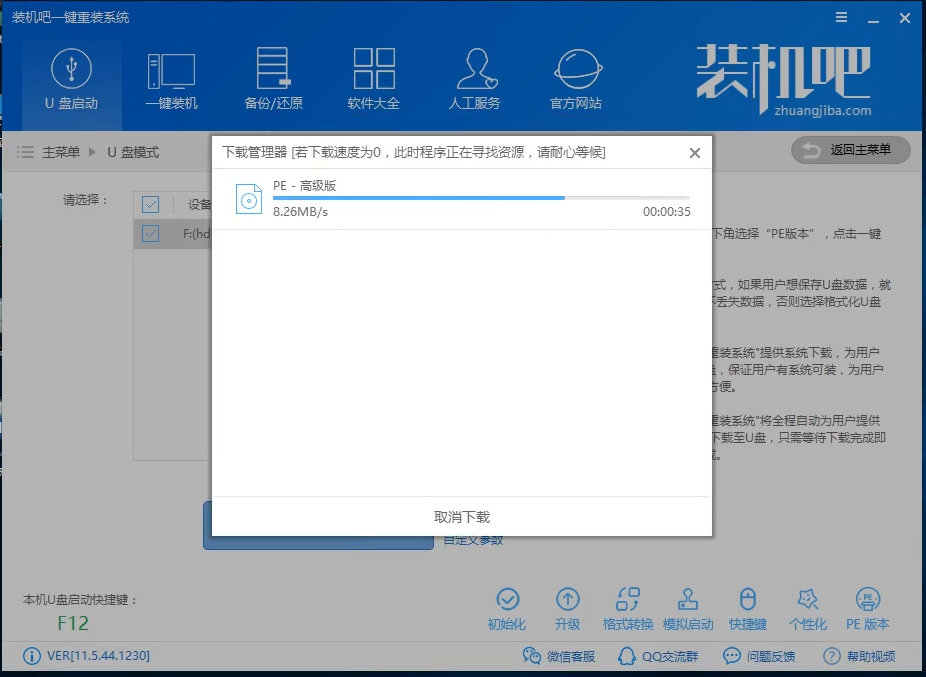
U盘装win8系统软件图解7
8.下载完成后开始制作U盘启动盘,不用我们手动操作,等待它自动完成后即可,如图制作完成。
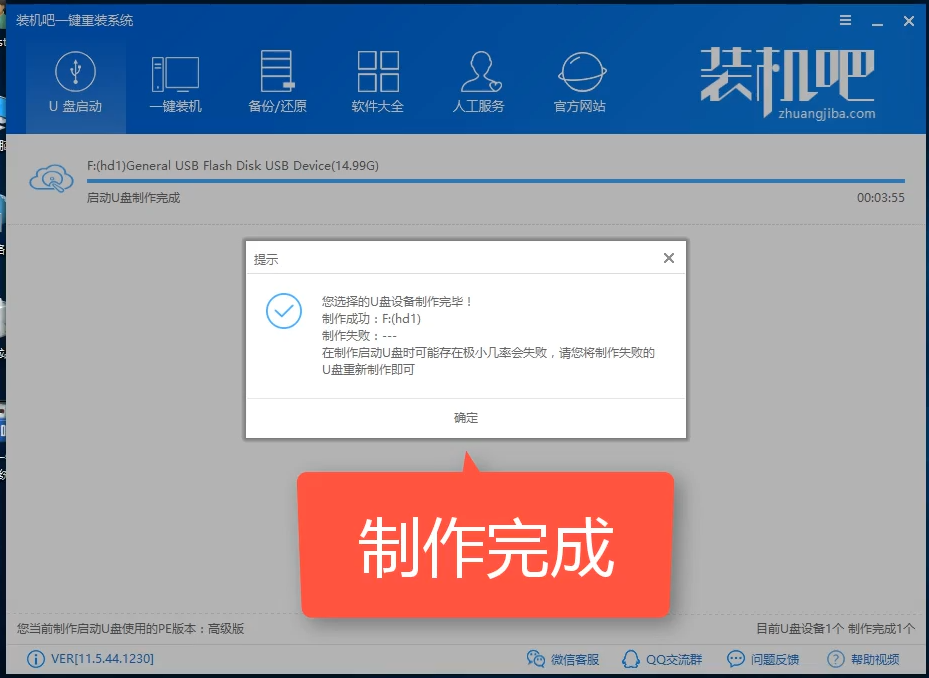
U盘安装win8系统软件图解8
二、重启电脑进入BIOS重装系统
1.重启电脑在开机时不停地按快捷键,在调出来的界面选择USB的选项,(有些没有写USB)就是你的U盘。进入到PE选择界面选02进入PE系统。一键U盘启动快捷键可以在U盘启动盘制作工具里面查询,或者在电脑开机时屏幕下方会出现短暂的按键提示,带boot对应的按键既是启动快捷键。
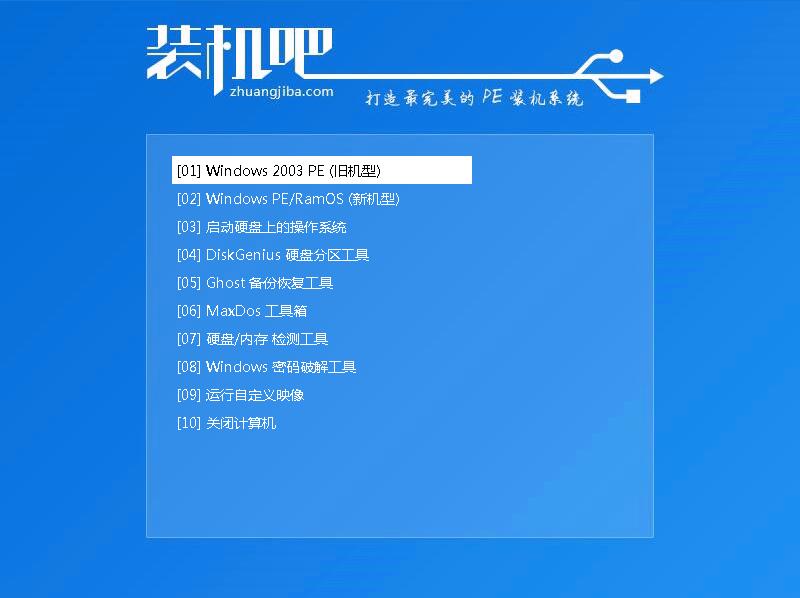
U盘安装win8系统软件图解9
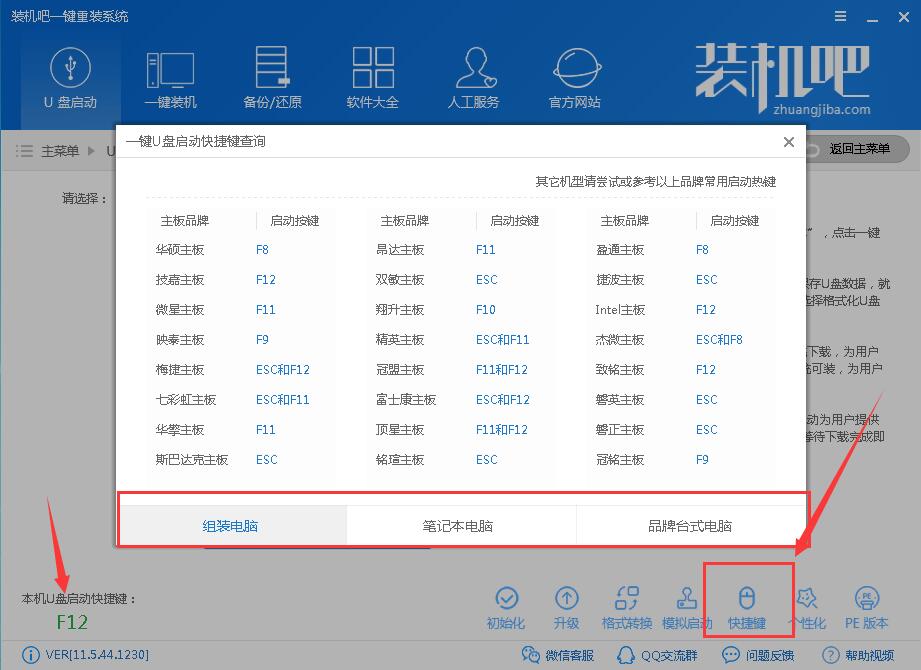
U盘安装win8.1系统软件图解10
2.进入到PE系统桌面后会自动弹出PE装机工具,这里勾选下载的Win8系统,目标分区选择你的系统盘(一般为C盘),之后点击安装系统。
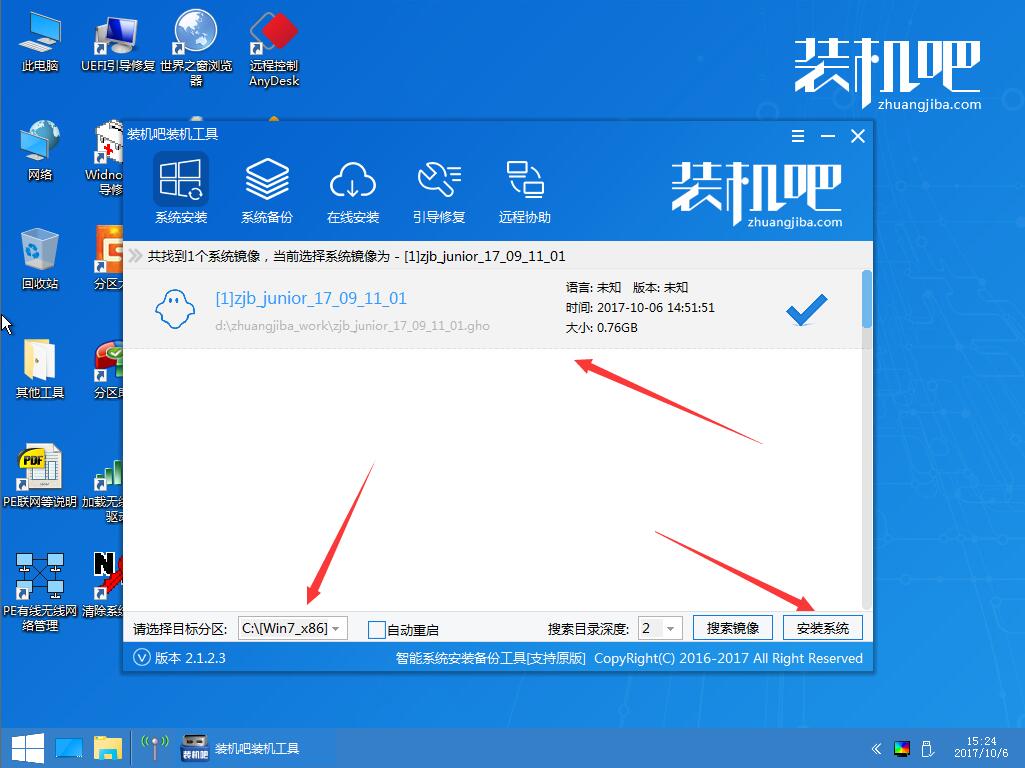
U盘安装win8系统软件图解11
3.进入系统的安装过程,这里不用操作,耐心等待完成后重启电脑即可进入下一步的安装。

U盘安装win8系统软件图解12
4.上面的步骤完成后重启电脑,进入最后的系统与驱动安装过程,这个步骤不用我们操作,只需要耐心等待系统部署完成后进入到系统桌面即可。

U盘安装win8系统软件图解13
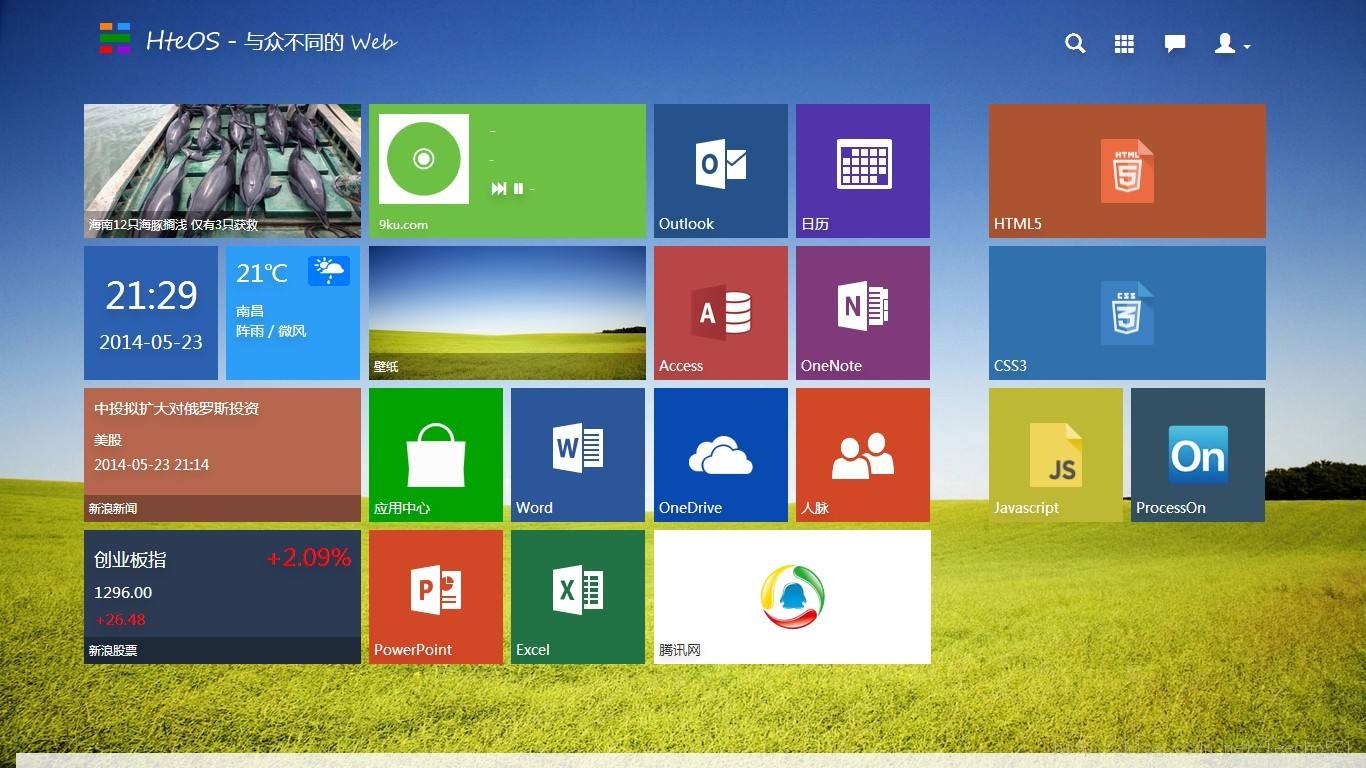
U盘装win8系统软件图解14
用U盘安装win8系统就是以上的操作步骤,只需要制作好一个U盘启动盘,系统想要怎么安装就怎么装,除了可以用U盘安装win8也可以用一键在线重装win8系统,如果在操作过程中有什么疑问可以加入我们QQ群或微信公众号获取帮助。
猜您喜欢
- tomcat,小编告诉你tomcat怎么修改端口..2018-05-21
- 手把手教你如何安装雨林win7 64位系统..2016-10-17
- boot bcd 0xc000000e,小编告诉你解决..2018-01-26
- 细说win7任务栏如何设置透明..2018-10-31
- windows7没有激活用什么解决方法..2022-12-25
- 电脑密码忘了怎么办,小编告诉你电脑开..2018-08-16
相关推荐
- 激活工具,小编告诉你怎么和使用小马wi.. 2018-09-05
- 小编详解win7 sp1安装失败的几种解决.. 2018-11-02
- 深度技术win10专业纯净版下载.. 2017-01-18
- 电脑怎么录音,小编告诉你怎么在电脑上.. 2018-06-26
- 如何永久性激活windows7系统 2022-11-29
- 百度地图查询—Windows7下查看街景的.. 2015-01-14





 系统之家一键重装
系统之家一键重装
 小白重装win10
小白重装win10
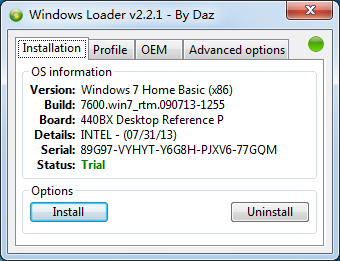 windows loader激活工具|windows loader v2.2.1激活
windows loader激活工具|windows loader v2.2.1激活 阳江电台播放器 1.0绿色版
阳江电台播放器 1.0绿色版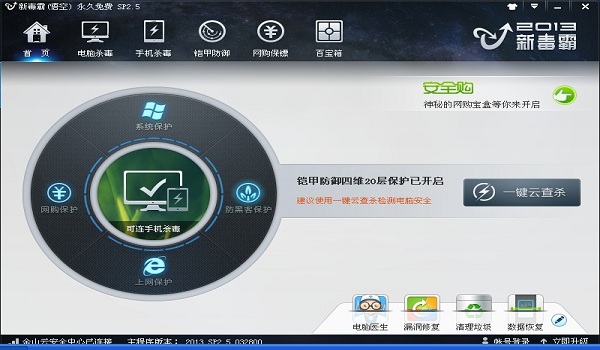 金山毒霸SP2(官方版下载)
金山毒霸SP2(官方版下载) 小白系统Win8 64位专业版下载 v2023
小白系统Win8 64位专业版下载 v2023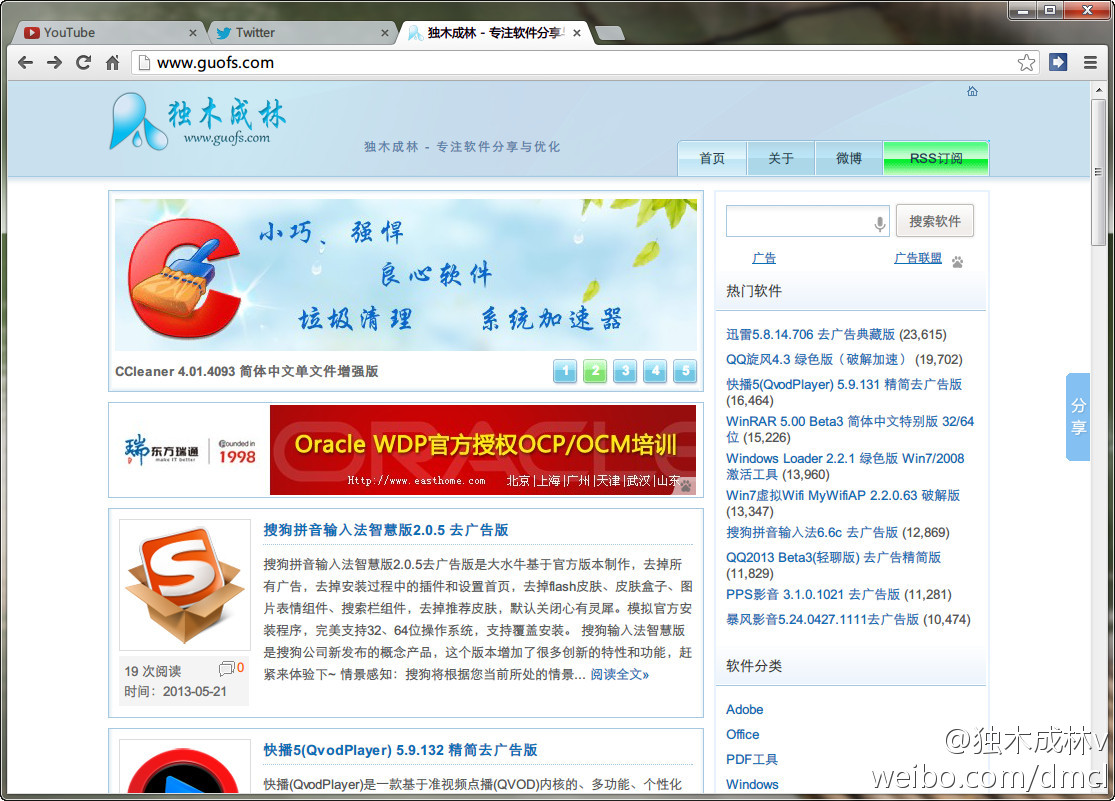 Chrome v27.0.1453.116 Stable 中文增强版 (谷歌浏览器)
Chrome v27.0.1453.116 Stable 中文增强版 (谷歌浏览器) 深度技术win8 64位专业版系统下载 v1905
深度技术win8 64位专业版系统下载 v1905 雨林木风ghos
雨林木风ghos 深度技术ghos
深度技术ghos 新萝卜家园Wi
新萝卜家园Wi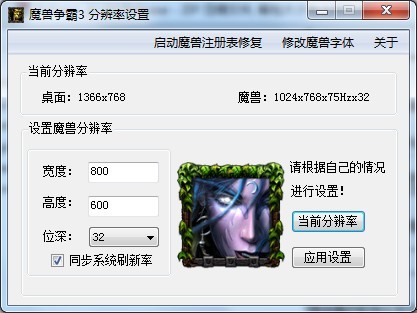 冰封王座游戏
冰封王座游戏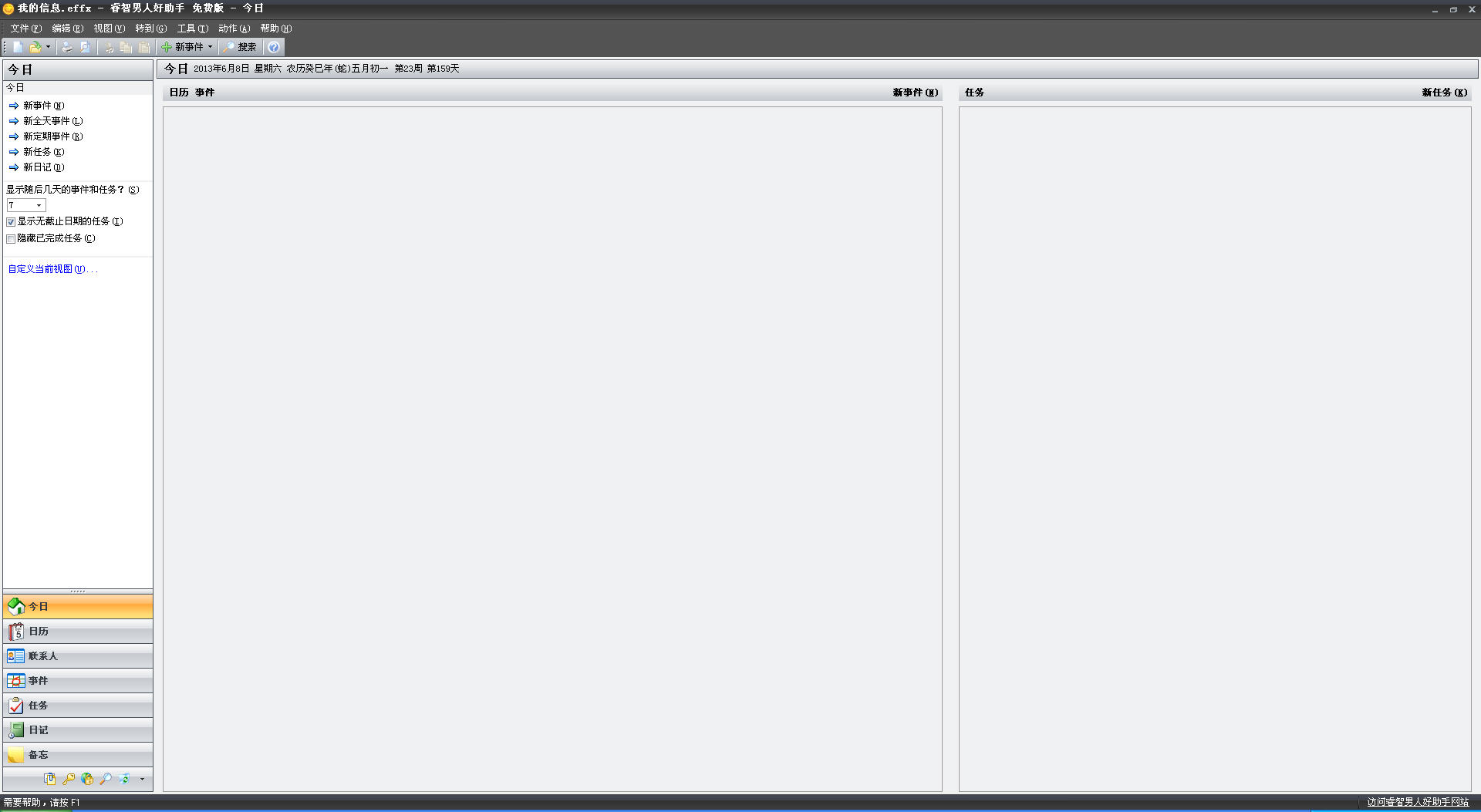 睿智男人好助
睿智男人好助 千千静听音乐
千千静听音乐 qq浏览器微信
qq浏览器微信 薏米浏览器 v
薏米浏览器 v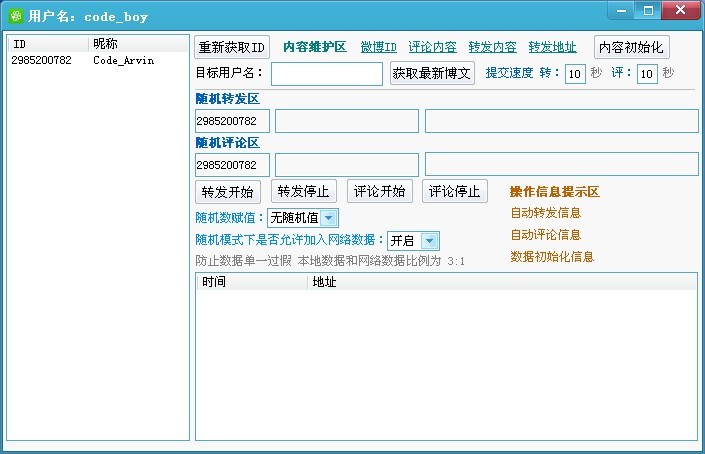 新浪微博维护
新浪微博维护 游隼浏览器 v
游隼浏览器 v 精灵游戏浏览
精灵游戏浏览 win10 64位官
win10 64位官 粤公网安备 44130202001061号
粤公网安备 44130202001061号