-
任务管理器已被系统管理员停用,小编告诉你任务管理器已被系统管理员停用怎么办
- 2018-07-09 08:50:15 来源:windows10系统之家 作者:爱win10
为了更好地管理电脑系统,一些朋友就想在电脑中打开任务管理器。最近有电脑用户反馈,遇到了任务管理器无法打开的问题,提示“任务管理器已被系统管理员停用”的问题,怎么办?下面,小编给大家分享任务管理器已被系统管理员停用的解决技巧。
在使用电脑时,都会需要打开任务管理器,然后通过任务管理器结束一些不需要的进程,但是有的用户在使用电脑打开任务管理器提示“任务管理器已被系统管理员停用”,这要如何解决呢?下面,小编给大家带来了任务管理器已被系统管理员停用的解决图文。
任务管理器已被系统管理员停用怎么办
打开命令提示符(管理员)
首先打开命令提示符(管理员),打开方式根据电脑系统而定,然后输入regedit后回车

管理器系统软件图解1
进入System
当我们打开注册表编辑器,展开注册表项到如下位置HKEY_CURRENT_USER》Software》Microsoft》Windows》CurrentVersion》Policies》System看右侧的窗口

管理员系统软件图解2
修改DisabledTaskmgr值
双击修改DisabledTaskmgr值,如果没有看到该项,请在右窗格空白处右击》新建》DWORD值,然后按照前面所说的步骤修改该值。然后点击确定保存修改。修改好之后,点击确定并关闭注册表编辑器。任务管理器已经解锁!

系统管理员系统软件图解3
确认修改
这里注意下,数据值一定要是0*00000000才行
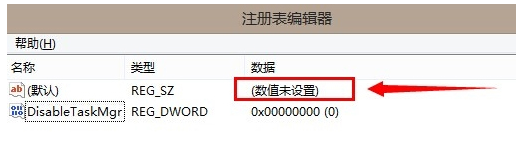
管理员系统软件图解4
修改成功
大家看,我的任务管理器被禁用后又回来了,这下心情莫名的又好起来了呢。

系统管理员系统软件图解5
快捷恢复任务管理器方法:
编辑文本
这个方法比较简单方便,首先新建文本文档,在里面输入以下代码
Windows Registry Editor Version 5.00[HKEY_CURRENT_USERSoftwareMicrosoftWindowsCurrentVersionPoliciesSystem]"DisableTaskmgr"=dword:0000000
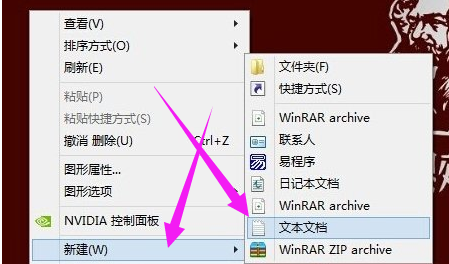
管理员系统软件图解6
保存为REG文件

系统管理员系统软件图解7
输入完代码后另存为任意名.REG文件,最后,双击执行,就会自动导入注册表了。
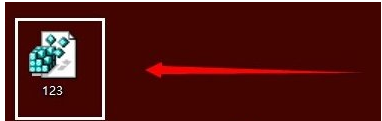
管理器系统软件图解8
以上就是任务管理器已被系统管理员停用的处理方法。
猜您喜欢
- win7企业版激活工具2022-08-25
- 如何批量修改win7图片名称2014-10-31
- win7企业版激活密钥最新2022年版本的..2022-01-08
- 双网卡共享上网,小编告诉你双网卡共享..2018-09-06
- 一键换系统字体的方法2017-03-28
- Win8升级失败提示c1900101-40017错误..2015-11-16
相关推荐
- win10关闭快速访问的解决方法.. 2017-05-04
- 电脑出现蓝屏代码0x00000050的解决方.. 2016-08-27
- 电脑关不了,小编告诉你电脑关不了机怎.. 2018-05-17
- 雨林木风w7旗舰版64系统最新下载.. 2016-12-11
- 萝卜家园ghost xp专业版硬盘安装教程.. 2016-09-17
- 笔记本蓝牙,小编告诉你笔记本蓝牙怎么.. 2018-08-06





 系统之家一键重装
系统之家一键重装
 小白重装win10
小白重装win10
 ie8中文版官方 xp 32位
ie8中文版官方 xp 32位 搜狗拼音输入法6.7 去广告版 (搜狗官方输入法)
搜狗拼音输入法6.7 去广告版 (搜狗官方输入法)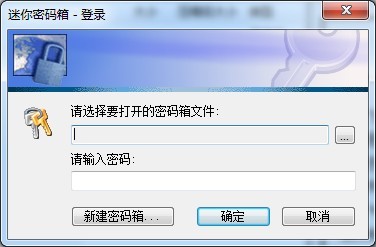 迷你密码箱V1.6.5 绿色版 (文件夹加密工具)
迷你密码箱V1.6.5 绿色版 (文件夹加密工具) 深度技术Ghost xp sp3 专业装机版 v1907
深度技术Ghost xp sp3 专业装机版 v1907 雨林木风Ghost win8 32位专业版v201606
雨林木风Ghost win8 32位专业版v201606 系统之家ghost xp sp3装机版v201709
系统之家ghost xp sp3装机版v201709 萝卜家园ghos
萝卜家园ghos 谷歌人体浏览
谷歌人体浏览 雨林木风win1
雨林木风win1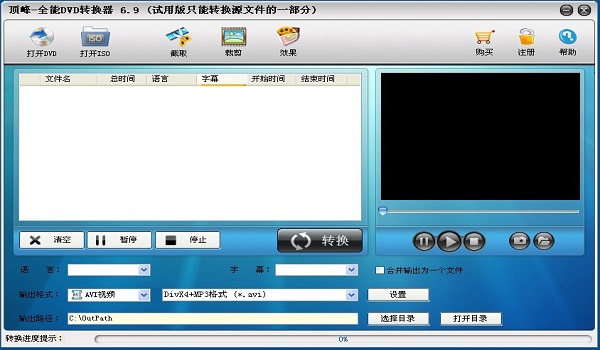 顶峰DVD转换
顶峰DVD转换 思特触摸屏浏
思特触摸屏浏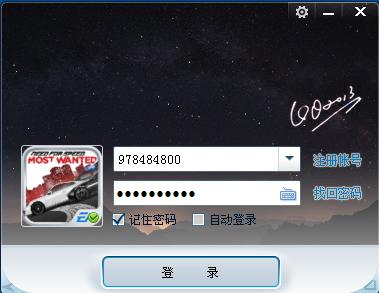 QQ2013绿色版
QQ2013绿色版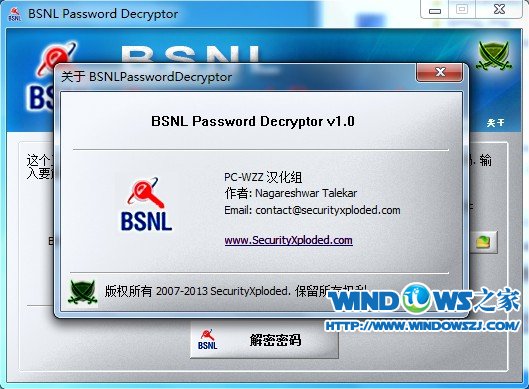 BSNL 密码 De
BSNL 密码 De 魔法猪 ghost
魔法猪 ghost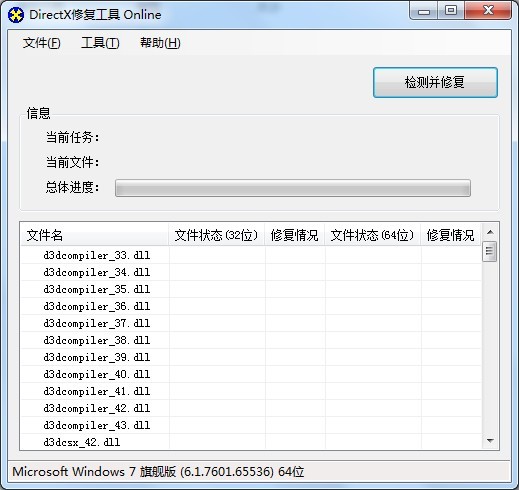 DirectX组件
DirectX组件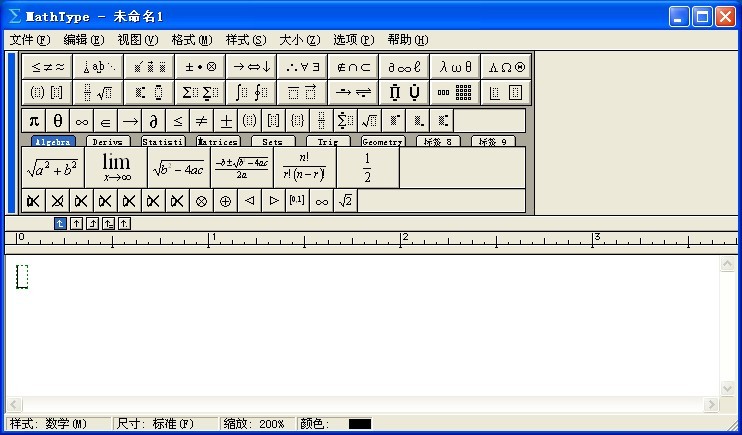 MathType v6.
MathType v6. 小白系统Ghos
小白系统Ghos 风林火山win1
风林火山win1 粤公网安备 44130202001061号
粤公网安备 44130202001061号