-
文件夹怎么设置密码,小编告诉你怎么设置
- 2017-11-14 19:59:23 来源:windows10系统之家 作者:爱win10
在21世纪,电脑已经成为当今世界的科技的主流,而很多的工作者都得用到电脑来完成工作,而在使用的过程中,我们需要用到文件夹,在此其中也难免会有些比较机密的重要文件,为了更好的保护这些文件,我们可以使用设置密码的方法来保护,下面,小编就给大家演示如何设置文件夹密码。
有用户反映道,有朋友教程使用他的电脑,而他的电脑又有一些重要的文件,那么怎么给文件夹设置密码,然后保证自己不想被人看到的文件得以保存呢?想设置文件夹密码不是那么的困难,下面,小编就给大家讲解文件夹怎么设置密码。
文件夹怎么设置密码
选择要加密的文件夹,点击右键,选择添加到压缩文件,会弹出一个压缩文件名和参数的窗口
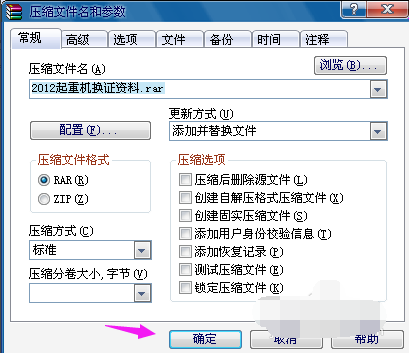
文件夹密码系统软件图解1
点击高级选项,然后选择保存文件安全数据,然后点击设置密码
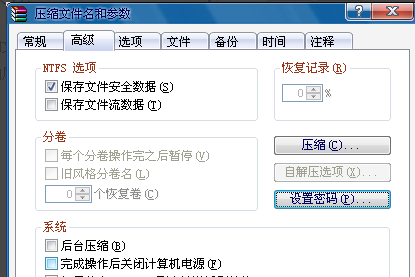
设置文件夹系统软件图解2
输入密码后选择确定
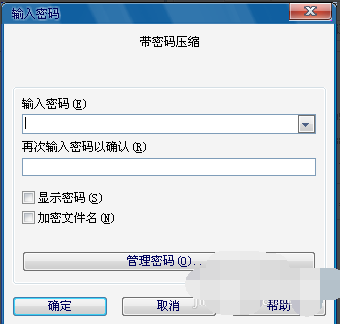
设置文件夹系统软件图解3
压缩完文件夹要把原文件夹删除,别人就只能看到这个压缩文件夹了,自己要想看文件的话需要输入密码解压后才能看到。
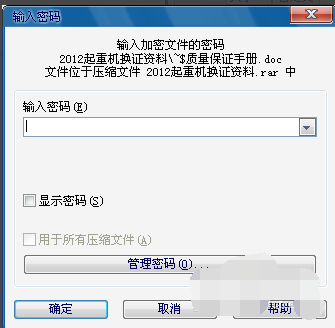
设置密码系统软件图解4
使用加密软件加密文件夹法:
首先下载这个软件,然后在电脑上安装。
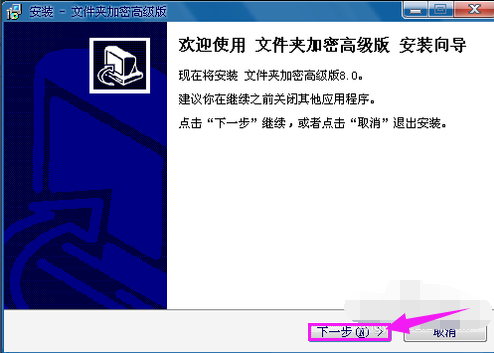
文件夹密码系统软件图解5
运行这个软件
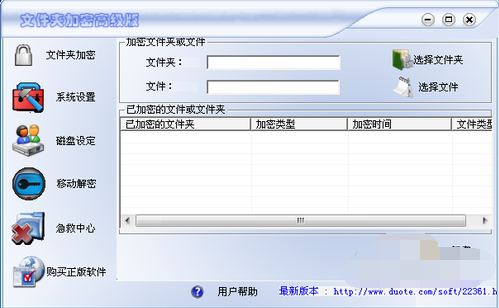
设置文件夹系统软件图解6
选择文件夹加密,然后点击选择文件夹,浏览并选中自己要加密的文件夹

设置密码系统软件图解7
点击确定后会自动弹出一个加密的对话框,输入密码后选择快速加密,也可以选择其他加密类型,然后是密码提示问题,这个要选择一个只有自己知道的问题和答案。
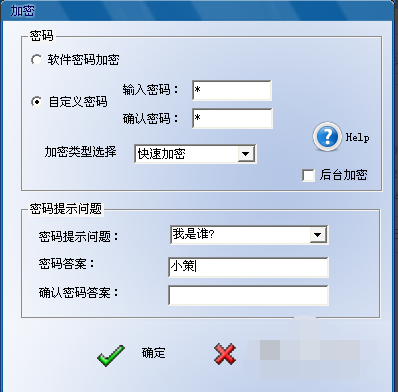
设置文件夹系统软件图解8
点击确定后如果加密成功会演出加密成功的一个对话框,点击“确定”
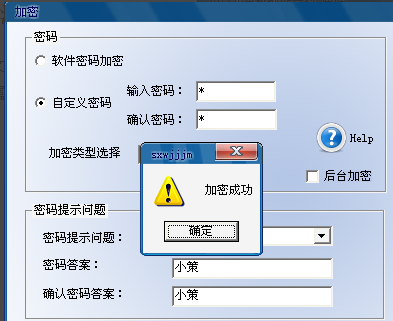
文件夹系统软件图解9
在软件的界面里面也会出现我们加密的文件夹
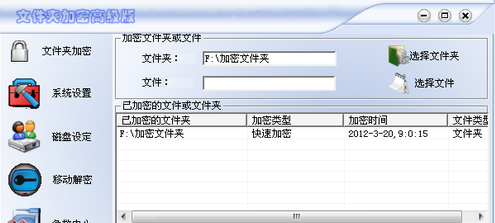
设置密码系统软件图解10
要想打开的话还需要输入密码才能打开
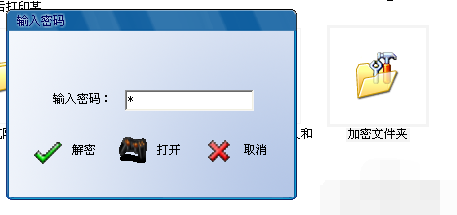
设置文件夹系统软件图解11
输入密码打开文件夹,如果忘记密码的话就需要在急救中心解密文件夹
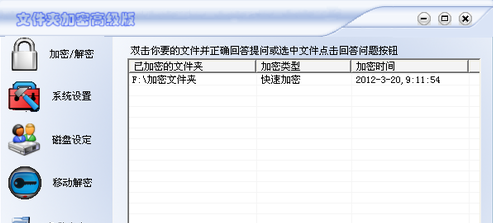
设置文件夹系统软件图解12
然后选择回答问题,回答成功的话文件夹就可以解密了。
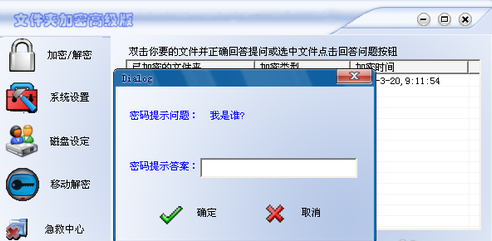
文件夹密码系统软件图解13
以上就是设置文件夹密码的操作教程了。
猜您喜欢
- 拒绝Windows 7多用户 让你的系统纯净..2015-01-10
- 简单讲解WIN8系统重装哪个好..2016-09-28
- Win8系统IE浏览器无法正常使用怎么办..2015-05-23
- 0x000000ED,小编告诉你解决电脑蓝屏代..2018-02-01
- win7任务管理器如何显示映像路径名称..2014-12-04
- 小编告诉你win10电脑分区的方法..2018-10-08
相关推荐
- ip地址怎么设置,小编告诉你设置ip地址.. 2018-05-14
- win10笔记本声音变小了怎么处理.. 2017-05-12
- win7一键激活32位系统方法 2016-09-30
- 最新win8专业版密钥最新教程.. 2017-11-09
- 骁龙617,小编告诉你骁龙617处理器怎么.. 2018-03-24
- 最新win7雨林木风使用教程 2016-08-25





 系统之家一键重装
系统之家一键重装
 小白重装win10
小白重装win10
 深度技术Ghost win8 32位专业版下载v201804
深度技术Ghost win8 32位专业版下载v201804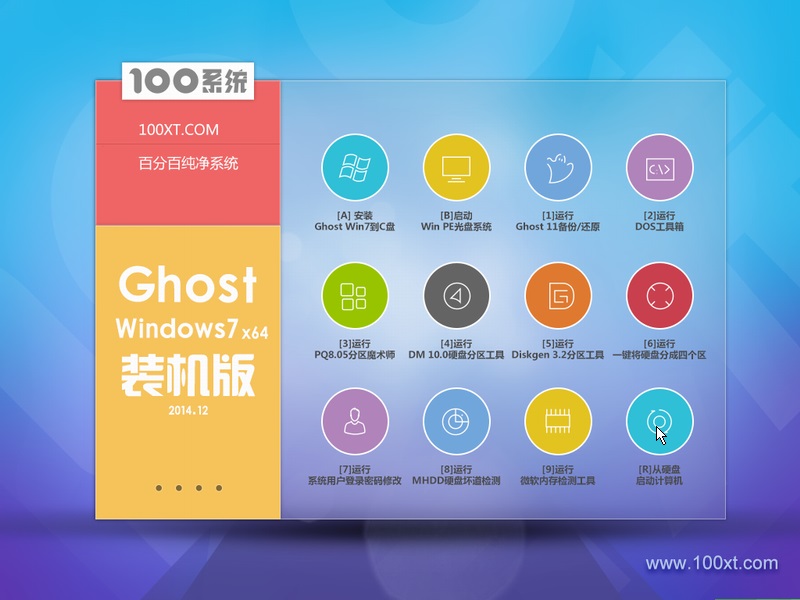 100系统 ghost windows7 x64装机版系统 2014.12
100系统 ghost windows7 x64装机版系统 2014.12 小白系统ghost win7系统下载64位纯净版1707
小白系统ghost win7系统下载64位纯净版1707 电脑公司ghost Win7系统下载64位纯净版1708
电脑公司ghost Win7系统下载64位纯净版1708 Teleport Pro v1.54(整个网站下载神器)
Teleport Pro v1.54(整个网站下载神器) 小白系统 ghost win8.1 32位专业版201511
小白系统 ghost win8.1 32位专业版201511 Sims3Dashboa
Sims3Dashboa 冰鼬浏览器 v
冰鼬浏览器 v 雨林木风ghos
雨林木风ghos 系统天地 gho
系统天地 gho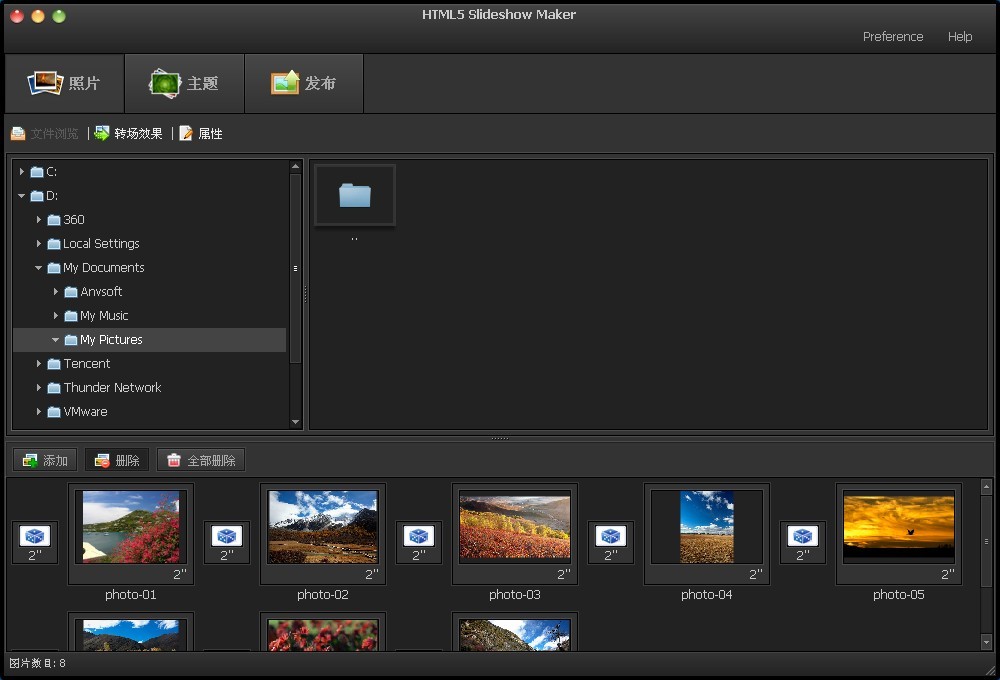 HTML5 Slides
HTML5 Slides 萝卜家园 Gho
萝卜家园 Gho 中国网络电视
中国网络电视 花儿世界浏览
花儿世界浏览 深度技术ghos
深度技术ghos 粤公网安备 44130202001061号
粤公网安备 44130202001061号