-
重建分区表,小编告诉你diskgenius工具重建分区表的方法
- 2018-09-15 12:11:27 来源:windows10系统之家 作者:爱win10
对于windows7系统怎么增加虚拟内存,不少用户们都表示不太清楚。那么接下来小编就将为大家介绍一下windows7系统怎么增加虚拟内存们,感兴趣的小伙伴们不妨和小编一起来看看吧!
所谓的虚拟内存,就是指当电脑的内存都消耗殆尽时,把硬盘的一部分空间当内存使用,这样电脑便可以运行更多的软件了。那么win7怎么增加虚拟内存呢?下面小编将和大家一起来解答一下win7怎么增加虚拟内存这个问题,希望对大家能有所帮助。
win7怎么增加虚拟内存:
首先点击开始菜单按钮,把鼠标指向“我的计算机”。然后点击鼠标右键,在弹出来的菜单中选择“属性”,如图所示

win7怎么增加虚拟内存(图1)
然后在系统信息窗口中,点击左边的“高级系统设置”,如图所示

win7怎么增加虚拟内存(图2)
接下来在系统属性窗口中,选中“高级”选项卡,点击性能下面的“设置”按钮,如图所示

win7怎么增加虚拟内存(图3)
在性能属性窗口中选中“高级”选项卡,然后点击下面的“更改”按钮,如图所示

win7怎么增加虚拟内存(图4)
接下来我们就可以对虚拟内存的大小进行设置了。先取消“自动管理所有驱动器分页文件大小”前面的小勾,然后我们再选中“自定义大小”,如图所示

win7怎么增加虚拟内存(图5)
在设置虚拟内存大小的时候,不是越大越好。应该根据我们的实际物理内存来设置,一般是物理实际内存的1.5倍左右。比如我的电脑内存是 2G 的,建议设置虚拟内存的大小在 2048M到4096M,输入完成以后,点击“设置”按钮,如图所示

win7怎么增加虚拟内存(图6)
注:1G=1024M
设置完成以后,我们就可以看到在 C 盘的虚拟内存大小已经更改为我们设置的大小了。然后点击下方的“确定”按钮,如图所示

win7怎么增加虚拟内存(图7)
注:我们也可以把虚拟内存分页文件设置在其它盘,比如 D,E盘等,建议设置在 C 盘。
接下来系统会提示我们需要重新启动计算机才能使更改生效,再次点击“确定”按钮,如图所示

win7怎么增加虚拟内存(图8)
最后一路点击“确定”按钮,系统会再次提醒我们“必须立即启动才能生效”。根据自己的需要选择“立即重启或稍后重启”,如图所示

win7怎么增加虚拟内存(图9)
总结:虚拟内存对于有时候出现的内存开销紧张的情况是非常有必要的,可以缓解当前系统内存不足的问题。但如果我们的电脑长期处于内存不够用的状态, 建议还是增加物理内存条来解决根本问题。
猜您喜欢
- winsxs可以删除吗,小编告诉你winsxs文..2018-07-14
- WIN8怎么添加语言图文说明2016-09-05
- win10网络能连接但网页打不开的解决方..2015-12-01
- win7雨林木风ghost安装方法制作图文教..2017-07-31
- Win10系统一键还原功能快速还原系统的..2015-06-11
- 64位笔记本win7系统旗舰版介绍..2017-07-29
相关推荐
- u盘制作成启动盘制作教程 2016-12-07
- 小编告诉你解决电脑提示runtime error.. 2018-10-29
- windows 7硬盘旗舰版教程 2016-11-27
- W7系统重装图文教程 2016-10-27
- 系统之家系统ghost win10下载 2016-11-17
- 从u盘安装win764位系统的方法.. 2017-03-29





 系统之家一键重装
系统之家一键重装
 小白重装win10
小白重装win10
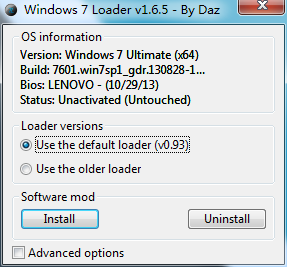 windows 7 loader v1.6.5 by Daz (Windows 7 RTM激活工具)
windows 7 loader v1.6.5 by Daz (Windows 7 RTM激活工具) Ghost win7电脑公司 64位 旗舰版 V13.3
Ghost win7电脑公司 64位 旗舰版 V13.3 电脑公司ghost Win7系统下载32位纯净版1708
电脑公司ghost Win7系统下载32位纯净版1708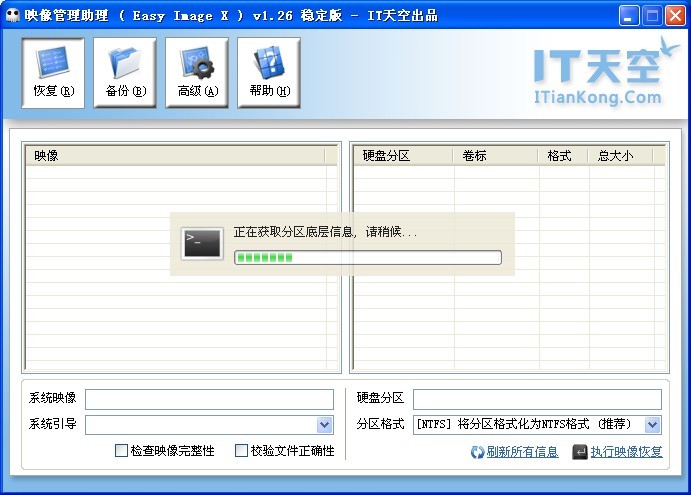 映像管理助理V1.26中文免费版(支持图像的快速执行备份和恢复操作)
映像管理助理V1.26中文免费版(支持图像的快速执行备份和恢复操作) 深度技术ghost XP3装机版免激活v2023.04
深度技术ghost XP3装机版免激活v2023.04 大智慧v3.7官方版(大智慧2013下载)
大智慧v3.7官方版(大智慧2013下载) 小白系统ghos
小白系统ghos 布瓜浏览器 v
布瓜浏览器 v Netman 网络
Netman 网络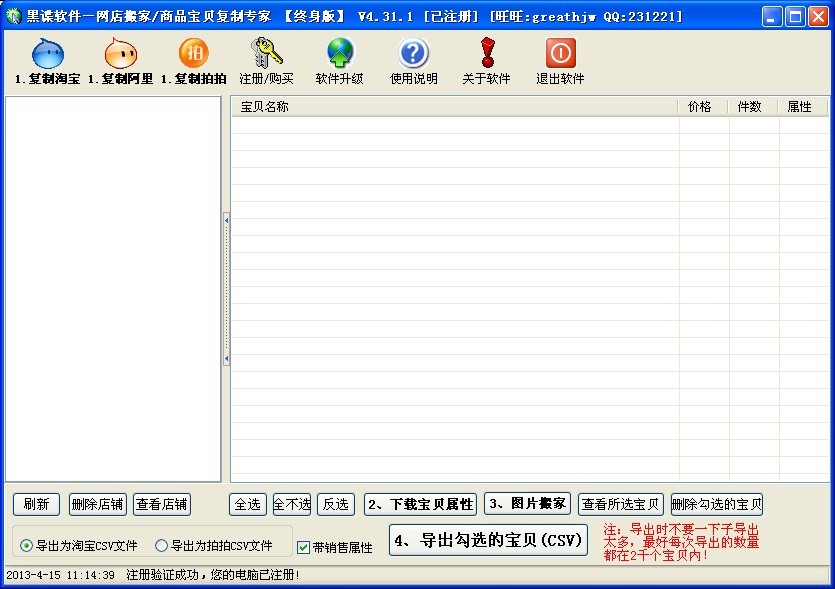 最新版店铺宝
最新版店铺宝 联想win7旗舰
联想win7旗舰 珊瑚浏览器 1
珊瑚浏览器 1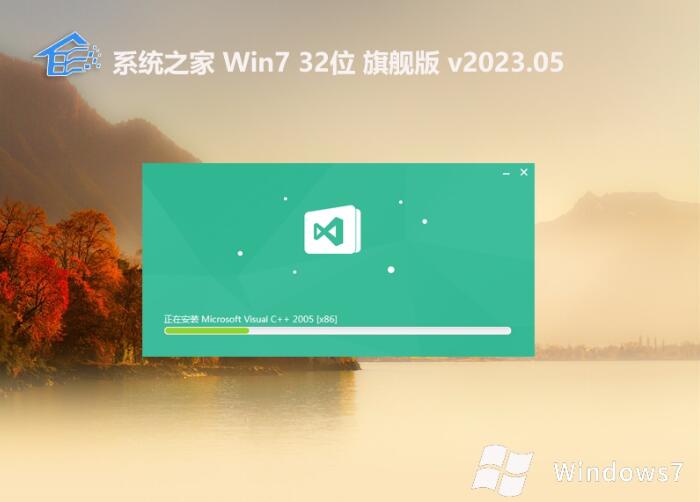 系统之家 gho
系统之家 gho 萝卜家园ghos
萝卜家园ghos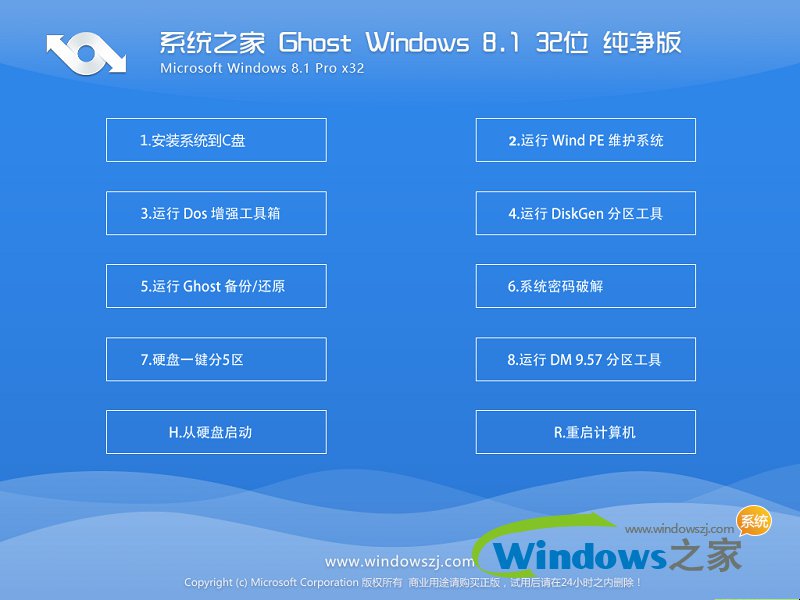 系统之家Ghos
系统之家Ghos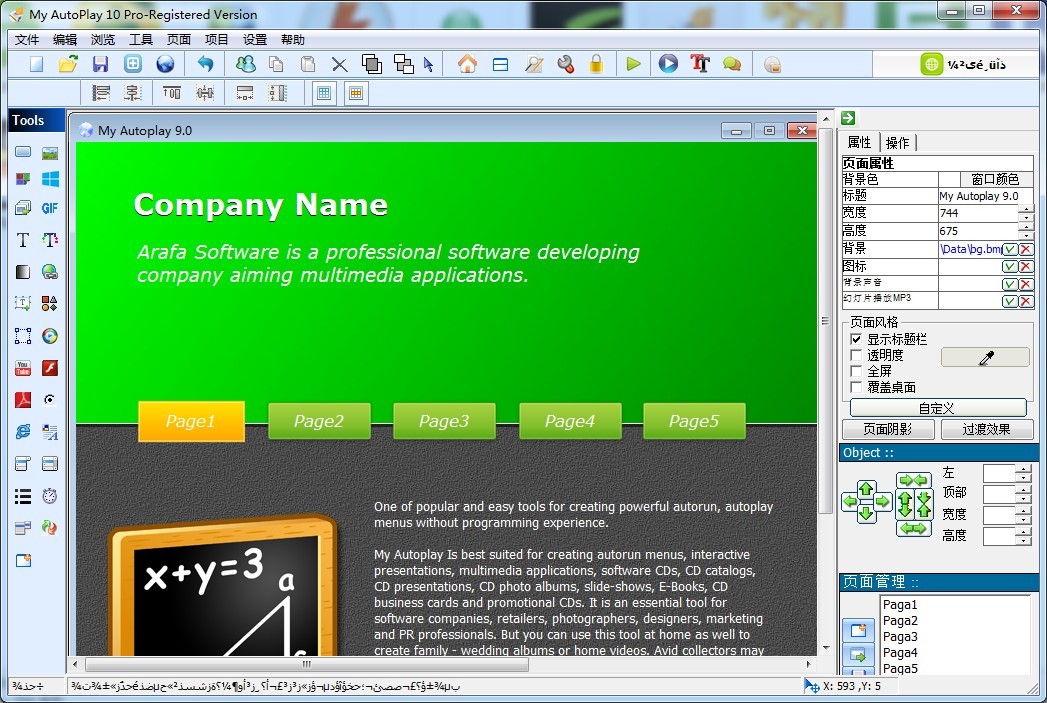 My Autoplay
My Autoplay  小白系统 gho
小白系统 gho 粤公网安备 44130202001061号
粤公网安备 44130202001061号