-
小编告诉你win7更新win10
- 2017-11-15 12:59:01 来源:windows10系统之家 作者:爱win10
win10是目前windows系统中最新版本的系统,出色的性能,新颖的界面,但仍有一大部分用户还在使用着Win7操作系统,还有一些win7的用户不知道win7如何升级win10,那么,小编将教大家win7如何更新为win10系统。
随着windows10操作系统的不断成熟,越来越多的win7系统用户开始使用win10操作系统。但是还在使用win7并且想升级到win10系统的用户不禁问win7怎么升级到win10呢?为了给这一类的人提供帮助,小编这就把win7更新为win10的操作步骤分享给大家。
win7更新win10图文教程
首先,需要先进入http://www.microsoft.com/zh-cn/software-download/windows10?OCID=WIP_r_Win10_Body_AddPC的官方网址,
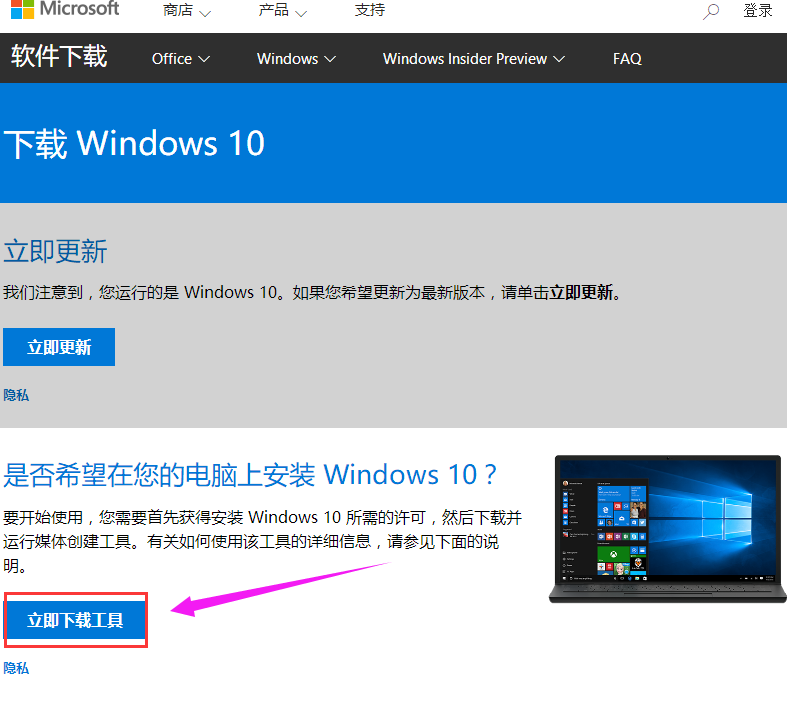
更新系统系统软件图解1
进入官网后之后,选择想要下载的系统版本工具,点击“下载”
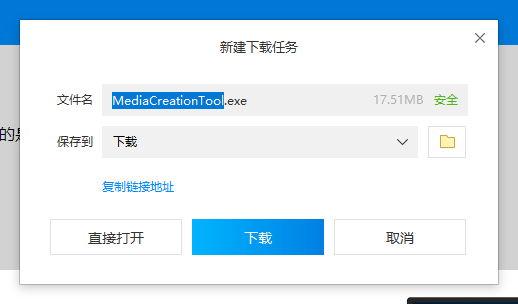
更新系统软件图解2
将选择好的系统版本工具保存,不用运行,而是将文件保存在本地磁盘。
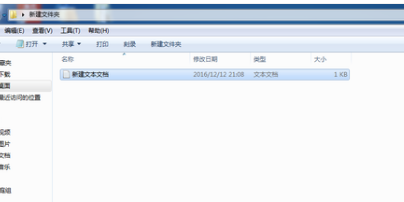
更新系统软件图解3
右键这个工具文件,选择“以管理员身份运行”
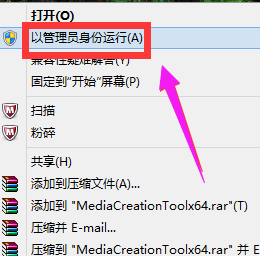
更新系统系统软件图解4
升级这台电脑时选择启动后面一种来升级,选好了后点击下一步来开始升级,
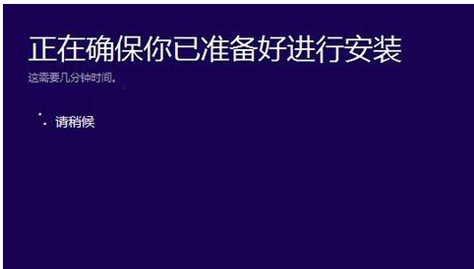
更新系统系统软件图解5
升级过程中系统盘就会多了一个文件夹。

更新系统系统软件图解6
另一种选择为其它电脑制作安装介质,这种只是下载安装盘,点击下一步
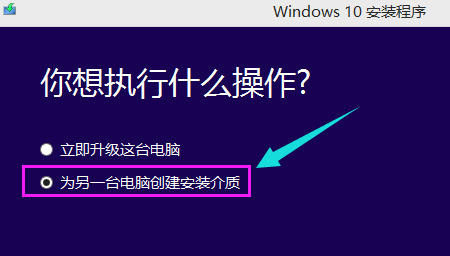
更新系统软件图解7
选择需要的安装盘的语言及版本信息,点击下一步。
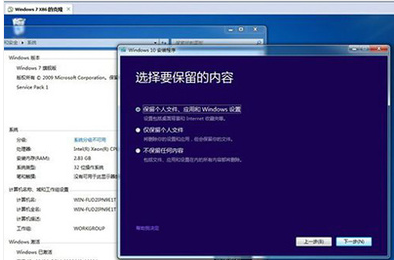
win7系统软件图解8
选择安装盘的介质,最好选择U盘,容量在8G以上。
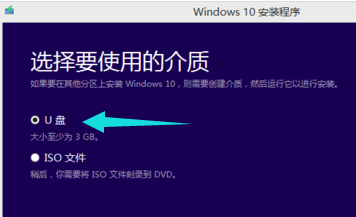
更新系统系统软件图解9
最后选择好盘符,开始下载,下载完成后可以随时安装在电脑上,只要原系统处于激活状态,win10就会跟随自动激活。
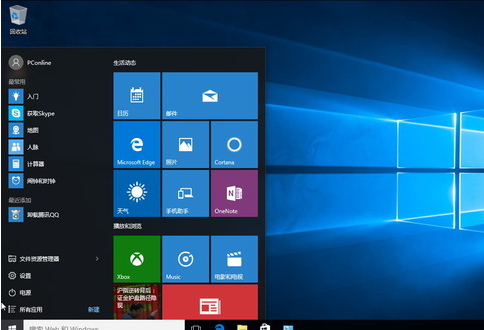
更新系统软件图解10
以上就是win7更新为win10的一些操作步骤了,除了以上的方法,还有使用360、电脑管家等软件助手进行升级,还可以使用一些工具升级,例如“小白一键重装系统”工具,具体的相关操作教程可以在“小白一键重装系统”的官网上查阅或下载。
猜您喜欢
- windows7需要激活教程2022-11-17
- 一键win7重装系统方法2017-05-07
- 0x8007007B,小编告诉你win8激活失败错..2018-04-26
- 32位windows7系统镜像推荐下载..2017-01-18
- 无忧一键重装大师重装系统教程..2017-03-25
- 在线系统之家重装win7系统教程..2016-09-04
相关推荐
- win7系统镜像下载安装的教程.. 2022-01-12
- u盘安装版win7不能识别硬盘的解决方案.. 2017-04-23
- 如何windows电脑手动清理 2016-08-03
- 教你轻松查看电脑配置 2020-11-12
- 萝卜家园系统win10硬盘安装详细图解教.. 2016-11-29
- win10保留带宽方法 2017-05-05





 系统之家一键重装
系统之家一键重装
 小白重装win10
小白重装win10
 数苑科学浏览器 sie v2.0.0.3官方版
数苑科学浏览器 sie v2.0.0.3官方版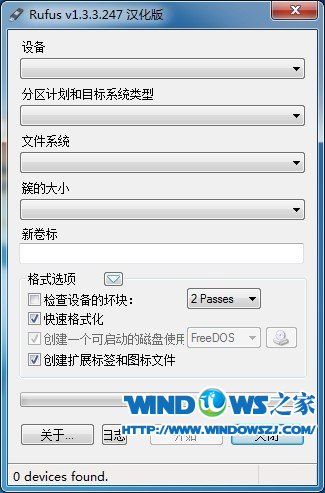 Rufus v1.3.3.247 汉化版 (一键制作Linux/Windows系统启动盘)
Rufus v1.3.3.247 汉化版 (一键制作Linux/Windows系统启动盘) 深度技术32位win8原装专业版系统下载v23.05
深度技术32位win8原装专业版系统下载v23.05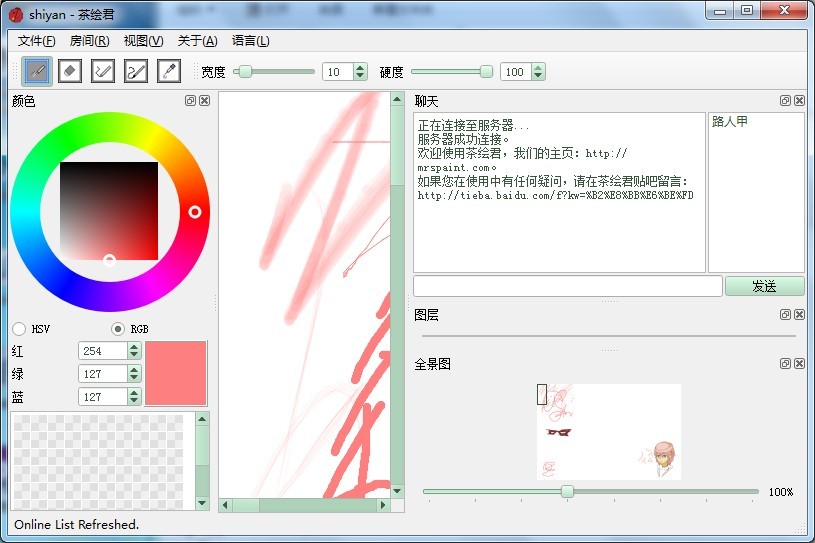 茶绘君 v5.0.2 中文版(多人在线协作绘图工具) 全面支持Windows/Mac OS
茶绘君 v5.0.2 中文版(多人在线协作绘图工具) 全面支持Windows/Mac OS 萝卜家园ghost win10 x64专业版v201607
萝卜家园ghost win10 x64专业版v201607 雨林木风Ghost win8 32位专业版下载v201706
雨林木风Ghost win8 32位专业版下载v201706 萝卜家园ghos
萝卜家园ghos 电脑公司ghos
电脑公司ghos 风林火山win1
风林火山win1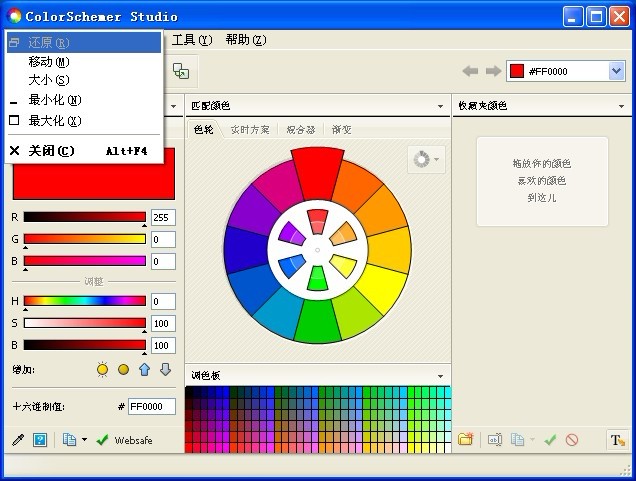 ColorSchemer
ColorSchemer 魔法猪系统重
魔法猪系统重 雨林木风ghos
雨林木风ghos 逸舟浏览器 v
逸舟浏览器 v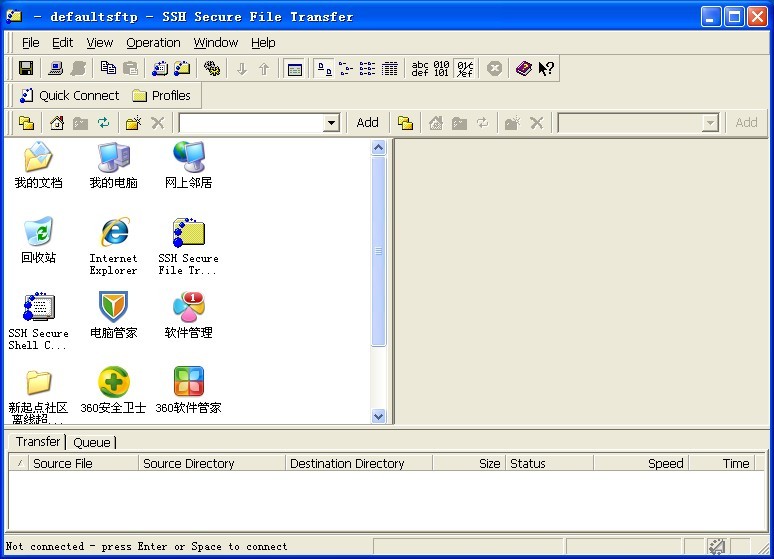 ssh数据加密
ssh数据加密 冰鼬浏览器 v
冰鼬浏览器 v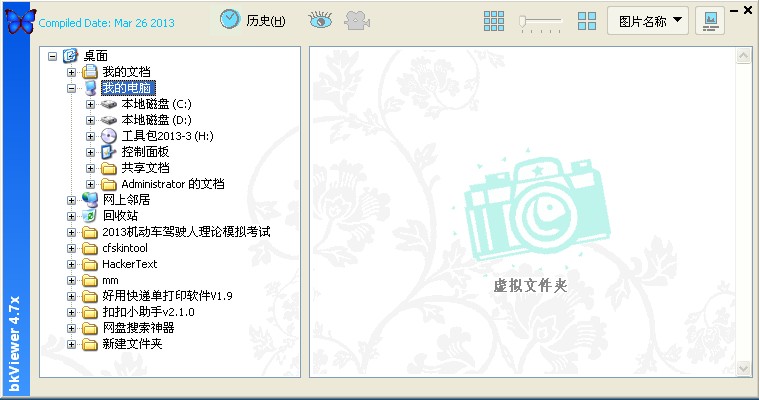 bkViewer v4.
bkViewer v4. 电脑公司ghos
电脑公司ghos 深度技术32位
深度技术32位 粤公网安备 44130202001061号
粤公网安备 44130202001061号